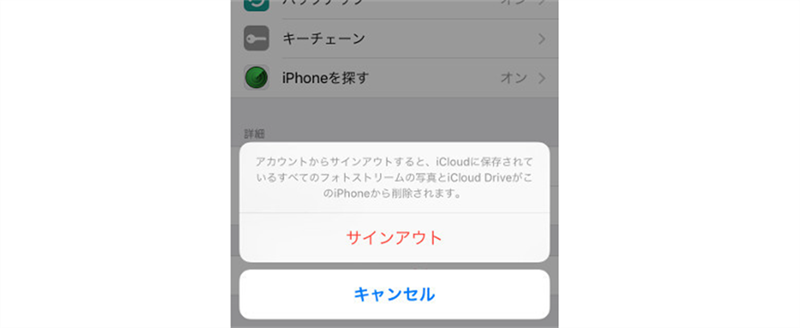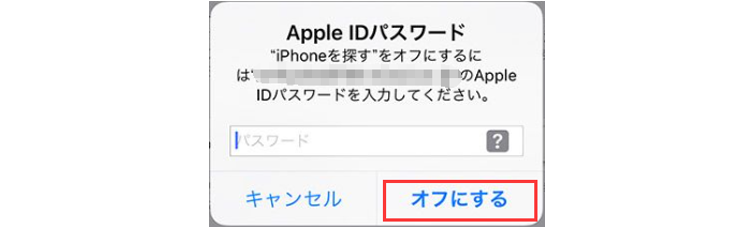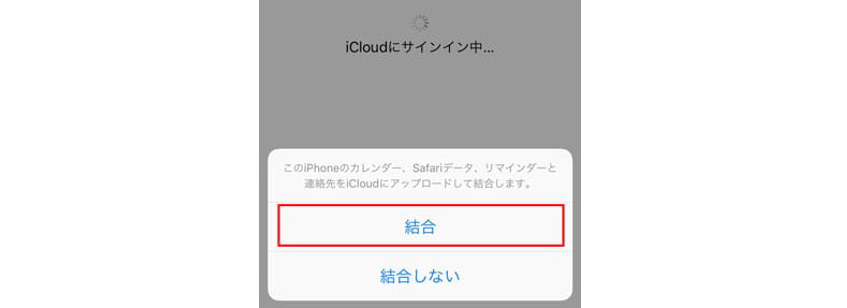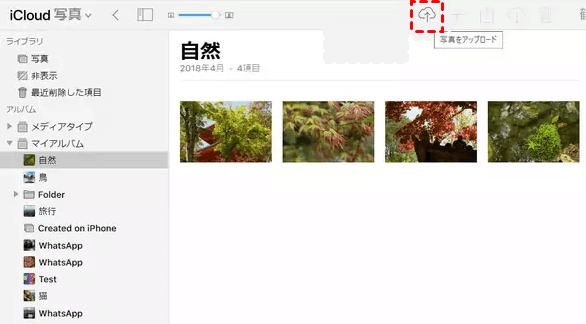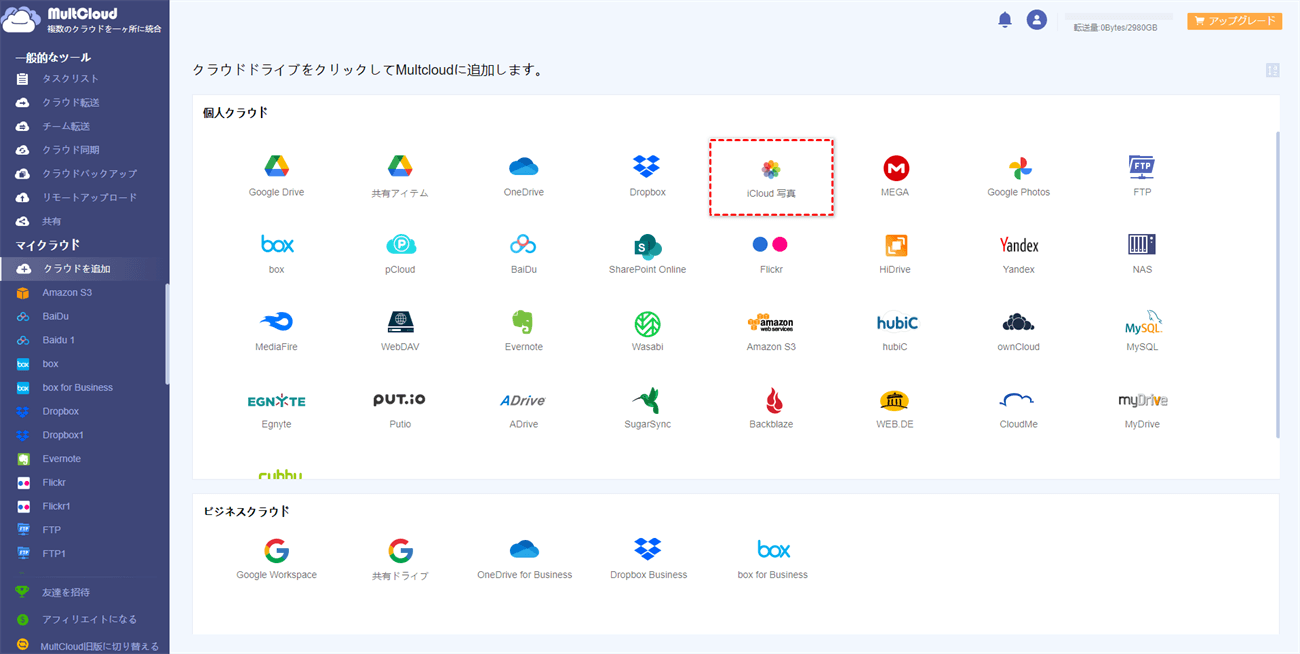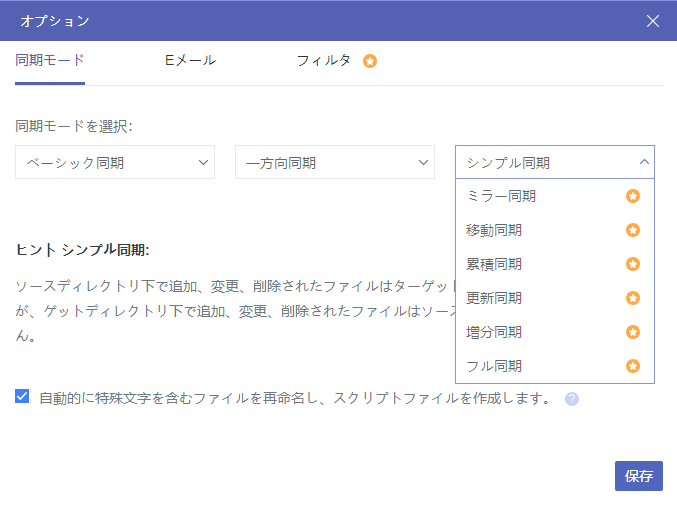クイックサーチ:
iCloudアカウントから別アカウントへ写真を移行できますか?
icloudのデータの一部を別アカウントへの移行の方法についてです。先日まで子供がipod touchしか持っておらず、私(親)のアカウントを共有してアプリ・ゲームをしていましたが、今回子供がiPhoneを購入することにしたので、子供のデータだけを移行したいのですがやり方が分かりません。どなたか方法をご存じないでしょうか?ご存知の方、ご教示お願いいたします。
- Yahoo知恵袋からの質問
Apple製品のユーザーであれば、Appleデバイスに内蔵されたクラウドストレージサービスであるiCloudについては、よく知っているはずです。iCloudはアカウントごとに5GBの無料ストレージ容量を提供し、いつでもどこからでもファイルを保存したりアクセスしたりすることができます。
時には、ユーザーケースのように、様々な理由でiCloudアカウント間でデータを移行することもあるでしょう。そこで、今日の記事では、iPhone、パソコン/MacであるiCloudアカウントから別のアカウントに写真を移動する方法を紹介します。
iPhoneでiCloudから別のアカウントに写真を移行する方法
iPhoneでiCloudアカウントから別のアカウントに写真を移動したい場合は、iCloudフォトライブラリを活用することができます。では、次の操作で詳細を確認してください。
ステップ1:iPhoneホーム画面の歯車アイコンを押して、「設定」に移動します。
ステップ2:名前またはApple IDをクリックし、「サインアウト」までスクロールダウンします。
ステップ3:ポップアップメニューにApple IDのパスワードを入力し、「オフにする」を押します。このように、現在のiCloudアカウントのデバイスでiPhoneを探すを無効にすることができます。
ステップ4:「写真」の隣にあるタブをスライドさせて、iCloudの写真データをiPhoneに残すようにします。そして、「サインアウト」をタップします。
ステップ5:その後、「設定」>「自分の名前/Apple ID」に向かい、新しいApple IDとパスワードを追加します。その後、「サインイン」をクリックします。
ステップ6:パスワードを入力し、「結合」をタップします。
ステップ7:iCloudを押して、写真を押して、写真ライブラリを有効にします。すると、以前のiCloudアカウントでiPhoneに保存されていた写真が、新しいiCloudアカウントに同期されます。
Windows PC/MacでiCloudから別のアカウントに写真を移行する方法
MacやWindows PCを使用している場合、iCloudの写真を別のアカウントに移行するにはどうすればよいでしょうか。基本的には、iCloudウェブアプリを使用して、移行元のiCloudアカウントから移行先のアカウントにファイルを移動することができます。
WindowsでもMacでも、どのデバイスを使っても、iCloudウェブアプリを活用することができます。移行元のiCloudアカウントにアクセスして、ファイルをPCにダウンロードし、新しいiCloudアカウントにアップロードすればよいです。以下は、その手順です。
ステップ1:ウェブ上でiCloudに向かい、移動したいファイルを探し、ダウンロードアイコンを押してPCにダウンロードします。
ステップ2:移行元のiCloudアカウントにサインアウトし、移行先のiCloudアカウントでログインします。そして、上側のアップロードアイコンをクリックして、前のiCloudアカウントからダウンロードしたものをアップロードします。
これが、Windows PC/MacでiCloudデータを別のiCloudアカウントに移行する方法です。
ヒント:同様に、iCloudからOneDriveにファイルを移行したい場合も、同じ手順を踏むことができます。
あらゆるデバイスでiCloudの写真を別アカウントに移行する(ダウンロードなし)
以上から、iCloudアカウントから別アカウントに写真を移動するには、デバイスによって方法が異なっています。そのため、時には少し邪魔になることもあるかもしれません。そこで、ここではMultCloudという汎用性の高いツールをご紹介したいと思います。
MultCloudの公式サイトにさえアクセスできれば、すべてのシステム(Windows、iOSなど)と互換性があります。また、MultCloudはモバイルアプリも用意されており、iOSやAndroidの携帯電話にダウンロード・インストールすることができます。そのため、どのデバイスやシステムでもiCloud写真転送を完了できます。
づぐれたマルチクラウド管理ツールとして、MultCloudはGoogle Drive、SharePoint、OneDrive、Google Photos、iCloud写真などの30以上の人気クラウドをサポートするだけでなく、以下のコア機能も提供して、クラウドデータ管理を簡単にします(アップロード、ダウンロード、共有、移動、名前変更などの基本機能も利用できます)。
- クラウド転送:ダウンロードやアップロードをすることなく、クラウドから別のクラウドへ直接データを転送できます。
- クラウド同期:リアルタイム同期を含む9つの同期方式で、異なるクラウド間でデータを同期できます。
- クラウドバックアップ:あるクラウドのデータを別のクラウドにバックアップし、簡単にデータを復元できます。
- チーム転送:すべてのアカウント(ドメイン)をビジネスクラウドから別のクラウドに転送できます。
- リモートアップロード:URL、トレントファイル、マグネットからクラウドにコンテンツを直接保存できます。
- スケジュール転送:毎日、毎週、毎月、決められた時間に自動転送タスクを設定します。
MultCloudでiCloudの写真をあるアカウントから別のアカウントに移行する場合、ローカルデバイスにダウンロードしてから、移行先のアカウントに再アップロードする必要はありませんい。MultCloudの「クラウド転送」機能を使えば、3つのステップで完了します。
ステップ1:MultCloudアカウントをお好みのEメールで登録します。または、Google/Facebookアカウントで直接サインインすることもできます。
ステップ2:左のツールバーの「クラウドを追加」に移動します。そして、iCloud写真アカウントをそれぞれ追加します。
ステップ3:「クラウド転送」に進み、1つのiCloud写真を転送元として選択し、もう1つのiCloud写真を転送先として選択します。その後、「今すぐ転送」ボタンをタップします。
このように、移行元のiCloud写真アカウント上のファイルは、効率的かつ迅速に新しいアカウントに転送されます。同様に、Googleドライブのデータを他のアカウントに移行したい場合、同じ操作を行うことができます。唯一の違いは、転送元と転送先を再選択することです。
追加:異なるiCloudアカウントから写真を同期する方法
あるiCloudアカウントから別のiCloudアカウントに写真を移行する以外に、2つの異なるiCloudアカウントから写真を同期したいユーザーもいます。この場合、MultCloudの「クラウド同期」を試してみる価値があります。
上記のように、2つの異なるiCloud写真アカウントをMultCloudに追加した後、「クラウド同期」をクリックし、同期元と同期先のiCloud写真アカウントを選択し、最後に「今すぐ同期」をクリックします。
ヒント:「オプション」で「一方向同期」、「双方向同期」、「リアルタイム同期」を選択することができます。さらに、会員にアップグレードして、ミラー同期、移動同期、累積同期、更新同期、増分同期とフル同期の6つの同期オプションを利用できます。
結論
この記事を読んだ後、iPhone、Windowsパソコン/Macで、あるiCloudアカウントから別のiCloudアカウントに写真を移行できるようになるはずです。MultCloudは、iCloud写真のデータを別iCloudアカウントに直接移行することができ、ローカルデバイスのストレージを経由したり占有したりしないためで、特にお勧めします。さらに、MultCloudはオフラインでデータを処理するために(ブロードバンド接続の代わりに)トラフィックデータに依存しています。そのため、ネットワークが利用できない場合やデバイスの電源が切れている場合でも、タスクは通常どおり続行できます。
MultCloudがサポートするクラウド
-
Google Drive
-
Google Workspace
-
OneDrive
-
OneDrive for Business
-
SharePoint
-
Dropbox
-
Dropbox Business
-
MEGA
-
Google Photos
-
iCloud Photos
-
FTP
-
box
-
box for Business
-
pCloud
-
Baidu
-
Flickr
-
HiDrive
-
Yandex
-
NAS
-
WebDAV
-
MediaFire
-
iCloud Drive
-
WEB.DE
-
Evernote
-
Amazon S3
-
Wasabi
-
ownCloud
-
MySQL
-
Egnyte
-
Putio
-
ADrive
-
SugarSync
-
Backblaze
-
CloudMe
-
MyDrive
-
Cubby