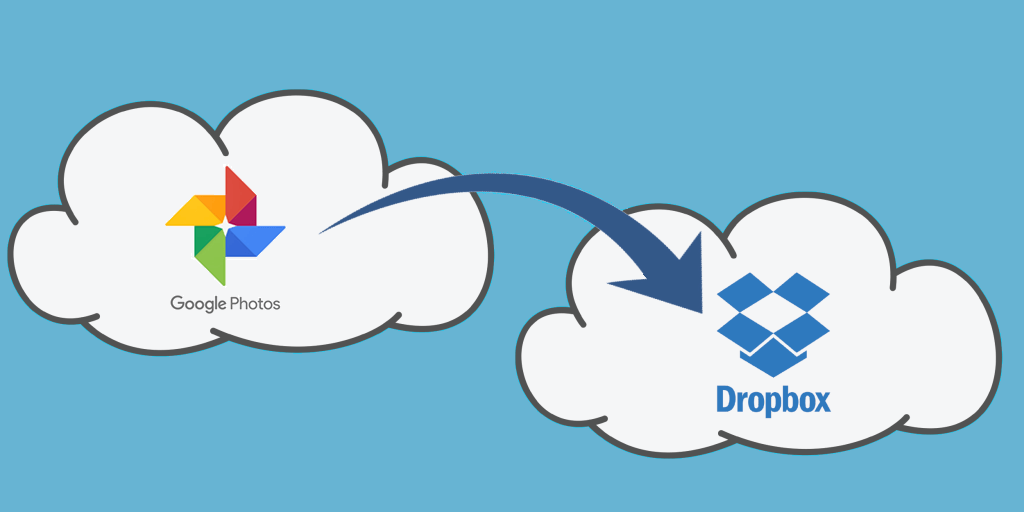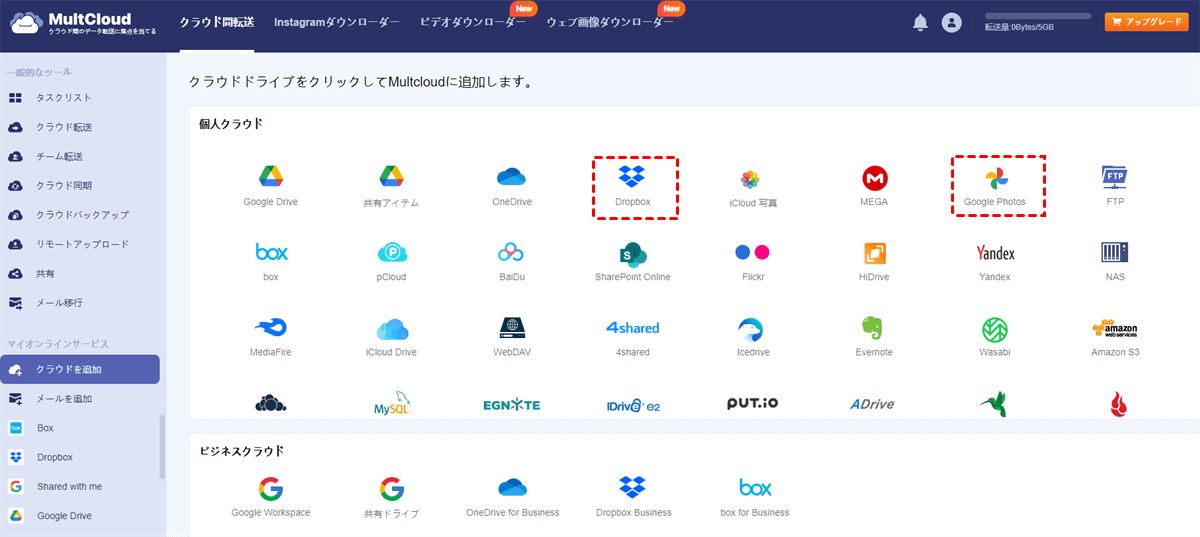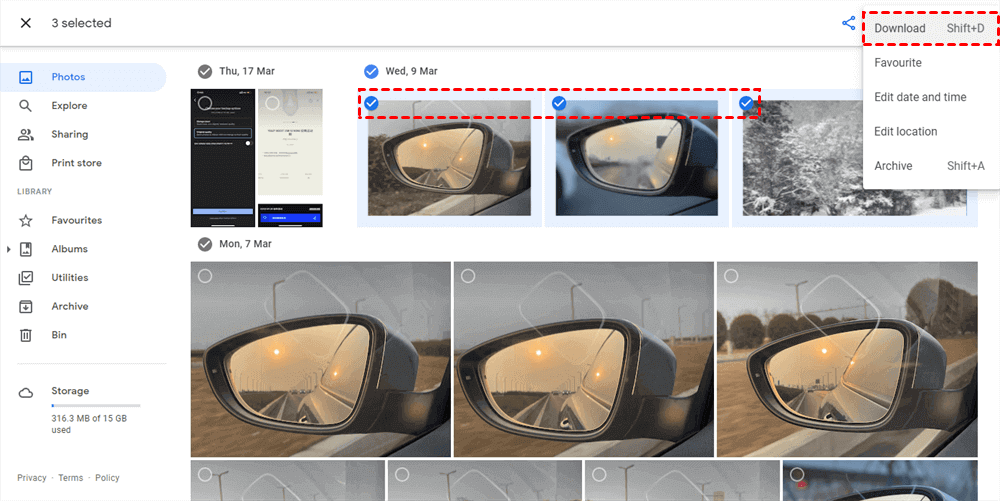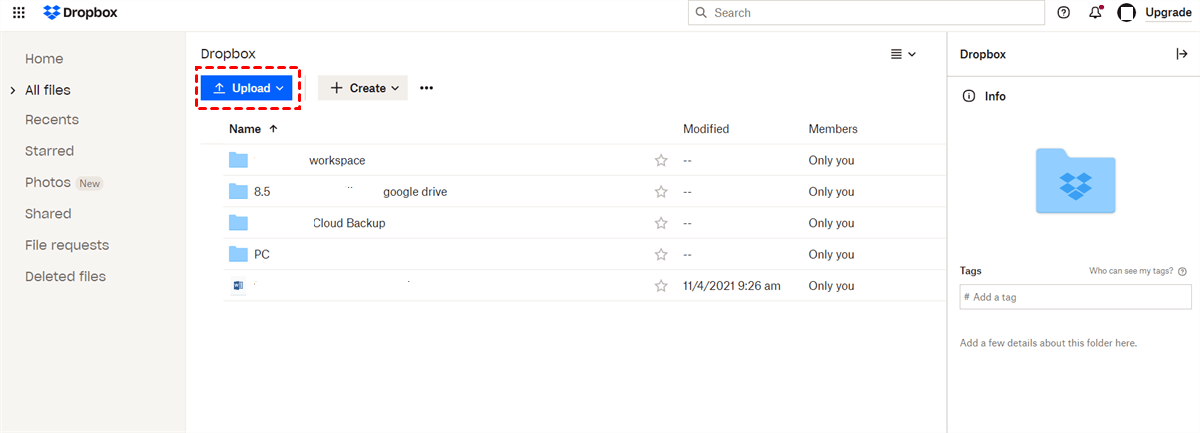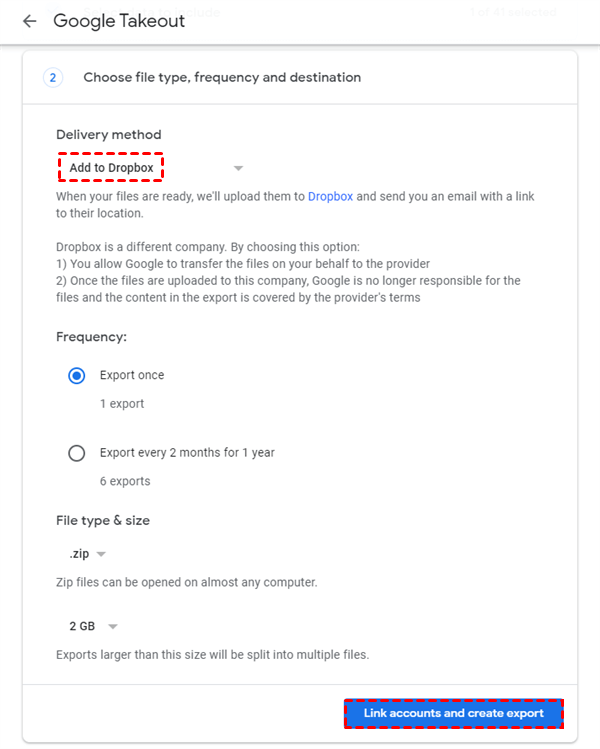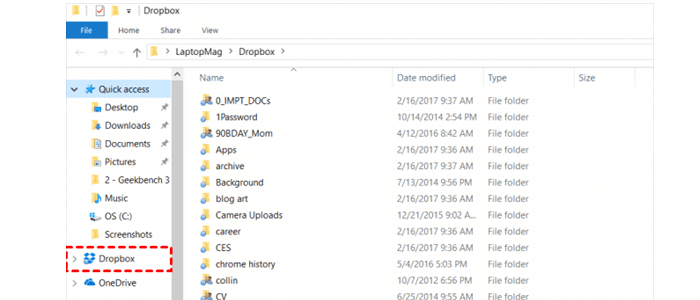Google PhotosをDropboxに転送できますか?
Dropboxは人気のあるクラウドドライブで、Web、デスクトップ、モバイルのサービスを提供しています。Google Photosは写真やビデオのバックアップと共有のためのアプリです。どちらのアプリケーションも写真やビデオをオンラインで保存するのに便利です。Google Photosに保存されている写真をDropboxにバックアップしたい場合は、この記事で説明されている2つの簡単な方法を使用して、Google PhotosからDropboxに写真を移動する方法の問題を解決することができます。
DropboxはGoogle Photosより優れていますか?
Google PhotosをDropboxに移行する必要がある理由について疑問に思うかもしれません。DropboxとGoogle Photosの機能に基づいて、両方のクラウドストレージサービスは優れています。しかし、ストレージ、共有機能、セキュリティ保護などの面では、いくつかの違いがあります。
Dropbox vs Google Photos
| Dropbox | Google Photos |
|---|---|
|
プロス: クロスプラットフォームのデスクトップおよびモバイルサービス。 リンクを介してファイルを簡単に共有できます。 大きなファイルへのスマートかつ帯域効率の良いアップデート。 便利なサードパーティの統合。 30日間のバージョン管理と即時の災害復旧。 |
プロス: モバイルデバイスからの即時かつ自動的な写真バックアップ。 インテリジェントな写真検索機能。 16Mpまでの画像と1080pまでのビデオを保存できます。 Google Driveと共有される15 GBの無料クラウドストレージ。 |
|
コンズ: 無料では使用できるストレージはわずか2 GBのみです。 プライバシーやエンドツーエンドの暗号化が不足しています。 1台のデバイスには無料アカウントが3つのみリンクできます。 |
コンズ: 時々ウェブサイトに写真をアップロードできません。 無料アカウントでは写真とビデオが圧縮される場合があります。 |
Google PhotosとDropboxの比較からわかるように、Google Photosはより多くの無料ストレージを提供していますが、Dropboxはチームやサードパーティのコラボレーションのためのより多くの機能を提供しています。Google PhotosからDropboxに写真やビデオを転送し、Dropboxの優れたオンラインファイル共有機能を使用してGoogle Photosを安全にDropboxユーザーと共有することができます。
Google PhotosからDropboxに写真やビデオを転送することは、以下の手順に従えば簡単です。写真やビデオを大量に移動する場合は、最初の2つの方法が時間とエネルギーを節約できます。しかし、Google PhotosとDropbox間で数枚の写真を移動するだけの場合は、Google PhotosとDropbox間での手動転送の最後の3つの方法が役立つかもしれません。
Google PhotosをDropboxに転送する方法:2つの簡単な手順
Google Photosを手動でDropboxに転送する代わりに、MultCloudのようなプロフェッショナルなサードパーティのクラウド間転送サービスを使用して、ダウンロードとアップロードなしでGoogle PhotosからDropboxに写真を迅速に移行することができます。MultCloudは優れたウェブインターフェースと、クラウド転送、チーム転送(ビジネスクラウド)、クラウドバックアップ、クラウド同期の機能を提供しています。これにより、クラウド間でデータを簡単に移動できます。
Google PhotosからDropboxへの転送のためのMultCloudの2つの機能
- クラウド転送:スケジュールプランやファイルフィルターを使用した、クラウド間のワンクリック一括転送。
- コピー先:1つまたは複数のクラウド間でファイルをコピー。
方法1:Google PhotosからDropboxへの写真のクラウド転送の手順
ステップ1. MultCloudのウェブサイトを開いてアカウントを取得します。
ステップ2. 「クラウドを追加」をクリックし、Google Photosアイコンを選択してからGoogleアカウントでログインして、Google PhotosをMultCloudに追加します。同様に、DropboxまたはDropbox Businessも追加します。
ステップ3. クラウド転送ページで、Google Photosの写真とビデオをソースとして選択し、Dropboxまたはそのフォルダを宛先として選択します。そして「今すぐ転送」をクリックすれば、MultCloudがGoogle PhotosをDropboxにすぐに転送します。
ヒント:
- 無料のMultCloudユーザーは、毎月5 GBのデータトラフィックを利用できます。写真やビデオのサイズが大きい場合は、非常に高速な転送速度とともに、MultCloudアカウントをアップグレードして、より多くのデータトラフィックを取得することができます。
- 必要に応じて、自動的なGoogle PhotosからDropboxへの写真転送を設定するために「スケジュール」をクリックできます。
方法2:「コピー先」機能を使用してGoogle PhotosからDropboxにコピーする
ステップ1:MultCloudでGoogle Photosを開き、転送したい写真、動画、アルバムにチェックを入れます。
ステップ2:上部の「コピー先」ボタンをクリックし、ポップアップメニューからDropboxを選択します。その後、「はい」をクリックします。
ヒント:「複数選択」をクリックして、コピーしたGoogle Photosの複数の宛先を選択できます。
Google PhotosをDropboxに転送する方法:3つの手動手順
他の従来のクラウド間データ転送方法と同様に、ダウンロード&アップロード、Google Takeout、またはドラッグアンドドロップの方法を使用して、これらの2つのサービス間で写真を転送することができます。
方法1:ダウンロード&アップロードによるGoogle PhotosからDropboxへの写真移動
ステップ1:GoogleアカウントでGoogle Photosウェブサイトにログインします。
ステップ2:移動したい写真や動画を選択し、「ダウンロード」をクリックしてコンピュータにダウンロードします。
ヒント:1つ以上の写真をダウンロードする場合、ダウンロードファイルは圧縮されたzipファイルになります。次のステップを実行する前に、ダウンロードしたファイルを解凍してください。
ステップ3:個人用のDropboxアカウントまたはDropbox BusinessアカウントでDropboxウェブサイトにログインします。
ステップ4:「アップロード」をクリックし、ポップアップウィンドウでダウンロードした写真に移動し、「開く」をクリックしてDropboxに写真をアップロードします。
ヒント: この方法は操作が簡単ですが、ダウンロードおよびアップロードの過程でいくつかのエラーが発生する可能性があります。
方法2. Google PhotosをDropboxに移動する方法(Google Takeoutを使用)
ステップ1. Google PhotosアカウントでGoogle Takeoutにログインします。
ステップ2. "すべて選択解除" をクリックし、Google Photosまたはその中のアルバムを選択します。次に、ページ下部の "次へ" をクリックします。
ステップ3. テイクアウトのデスティネーションに "Dropboxに追加" を選択し、必要に応じて他の設定を選択します。
ステップ4. "アカウントをリンクしてエクスポートを作成" をクリックし、Dropboxアカウントでログインします。その後、GoogleはGoogle Photosから選択したデータを抽出し、それらをZipファイルとしてDropboxに送信します。
方法3. ドラッグアンドドロップによるGoogle PhotosからDropboxへの移行
ステップ1. コンピュータにDrive for Desktop(Google Photosアプリ)とDropboxデスクトップアプリをインストールしてログインします。
ステップ2. ファイルエクスプローラーまたはファインダーでGoogle PhotosとDropboxのフォルダを開きます。
ステップ3. Google Photosのフォルダから写真とビデオをドラッグしてDropboxのフォルダにドロップします。
最後に
Google PhotosとDropboxは素晴らしいクラウドストレージサービスです。上記の方法を使用してGoogle PhotosをDropboxに移動すると、これらの2つのサービスをフルに活用することができます。
さらに、アカウントを切り替えることなくDropboxとGoogleフォトから同じ写真に常にアクセスしたい場合は、MultCloudはクラウド同期機能を提供し、最も簡単な操作でGoogleフォトをDropboxに、またはその逆にシームレスに同期します。また、リアルタイム同期、更新同期、双方向同期に切り替る 、10の優れた同期モードを試すことができます。
- Efficient: One-key data transfer, backup, and sync between clouds.
- Fast: 10 high-speed threads without costing cellular data traffic.
- Smart: Automatic and offline transfer with customizable schedules.
- Extensive: 30 personal and business clouds are supported.
- Safe: 256-bit AES encryption and OAuth authorization system.
MultCloudがサポートするクラウド
-
Google Drive
-
Google Workspace
-
OneDrive
-
OneDrive for Business
-
SharePoint
-
Dropbox
-
Dropbox Business
-
MEGA
-
Google Photos
-
iCloud Photos
-
FTP
-
box
-
box for Business
-
pCloud
-
Baidu
-
Flickr
-
HiDrive
-
Yandex
-
NAS
-
WebDAV
-
MediaFire
-
iCloud Drive
-
WEB.DE
-
Evernote
-
Amazon S3
-
Wasabi
-
ownCloud
-
MySQL
-
Egnyte
-
Putio
-
ADrive
-
SugarSync
-
Backblaze
-
CloudMe
-
MyDrive
-
Cubby