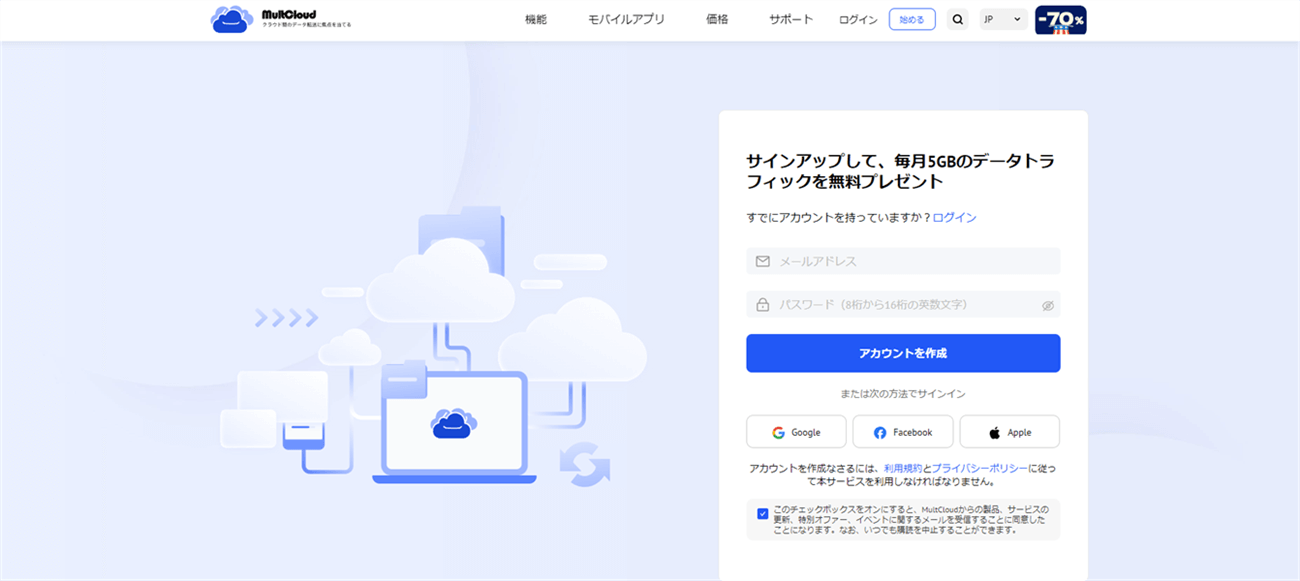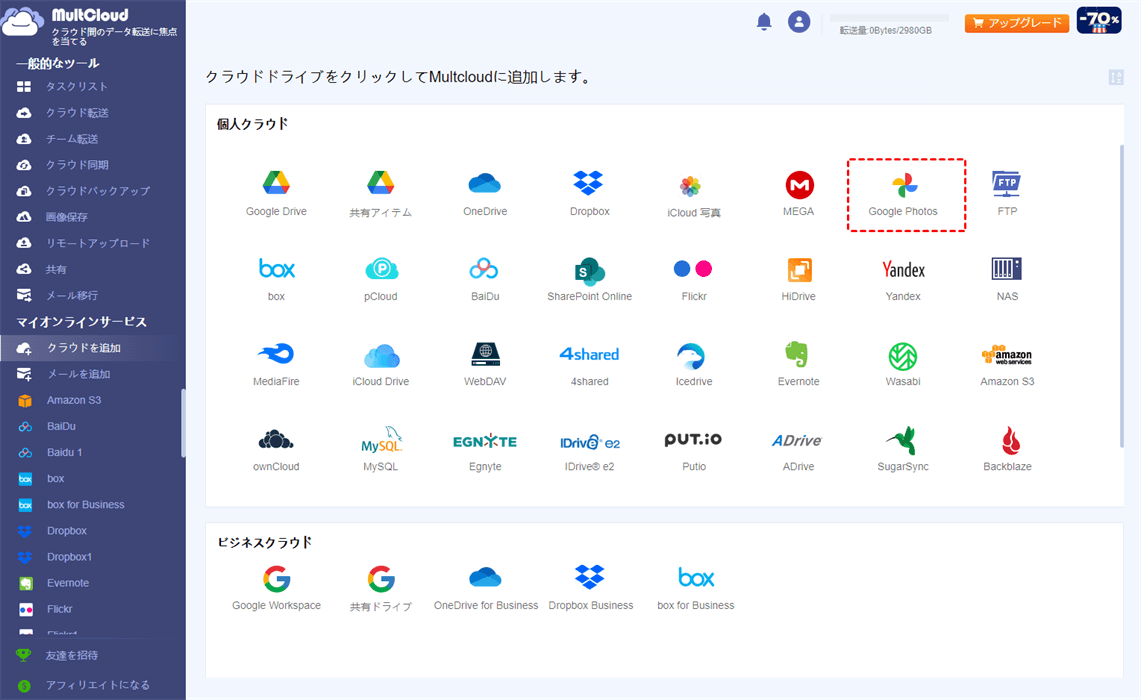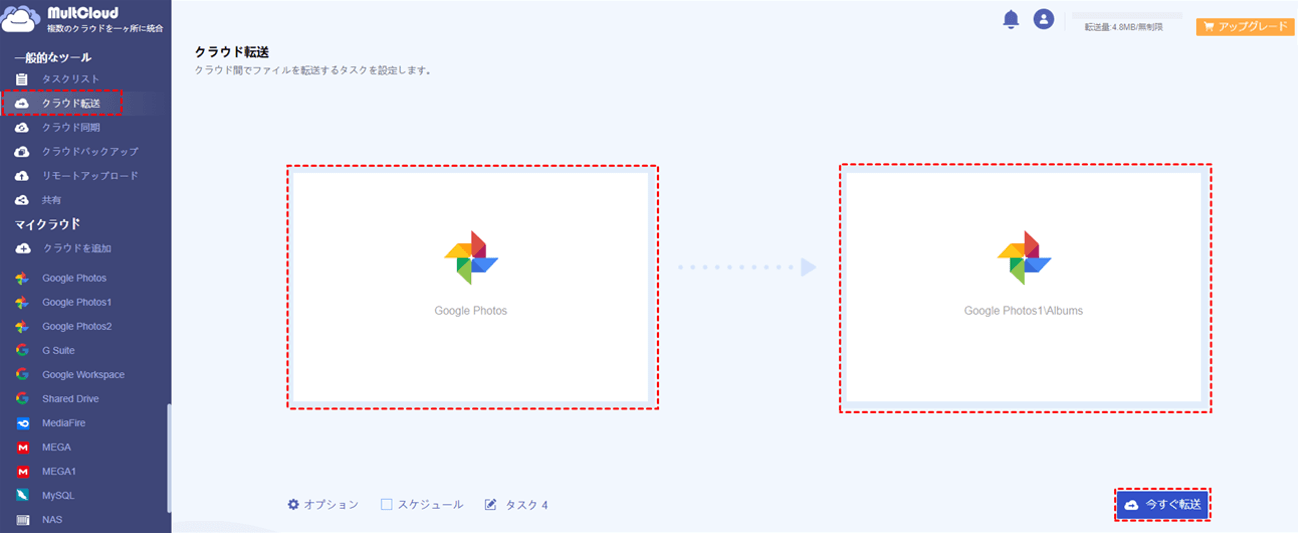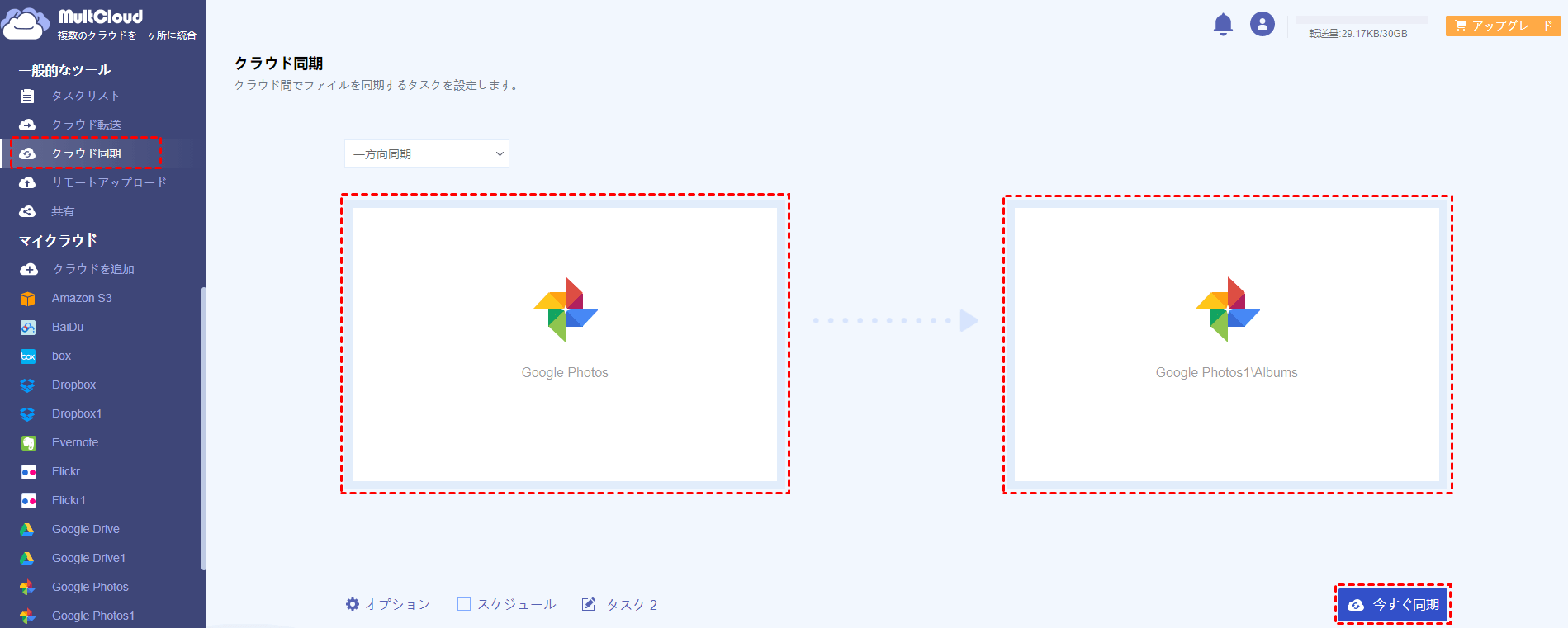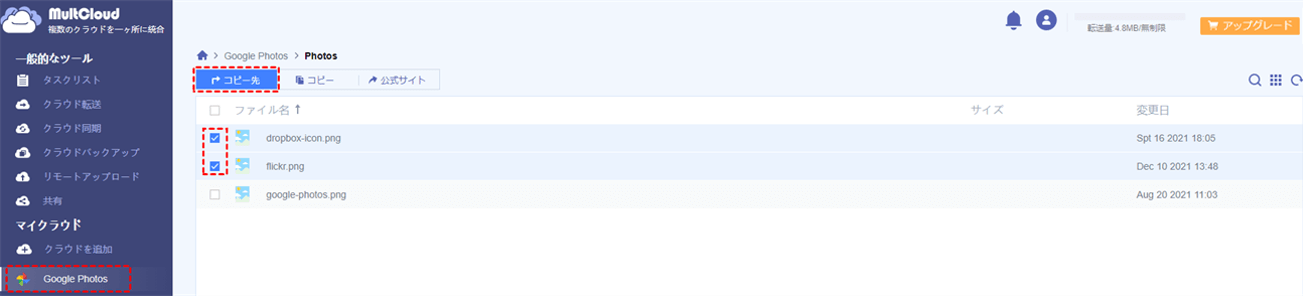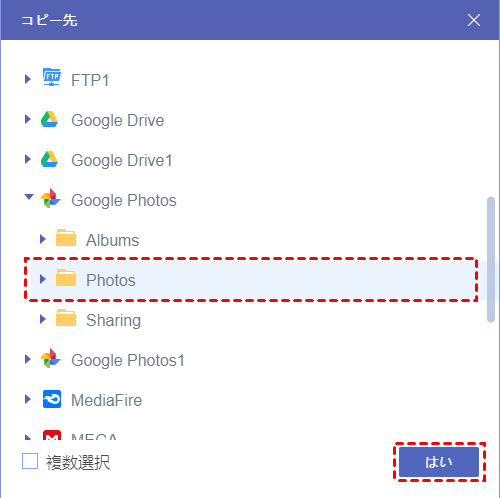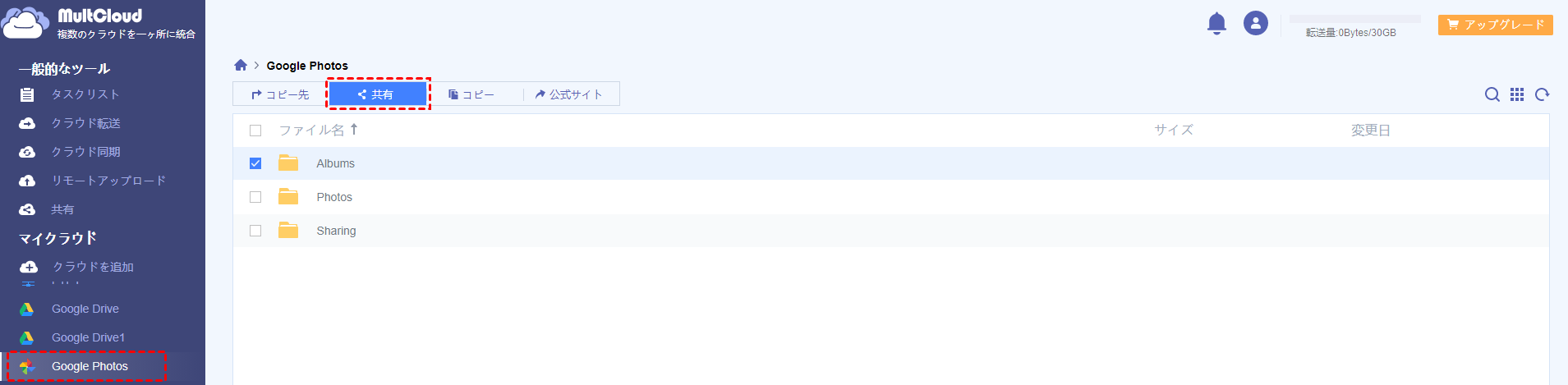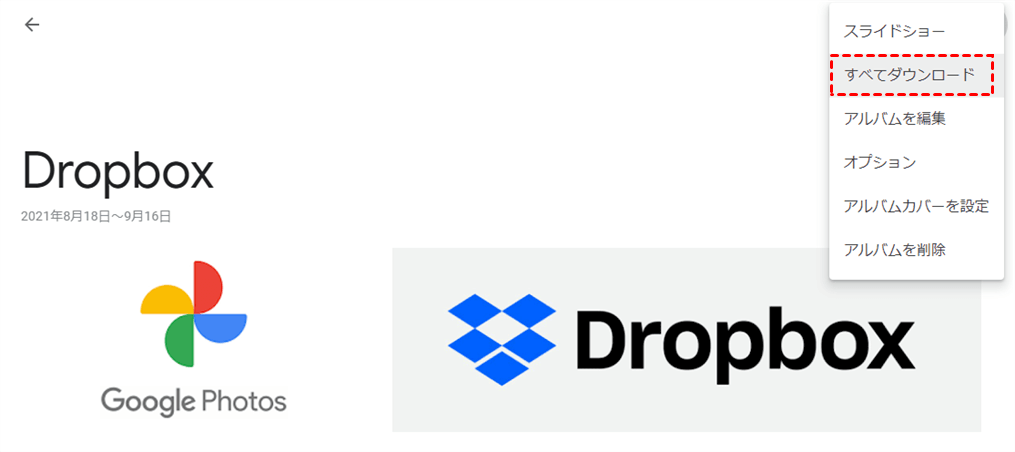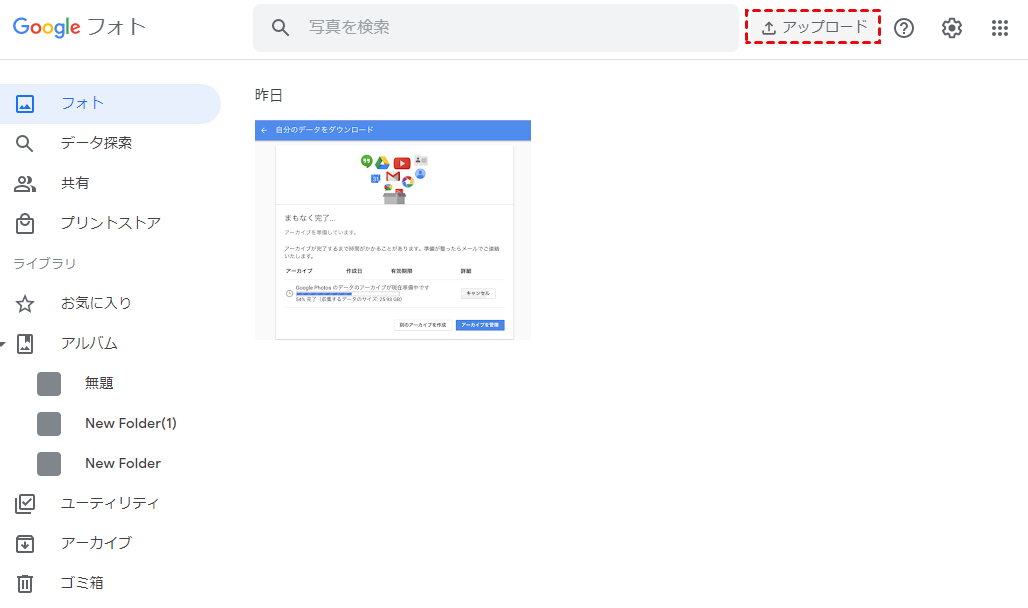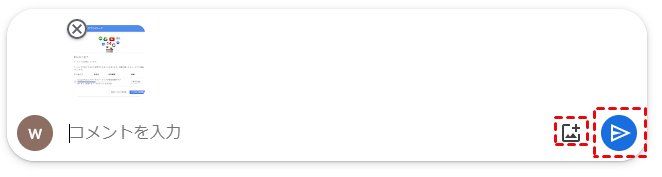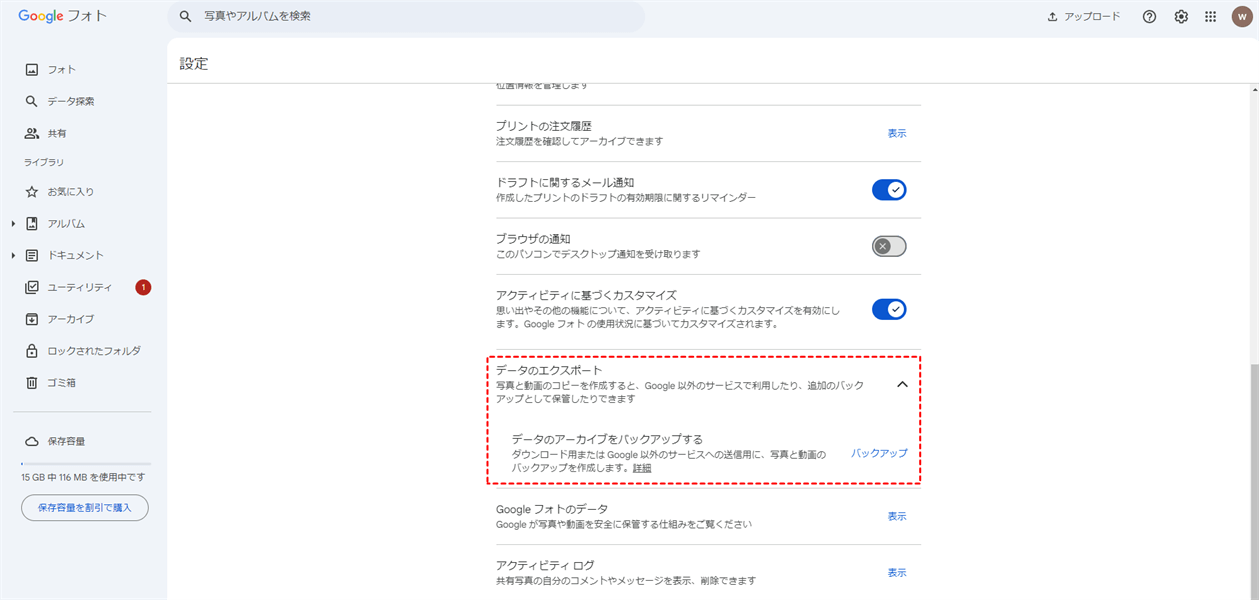クイック検索:
Googleフォトを別のアカウントに移行できますか?
Google フォトは写真や動画の管理に優れているサービスで、Googleによって開発され、写真やビデオを高画質で保存できるように特別に設計されています。保存した写真や動画は自動的に整理され、簡単に共有できます。
しかし、新しいGoogleアカウントを作成するときには、データの移行もしなければなりません。そのうち、Googleフォトに保存されている写真の移行は最も面倒です。大切な写真や動画をどのように新しいアカウントに転送しますか?転送に掛かる時間はどれぐらいですか?ここでは7つの方法を紹介し、お好きな方法をお選びください。
Googleフォトを別のアカウントに移行する最善法
Googleフォトを別のアカウントに移行する場合、ローカルストレージをトランジットとして、ダウンロードと再アップロードで完了できます。または、Googleデータエクスポートを適用して、Googleフォトアカウントから別のアカウントにすべてのファイルを一括転送することもできます。伝統的な方法については、後編で詳しく説明します。ここではまず、オールインワンのクラウド間転送ツールMultCloudを紹介します。業界のリーダーとして、このツールは見逃せない多くの圧倒的な利点を備えています。
| MultCloudハイライトの概要 | |
| ⭐ダウンロード不要 | ローカルデバイスにファイルをダウンロードすることなく、クラウドサービス間で直接転送を実行できます。時間の節約だけでなく、デバイスのストレージ容量も節約できます。 |
| ⭐柔軟なスケジュール | 都合の良い時間にタスクを実行するようにスケジュールを設定できます。毎日、毎週、または毎月の転送が必要な場合でも、特定のニーズに合わせてファイル転送の特定の時間をカスタマイズできます。 |
| ⭐幅広い互換性 | Google Drive、Dropbox、OneDrive、iCloud Photos、iCloud Drive、Amazon S3など、膨大な数のクラウドストレージサービスをサポートします。プロバイダに関係なく、すべてのクラウドストレージを統合できます。 |
| ⭐一元管理 | 1つの使いやすいインターフェイスで複数のクラウドアカウントを管理できます。これにより、異なるプラットフォームを切り替える必要がなくなります。 |
| ⭐データトラフィック | ネットワーク状況の制約から解放されます。つまり、ネットワークの状態が良くても悪くても、転送、同期、バックアップのプロセスが影響を受けたり、停止したりすることはありません。 |
| ⭐フィルター | 転送中に、特定の拡張子を持つファイルやフォルダを含めるか、または除外することで、時間とデータトラフィックを節約できます。 |
| ⭐オフライン転送 | タスクはMultCloudサーバー上で実行され、コンピュータのリソースを使用しません。もうコンピュータの電源を入れ続ける必要はありません。 |
あるアカウントから別のアカウントにGoogleフォトを移動するには、MultCloudから選べる4つのオプションと機能があります。どれもタスクを完了させるのに役立ちますが、それぞれの方法には異なる焦点があります。そのため、1つずつ確認し、自分のニーズに最も適した方法を選択することができます。
方法1. 「クラウド転送」でGoogleフォトからGoogleフォトへ移行する
「クラウド転送」はMultCloudの主力機能の一つとして、ユーザーはローカルデバイスにダウンロードすることなく、ファイルやデータをあるクラウドストレージサービスから別のクラウドストレージサービスに直接転送することができます。このプロセスは完全にクラウド内で管理され、異なるクラウドプラットフォーム間のデータ移動を効率化します。異なるGoogleフォト・アカウント間の移行を行う際の先行選択肢です。
ステップ 1. MultCloudのアカウントを作成し、またはGoogleかFacebookアカウントでMultCloudにログインします。
ステップ 2. MultCloudのメイン画面に「クラウドを追加」を選択します。Googleフォトのアイコンを選択してGoogleアカウントとMultCloudの紐付けを許可します。これでGoogleフォトのアカウントをMultCloudに追加しました。
ヒント:2つのアカウントを追加するので、それぞれを区別するため、転送先と転送元のクラウドストレージをGoogle Photos とGoogle Photos 1と再命名した方が分かりやすいです。
ステップ 3. 「クラウド転送」を選択します。「転送元」を一つのGoogleフォトとして選択し、次に、「転送先」をもう一つのGoogleフォトとして選択します。最後に、右下の「今すぐ転送」を選択すると転送がスタートします。
ヒント:
- 「Photos」フォルダには写真や動画などのメディアファイルだけを保存できます。フォルダはそこに保存できません。
- 「Albums」フォルダにはアルバムのディレクトリのみを保存できます。
- MultCloudは高性能の「スケジュール機能」が備わっております。定期的に画像を転送するには、アップグレード後にこの機能を有効にしてください(アップグレードすると、すべての高度な機能がアンロックされ、転送が高速になります)。
- Googleフォトのストレージ上限に達した場合、転送完了後にオプション>すべてのソースファイルを削除をクリックすることで、Googleフォトの容量を解放することができます。
- Eメールを設定すると、タスクが完了した際にEメールアラートを受け取ることができます。また、Filterを設定すると、お好みのファイルタイプのみを転送することができます。
方法2. 「クラウド同期」でGoogleフォトからGoogleフォトへ移行する
「クラウド転送 」経由でGoogleフォトを別のアカウントに転送するのとは異なり、「クラウド同期」は継続的な操作であり、移行元と移行先のクラウド間で継続的な同期を維持することを目的としています。一方のクラウドで行われた変更は、もう一方のクラウドに反映されます。2つのGoogleフォトアカウントのデータを常に最新の状態に保ちたい場合は、代わりにこの機能を使用してください。
ステップ 1. 両方のGoogleフォトアカウントが追加されていることを確認してください。
ステップ 2. 「クラウド同期」をタップし、「送信元 」をクリックしてGoogleフォトを選択し、「送信先 」をクリックして別のGoogleフォトを選択します。
ステップ 3. 「今すぐ同期」ボタンをクリックして、Googleフォトを別のアカウントに直接同期します。
ヒント:
- クラウド転送と同じように、メール、フィルタ、スケジュールなどの機能を設定できます。
- また、ニーズが変われば、他の同期モードを設定することができます。「オプション」>「通常同期」または「リアルタイム同期」をクリックし、リアルタイム同期には片方向同期と双方向同期の2つのモードがあり、双方向通常同期モードには1つのモードがあり、片方向通常同期には7つのモードがありますので、ニーズに応じて設定してください。
方法3. 「コピー先」でGoogleフォトからGoogleフォトへコピーする
Googleフォトのアイテムを別のアカウントにコピーしたい場合、「コピー先」、「コピー&ペースト 」を選択することができます。
ステップ 1. 両方のGoogleフォトアカウントを追加した後、左側からコピーしたいGoogleフォトをタップします。
ステップ 2. ファイルを選択し、上部メニューから「コピー先」を選択します。
ステップ 3. 別のGoogleフォトアカウントを選択し、「はい」を押すとGoogleフォトが別のアカウントに送信されます。
方法4. 「リンク共有」でGoogleフォトからGoogleフォトへ移行する
Googleフォトの写真を自分ではなく、他の人が所有している別のアカウントに移動するにはどうすればいいですか?例えば、特定の写真を友達にエクスポートしたい場合はどうすればいいでしょうか?このような場合、MultCloudの 「共有 」機能を使うことができます。[注意:すべての操作プロセスを完了するには、2人の協力が必要です。]
ステップ 1. あなたと友達は別々にMultCloudアカウントを登録する必要があります。
ステップ 2. アカウント登録が成功したら、GoogleフォトアカウントにMultCloudへのアクセスを許可する必要があります。
ステップ 3. MultCloudで自分のGoogleフォトアカウントを開き、共有したい写真を選択し、「共有」>「MultCloudで共有」をクリックし、データセキュリティのために 「プライベート共有」を選択し、「プライベート共有」リンクをコピーし、リンクとパスワードを友達に送信することができます。
注意事項 :
- 共有リンクを作成した後、MultCloudの[共有] > [マイ共有]のパスですべての共有コンテンツと共有タイプを表示できます。
- フォルダ全体を共有する場合は、アップロードを許可するを有効にすると、友達はアクセス権を付与せずにGoogleフォトフォルダにファイルをアップロードできます。
ステップ4. お友達がリンクとパスワードを取得した後、共有した写真を取得することができます。その後、相手のGoogleフォトアカウントに直接保存するか、ローカルデバイスにダウンロードしてからGoogleフォトアカウントにアップロードするかを選択します。
注:あなたとお友達の両方がMultCloudアカウントを登録している場合、Googleフォトアカウント内のファイルを共有できるだけでなく、他のクラウドドライブアカウント間でファイルを共有することもできます。
Googleフォトを手動で別のアカウントに移行する3つの方法
Googleフォトを別のアカウントに移行するためにサードパーティのソフトウェアやサービスを使用したくない場合は、以下の一般的な従来の手動方法を試すことができます。
方法1:ダウンロード&再アップロードする
1つのGoogleアカウントから別のGoogleアカウントに写真を転送する最も伝統的な方法です。最初のGoogleフォトアカウントからデータをダウンロードし、2番目のGoogleフォトアカウントにアップロードする必要があります。このプロセス全体には、次のステップが含まれます:
ステップ 1. Googleフォトの公式サイトにアクセスし、最初のアカウントにログインします。
ステップ 2. 転送したい写真をすべて選択し、「すべてダウンロード」ボタンをクリックします(最初の写真を選択し、マウスを最後までスクロールし、「Shift 」を押して最後の写真を選択し、その間にあるすべてのアイテムを選択できます)。
ステップ 4. Googleフォトの公式サイトから2つ目のアカウントにログインします。
ステップ 5. 「アップロード」ボタンをクリックし、1つ目のアカウントからダウンロードした写真を2つ目のアカウントにアップロードします。
ご注意ください:
- この方法は、特に転送するデータ量が多い場合、時間がかかることがあります。
- データが大きい場合、多くのデータ帯域幅を消費し、データコストの増加や転送速度の低下を招く可能性があります。
- また、転送中にデータ漏洩や不正アクセス、マルウェア感染など、セキュリティ上のリスクが発生する可能性もあります。
- ダウンロードする前に、最初のGoogleフォトアカウントからのすべてのデータの中継地点として、利用可能なローカルストレージ容量が十分であることを確認してください。さもないと、不完全なデータ転送やデータ損失につながる可能性があります。
方法2:Googlフォトの共有機能を利用する
Googleフォトの「共有」機能を使えば、あるアカウントから別のアカウントへGoogleフォトを直接共有することができます。また、Googleフォトを別のGoogleアカウントに転送することもできます。次に、「共有」機能を使ってGoogleフォトを別のアカウントに転送する2つの方法をご紹介します。
リンクを共有し、Googleフォトを別のアカウントに送る
ステップ 1. Googleフォトの公式サイトを開き、移動したい写真が保存されている最初のGoogleフォトアカウントにログインします。
ステップ 2. 転送したい写真またはアルバムを選択します(または、新しいアルバムを作成し、その中に対象の写真をすべて移動し、アルバムを選択することもできます)。
ステップ 3. 選択したアルバムの3つの点のマークをクリックし、「アルバムを共有」をクリックします。
ステップ 4. 次のウィンドウで「リンクを作成」をクリックし、完了したらコピーします。
ステップ 5. 次に、別のGoogleフォトアカウントにログインし、受け取ったリンクをクリックしてこれらの写真を表示します。
ステップ 6. すべての写真を選択し、「+」アイコンをクリックし、「アルバム 」を選択し、2つ目のGoogleフォトアカウントに追加します。
注意事項
- この操作を行う際、最初のGoogleフォトアカウントが情報を削除する設定になっていないことを確認してください。
- 2つ目のGoogleフォトアカウントのアップロード画質が「オリジナル」に設定されていることを確認してください。
- 2つ目のアカウントに写真を追加すると、1つ目のアカウントで行った編集がピクセルの変更としてレンダリングされます。
- 日時が変更されると、変更された日時も転送されます。
この方法では、ダウンロードして2つ目のアカウントに再アップロードする必要はありません。また、Googleフォトのアカウントから別のアカウントに大量の写真やビデオを転送するには時間がかかり、受信側アカウントのGoogleドライブのストレージ制限を超える可能性があるため、適していません。
Googleフォトをメール間で共有する
あるGoogleアカウントから別のGoogleアカウントに写真を共有するには?別のGmailアカウントをアルバムに招待することで、別のGoogleフォトアカウントが転送元のGmailアカウントから写真を受け取ることができます。
以下は、Googleフォトを別のメールに転送する方法です:
ステップ 1. Googleフォトアカウントにログインしてください。
ステップ 2. 左のライブラリセクションからアルバムをクリックし、アルバムの右上にある3つの点のアイコンをタップし、「アルバムを共有」を選択します。
ステップ 3. 別のGmailアカウントを入力し、送信アイコンをクリックします。
ステップ 4. 別のGoogleフォトアカウントにログインし、共有オプションにプラスアイコンの赤い丸が表示されているので、それをタップします。
ステップ 5. 共有アルバムを開き、共有されている全てのGoogleフォトを確認します。
これで、Gmailから別のGmailへの写真の転送は完了です。
注意事項
- この方法では、2つ目のGoogleフォトストレージの容量は使用しませんが、あなたと共有しているGoogleフォトの所有者が使用します。
- 共有されたアルバムから自分のアルバムに写真を追加することができます。
- この方法はGoogleフォトパートナー共有と呼ばれています。しかし、Googleフォトパートナー共有が動作しない問題が発生する可能性があります。
このような場合は、MultCloudを使用して、Googleアカウントから別のアカウントに写真を簡単に転送することができます。
方法3.Googleデータエクスポートを利用する
Googleデータエクスポート(Google Takeout)は、GoogleサービスとOneDrive、Dropbox、Box、Gmailなどの他のクラウド間のデータ移行や、Googleサービスからローカルコンピュータへの全データのダウンロードを行うことができます。そのため、Googleフォトを手動で別のアカウントにバックアップすることができます。
ステップ 1. Googleフォトアカウントにログインし、右上の歯車アイコンをタップします。
ステップ 2. 下にスクロールして「データのエクスポート」を見つけ、展開します。
ステップ 3. 「データのアーカイブをバックアップする」の後ろにある「バックアップ」をクリックします。
ステップ 4. エクスポートするGoogleフォトのみを選択し、「続ける」をクリックします。
ステップ 5. 電子メールで「ダウンロードリンクを送信」を選択し、頻度、ファイルサイズ、タイプを設定し、「エクスポートを作成」をクリックします。
ステップ 6. エクスポートに関するEメールが届きますので、プロセスが完了したらダウンロードしてください。
ステップ 7. ダウンロードしたGoogleフォトを手動で別のGoogleフォトにアップロードします。
Googleフォトをフル活用するヒント
Googleフォトを最大限に活用するために、以下のヒントを参考にしてください:
- 自動バックアップ:Googleフォトでは、コンピュータのフォルダからクラウドに写真を自動的にバックアップすることができます。デスクトップ用のGoogleドライブアプリをダウンロードし、「マイコンピュータ 」の下にある 「設定」->「環境設定」->「フォルダを追加 」をクリックし、Googleフォトにバックアップまたは同期したい写真やビデオがある特定のフォルダを選択し、「Googleフォトにバックアップ 」を選択し、「完了 」をクリックするだけです。また、空き容量を確保したい場合は、いつでもGoogleフォトの自動バックアップをオフにすることができます。
- 写真の整理:Googleフォトの「検索」機能で必要な写真を検索できます。また、写真の種類ごとにアルバムを作成し、それぞれの写真に説明を追加して、すぐに見つけられるようにすることもできます。
- 写真を編集:Googleフォトには、写真をより美しく仕上げるためのさまざまな編集ツールが用意されています。写真のトリミング、回転、明るさ、コントラストの調整、カラーフィルタの適用も可能です。
- ムービーやアニメーションの作成:2~50枚の写真を選択してムービーやアニメーションを作成できます。使いたい写真を選択し、「+」ボタンをクリックして、「ムービー 」または 「アニメーション 」を選択するだけです。
- Google Lens:AndroidとiOSデバイスのGoogleフォトアプリで利用できるツール。写真内のオブジェクトの識別やテキストのスキャンなどに役立ちます。
- 顔認識:Googleフォトは写真内の顔を自動的に認識します。お使いのデバイスでGoogleフォトアプリを開き、アカウントにサインインして、右上のアカウントのプロフィール写真またはイニシャルをタップします。次に「写真設定」の「似た顔をグループ化」をタップします。顔のグループ化」をオンにします。
あとがき
以上、GoogleフォトからGoogleフォトへ写真を移行する方法について説明しました。MultCloudを使用してグーグルフォトの写真を移動するのはとても便利でしょう。使えば使うほど、MultCloudの性能の高さを感じられます。写真の転送だけではなく、豊かな機能も備わってクラウド生活に欠かせないと思います。
クラウド統合管理サービスとしてMultCloudは30個の主要のクラウドに対応できます。全てのクラウドを一ヶ所にまとめて、ファイルを作成、削除、コピーや再命名などの操作もできます。また、「クラウド転送」機能以外、「クラウド同期」機能もあります。クラウド上のファイルをまるごと同期できます。例えば、GoogleフォトをOneDriveに同期させるのように、ファイルをあるクラウドストレージからほかのクラウドストレージに同期したい場合、この機能は役立ちます。
MultCloudがサポートするクラウド
-
Google Drive
-
Google Workspace
-
OneDrive
-
OneDrive for Business
-
SharePoint
-
Dropbox
-
Dropbox Business
-
MEGA
-
Google Photos
-
iCloud Photos
-
FTP
-
box
-
box for Business
-
pCloud
-
Baidu
-
Flickr
-
HiDrive
-
Yandex
-
NAS
-
WebDAV
-
MediaFire
-
iCloud Drive
-
WEB.DE
-
Evernote
-
Amazon S3
-
Wasabi
-
ownCloud
-
MySQL
-
Egnyte
-
Putio
-
ADrive
-
SugarSync
-
Backblaze
-
CloudMe
-
MyDrive
-
Cubby