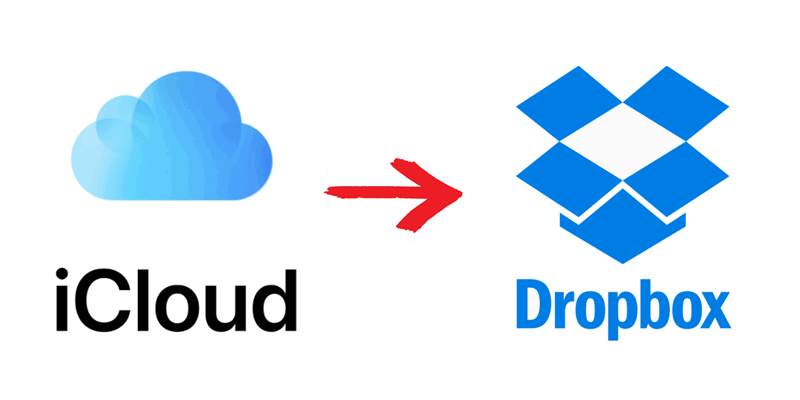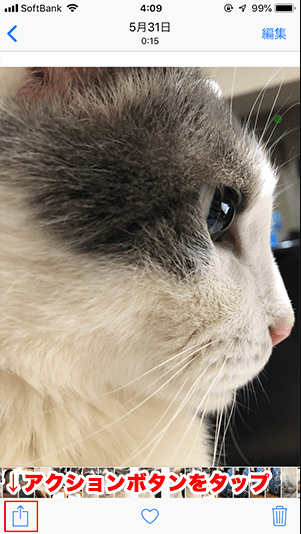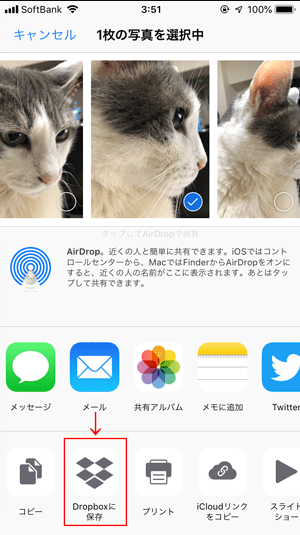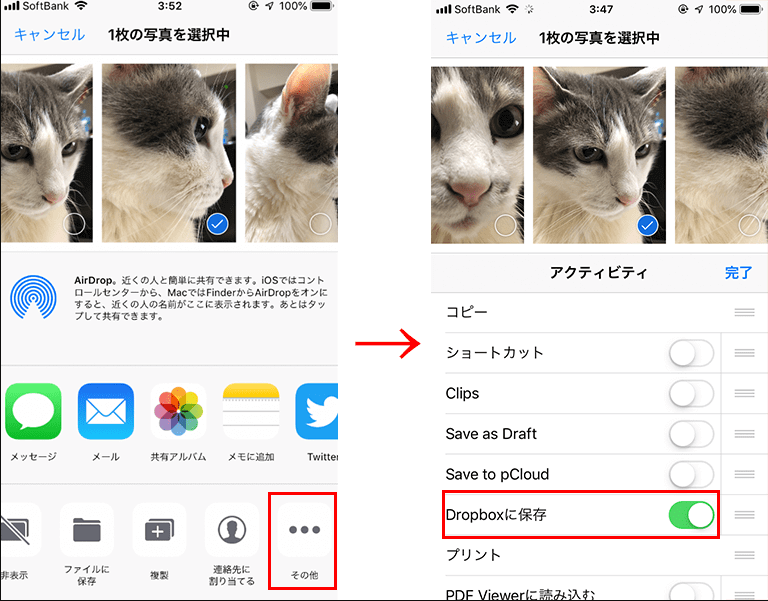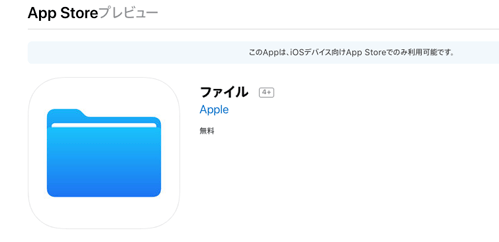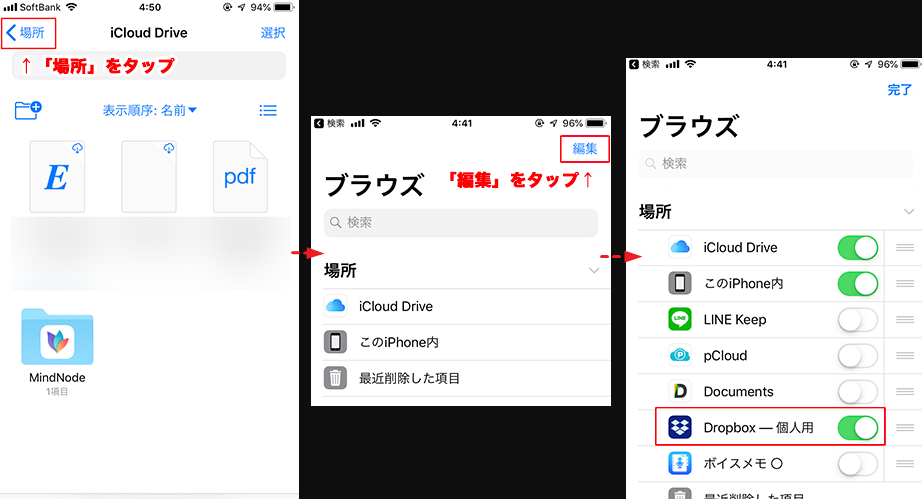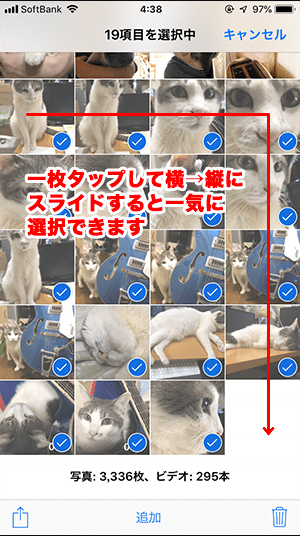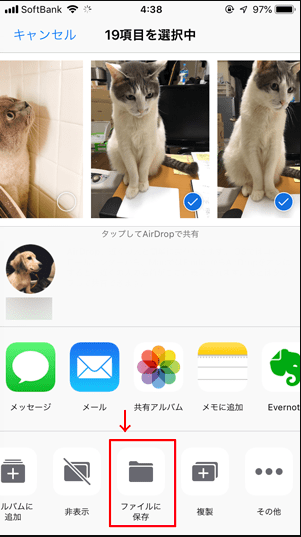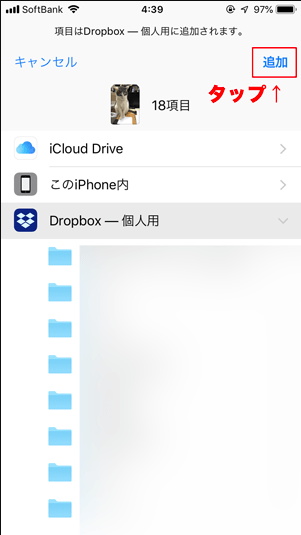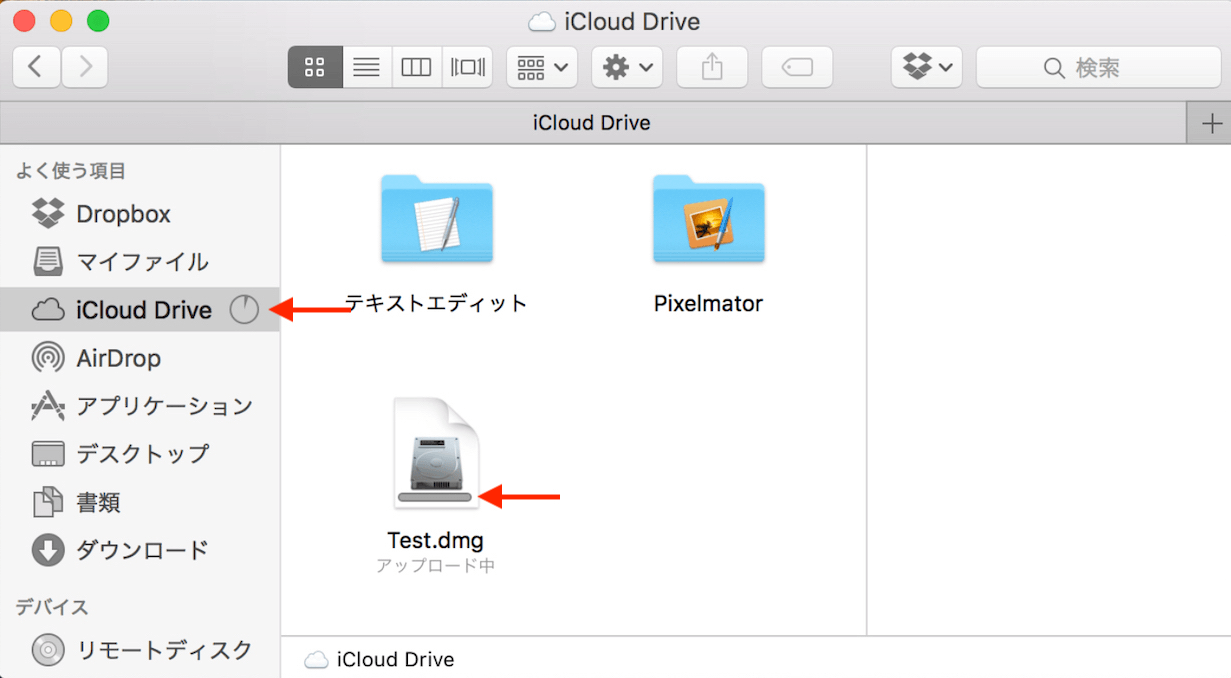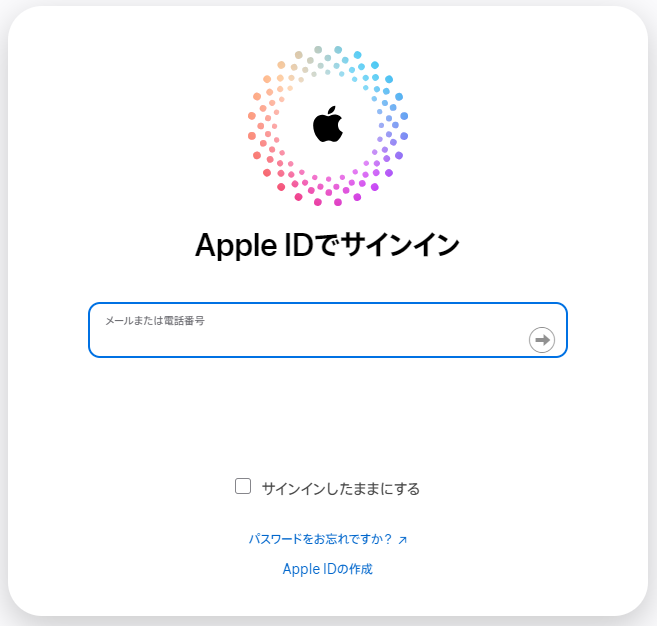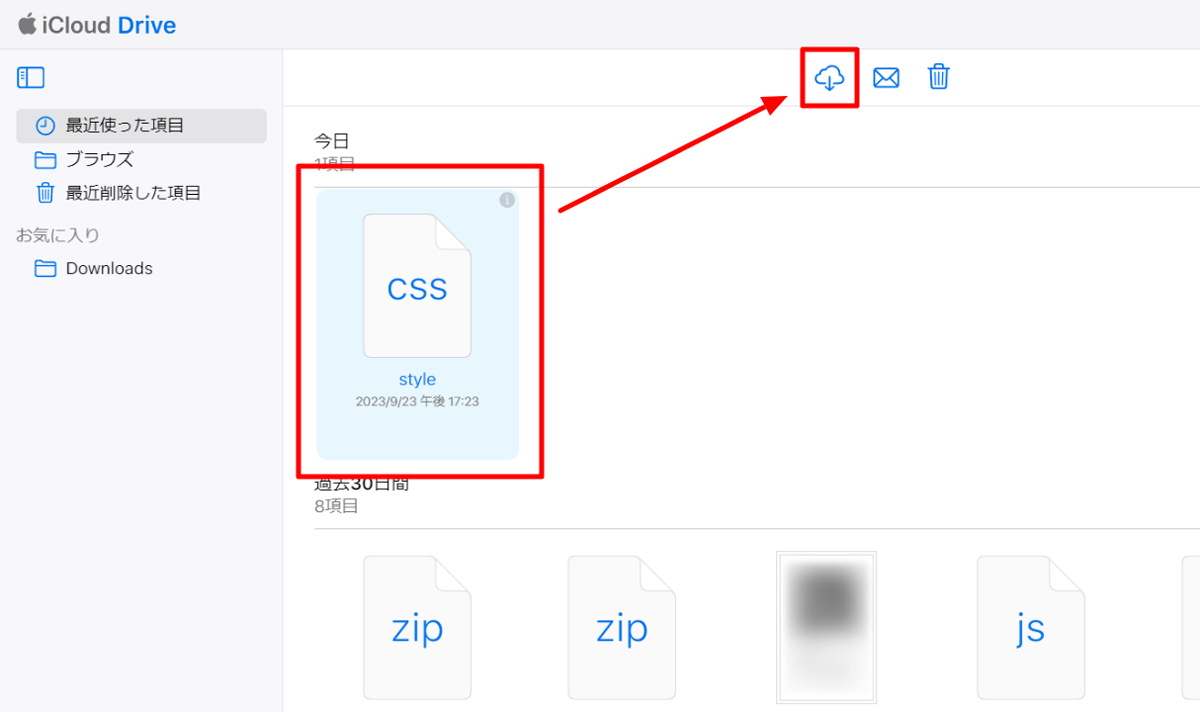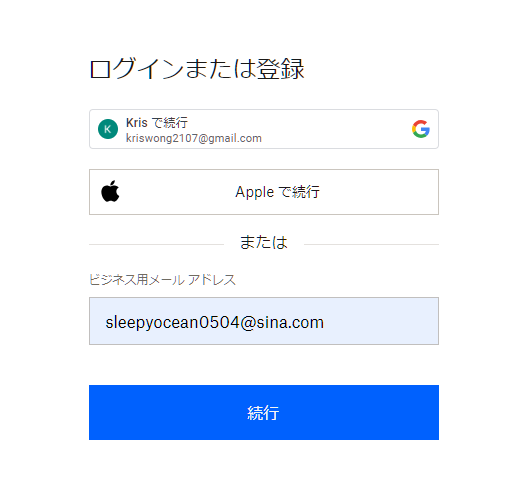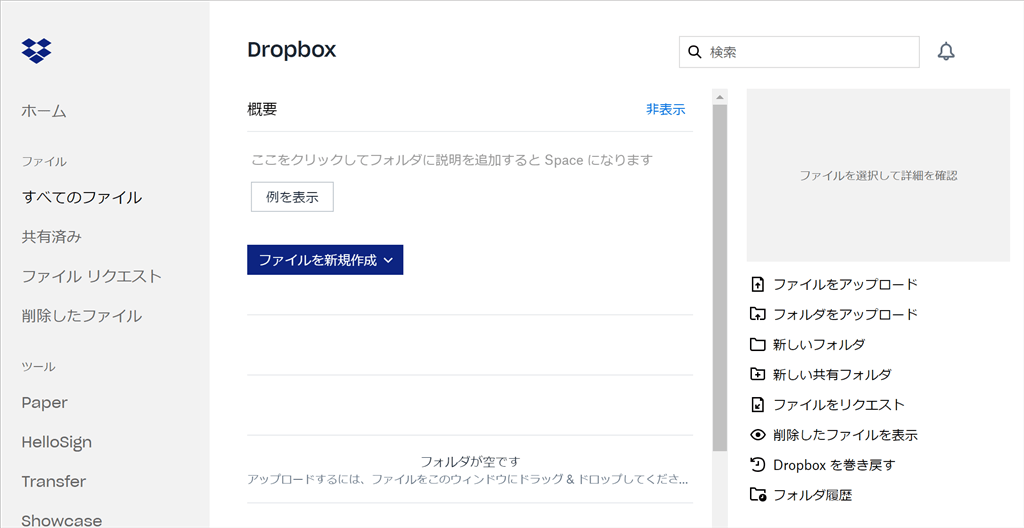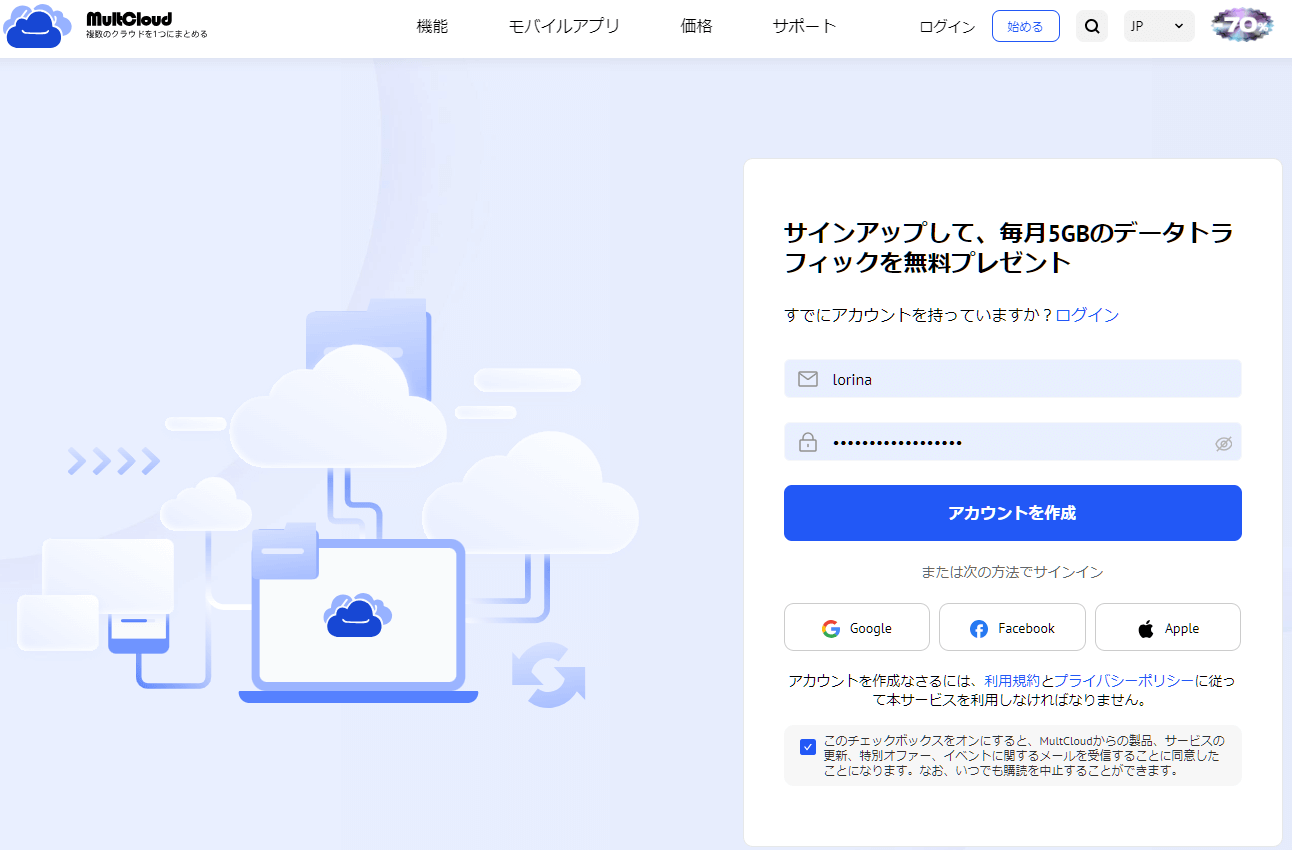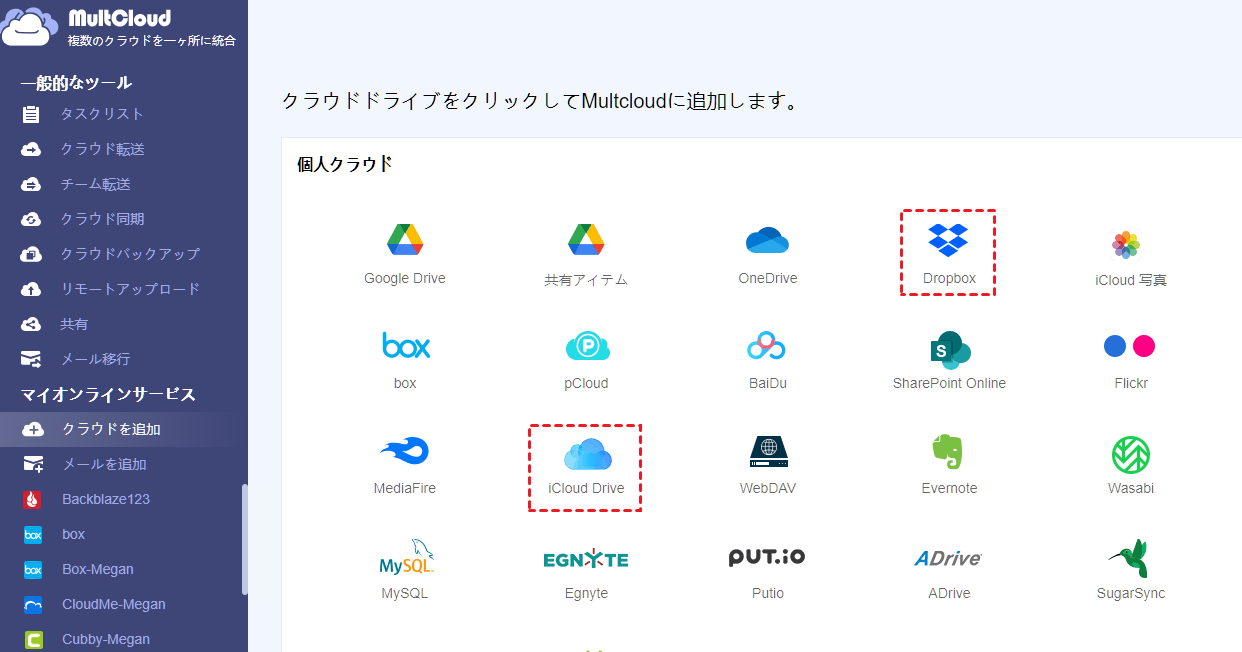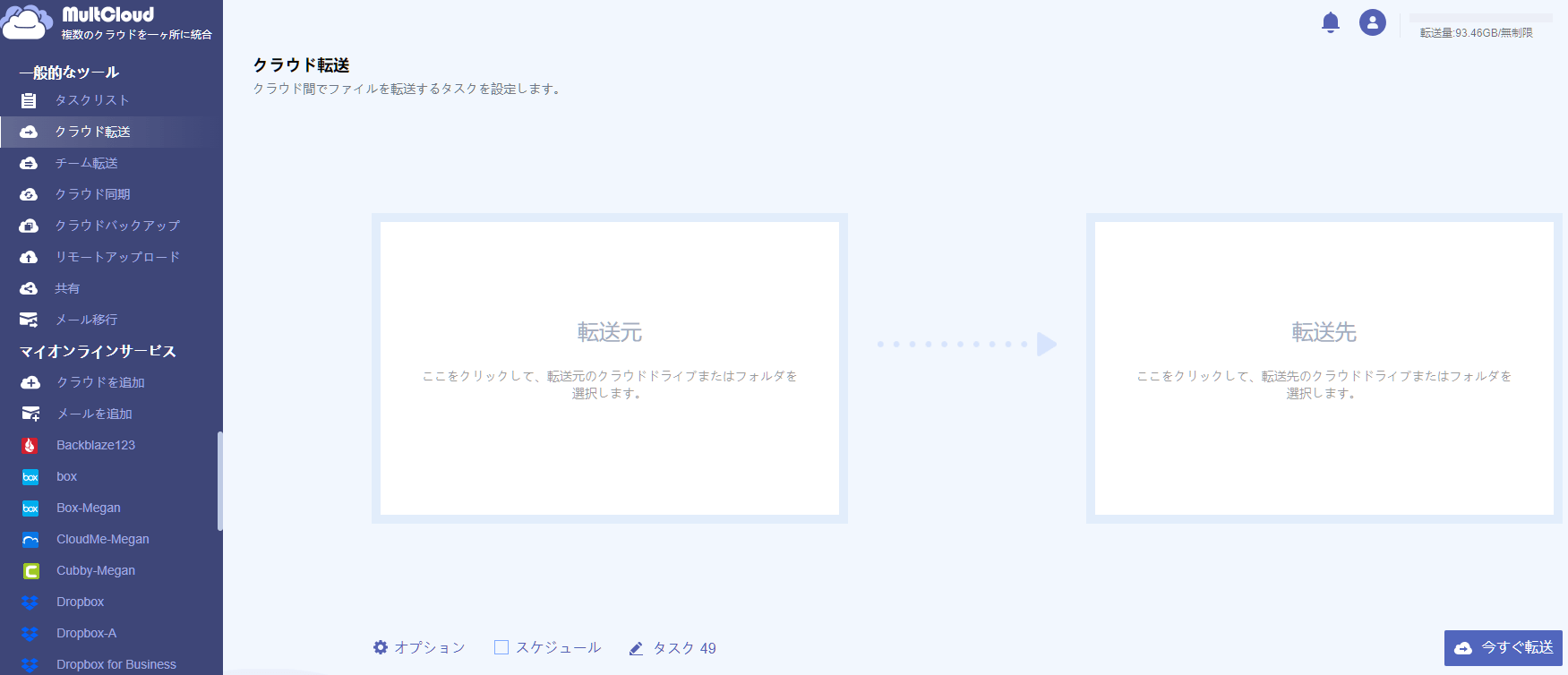目次:
ユーザーケース:iCloudからDropboxに移行できるのか?
「iCloudからDropboxにデータを『コピー』したいと考えています。他にもアドバイスがあれば、大変感謝します。」
「こんにちは、みなさん!iCloud+のサブスクリプションが今月末で終了する予定なので、そこにある全てのファイルをDropboxに移行する方法を探しています。それらを複製するアイデアがあれば、本当に助かります。再度、ありがとうございます!」
iCloudからDropboxにデータ/ファイルを移行する理由
iCloudとは、Apple社が提供するオンラインストレージで、インターネット上にメールや写真、動画などをクラウドに安全に保存し、すべてのデバイスからアクセスすることができます。Apple IDを使ってサインインすれば、5GBまで無料で使うことができます。
Dropboxとは、インターネット上でファイルを一元管理(保管や共有)できるオンラインストレージで、リンクでファイルを共有したり、ほかのツールと同期したりすることができます。モバイル版とアプリが用意され、スマホでもパソコンでも利用が可能です。 アカウントの作成は無料で2GBのストレージを利用することができます。
ユーザーが好みや必要に応じて、iCloudからDropboxへ切り替えたい(またはiCloudとDropboxを併用したい)かもしれません。以下は、iCloudからDropboxにデータ/ファイルを移行・移動・転送する一般的な理由です。
►より多くのストレージスペース:iCloudは無料版の場合、ストレージ容量が5GBしかありません。したがって使い方によってはすぐに容量不足に陥ってしまいます。Dropboxは無料プランの場合2GBまで容量を使用することができます。この容量は友達をDropboxに招待したり、有料プランに変更することで増やすことができます。iCloudとDropboxを併用すれば、無料で使えるストレージ容量を増やすことができます。
►クロスプラットフォーム互換性:iCloudデータにはユーザー本人のみが、自分のApple IDでサインインした信頼できるデバイスからのみアクセス可能ですが、Dropboxは各種プラットフォームで利用可能なので、異なるスマホやタブレット、パソコンなどからすぐにアクセスしたいユーザーにとっては汎用性が高いです(DropboxデスクトップアプリやDropboxモバイルアプリ、dropbox.comなど好きな使い方を選ぶことができます)。
►コラボレーション&共有:Dropboxでは、リアルタイムで簡単かつ安全にファイルを共有したり、チームのすべてのコンテンツを1か所にまとめることができます。クラウドストレージ内にあるファイルのリンク共有や、共有ファイルの閲覧権限や編集権限の管理がすべて1か所で完結します。一方で、iCloudは米アップル(Apple)社の個人向けクラウドサービスで、信頼性の高いコラボレーション機能を提供していません。
では、iCloudからDropboxへどのように移行・移動・転送しますか?次は、状況に応じて4つの解決策を提供しています。
解決策①:iPhone/iPadでiCloudからDropboxに移行
iPhoneまたはiPadを使用している場合、わずか2つのアプリを利用してiCloudのコンテンツをDropboxに簡単に移行することができます。この例では、iPhone・iPadからDropboxへ写真を移行する方法についてご紹介します。具体的な手順は以下の通りです。
Dropboxへ一枚ずつしか保存できない
まずは、写真アプリから直接Dropboxに写真を移行する方法を確認してみましょう。写真アプリから直接Dropboxアプリに保存できる枚数は、1枚だけです。複数枚まとめては無理です。
ステップ 1. 写真を1枚選択したら、画面左下の「アクション」ボタンをタップします。
ステップ 2. 下部メニューの「Dropboxに保存」をタップします。
ここで問題になるのが、複数枚の写真を選択した状態だと、下部メニューから「Dropboxに保存」が表示されないことです。つまり、このアクションでは複数枚の写真をまとめてDropboxに保存することができません。
ファイルアプリでDropboxに写真を一括送信
iOS 11からデフォルトで入っている「ファイル」アプリを使って、Dropboxに写真を一括送信してみましょう。
ステップ 1. まず、ファイルアプリ側でDropboxと連携する設定をします。
- ①「ファイル」アプリを開いたら、左上の「場所」をタップします。
- ②「ブラウズ」の画面を開き、右上の「編集」をタップします。
- ③連携するクラウドサービスを選択する画面が開きます。ここでDropboxをオンにし、連携を認証します。
ステップ 2. 次に写真アプリを開き、Dropboxに送信したい複数枚の写真を選択します。
ステップ 3. 写真を選択し終わったら、下部メニューから「ファイルに保存」を選択します。
ステップ 3. Dropboxを選択し、保存したいフォルダを選びます。フォルダを選択しない場合は、Dropboxのメインフォルダに保存されます。保存をするには、右上の「追加」ボタンをタップします。これでDropboxへの一括保存は完了です。
「ファイル」アプリ経由で写真をDropboxに保存できる枚数に制限はないと思うのですが、iPadで一括保存したときに、一部の写真が送信されませんでした。念のために写真が正しく送信されているか確認しておきましょう。
解決策②:MacでiCloudからDropboxに移行
Macを使用している場合、iCloud Driveからファイルをローカルにダウンロードし、MacのFinderを利用して簡単なドラッグ&ドロップ操作でiCloudからDropboxに直接移行することができます。
ステップ 1. Macから「Finder」を開きます。
ステップ 2. サイドバーの「iCloud Drive」をクリックします。移動するファイル/フォルダを選択します。
ステップ 3. 選択したファイル/フォルダをサイドバーのDropboxにドラッグします。
解決策③:Windows PCでiCloudからDropboxに移行
Windowsを使用している場合、iCloudからDropboxに移行する方法は2つあります:ウェブブラウザを使用するか、Windows用iCloud(AppleのクラウドストレージiCloudのWindows向けクライアント)アプリを使用します。
ただし、Windows用iCloudを使えば、「 iCloudドライブがWindows 10と同期しない」といったエラーが発生することがあるため、ウェブブラウザを使用することをお勧めします。
ステップ 1. パソコンのブラウザからWeb版のiCloud(https://www.icloud.com/)にアクセスしてApple IDとパスワードでサインインします。ホーム画面が表示されたら、「iCloud Drive」をクリックします。
ステップ 2. 転送したいファイルを選択し、「ダウンロード」アイコンをクリックします。ダウンロードしたファイルがデフォルトのフォルダに保存されます。
ステップ 3. ブラウザで新しいタブを開き、Dropboxページ(https://www.dropbox.com/)にアクセスしてログインします。
ステップ 4. 「ファイルをアップロード」アイコンをクリックし、ダウンロードしたiCloudデータを見つけて選択します。
解決策④:任意のデバイスでiCloudからDropboxに移行
いかなるプラットフォーム(iPhone/Mac/Windows)でもデータをiCloudからDropboxへ簡単かつ迅速に移行・移動・転送する方法はありますか?強力なクラウドデータ移行ツールMultCloud(WEBアプリケーション)を使えば、異なるクラウドサービス(アカウント)間でファイルを直接移行することができます。
MultCloudでは、クラウド転送、チーム転送、クラウド同期、クラウドバックアップ、リモートアップロード、共有などの機能を備えて、複数のクラウドストレージを一括管理することができます。
- MultCloud「クラウド転送」機能の特徴:
- マルチクラウドサポート:MultCloudはGoogleドライブ、Dropbox、OneDrive、iCloudなどを含め、30以上のクラウドストレージサービスをサポートしています。
- スケジュール転送:ユーザーは特定の時間帯(たとえば、オフピーク時間帯やPCを使用していない時間)にファイルを転送するように設定することができます。
- 高速データ転送:品質を損なうことなくファイルを転送する最も迅速かつ効率的な方法です。大容量ファイルや大量データを移行しても長時間待つ必要はありません。
- 使いやすいユーザーインターフェース(UI):ユーザーフレンドリーなインターフェースでユーザーが簡単かつ直感的に分かりやすく操作をすることをサポートします。
では、MultCloudを使用してiCloudのデータをDropboxアカウントに移行するにはどうすればよいのでしょうか?具体的な手順は以下の通りです。
ステップ 1. MultCloudアカウントを無料で登録するか、Google/Facebookアカウントでログインすることもできます。
ステップ 2. 左側のナビゲーションバーにある「クラウドを追加」ボタンをクリックします。iCloudおよびDropboxのアイコンをクリックし、画面の指示に従ってMultCloudにアクセス権を付与します。
ノート:
- iCloud Driveを追加するときに、二要素認証が必要です。
- MultCloudに追加できるクラウドサービス数に制限はなく、1つのインターフェースで複数のクラウドアカウントを管理することができます。
ステップ 3. 「クラウド転送」ボタンをクリックし、転送元としてiCloudのファイルやフォルダを選択し、転送先としてDropboxのフォルダを選択します。その後、「今すぐ転送」ボタンをクリックします。
ノート:
- 「オプション」では、転送方式を選択したり、ファイルフィルタやメール通知を設定することもできます。
- 「スケジュール」では、クラウド間でファイルを自動的に(例えば、毎日、毎週、毎月など)転送するように設定することができます。
同じ手順に従って、写真をiCloud写真からGoogleフォトにコピーすることもできます。
結論
この記事では、iPhone/Mac/Windowsでデータ(またはファイル)をiCloudからDropboxに移行・移動・転送する理由や方法についてご紹介しました。お使いのデバイスの種類によって、iCloudからDropboxに移行する方法が異なりますが、MultCloudの「クラウド転送」機能を利用して、いかなるデバイスでもデータをiCloudからDropboxへ簡単かつ迅速に移行・移動・転送することができるので、強くお勧めします。
MultCloudがサポートするクラウド
-
Google Drive
-
Google Workspace
-
OneDrive
-
OneDrive for Business
-
SharePoint
-
Dropbox
-
Dropbox Business
-
MEGA
-
Google Photos
-
iCloud Photos
-
FTP
-
box
-
box for Business
-
pCloud
-
Baidu
-
Flickr
-
HiDrive
-
Yandex
-
NAS
-
WebDAV
-
MediaFire
-
iCloud Drive
-
WEB.DE
-
Evernote
-
Amazon S3
-
Wasabi
-
ownCloud
-
MySQL
-
Egnyte
-
Putio
-
ADrive
-
SugarSync
-
Backblaze
-
CloudMe
-
MyDrive
-
Cubby