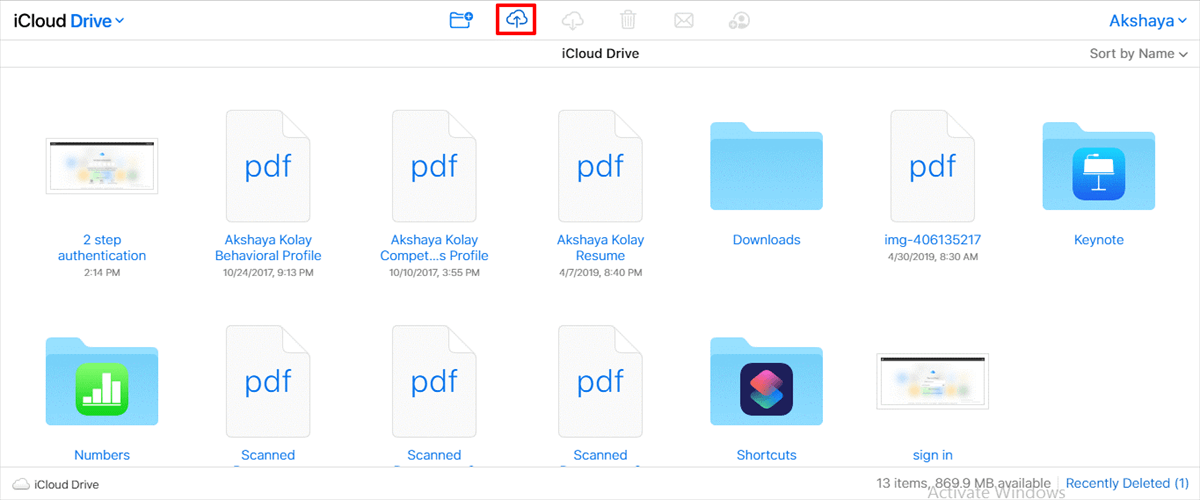クイック検索:
ユーザーケース:PCからiCloudへのファイルの転送方法は?
「PCからiCloudにビデオと写真を移動する方法は?これらのファイルをiPhoneで家族や友人と共有したいです。よろしくお願いします!」
なぜPCからiCloudにファイルを転送する必要があるのでしょうか?
iCloudは、2011年にAppleが開始したクラウドベースのストレージおよびコンピューティングサービスです。ユーザーは、写真、ビデオ、ドキュメント、音楽、アプリデータなどのデータをリモートサーバーに保存し、インターネット接続を持つ任意のデバイスからアクセスすることができます。
時には、コンピュータのスペースを節約するために、多くのユーザーがコンピュータ上のデータをiCloudに転送することを望んでいます。あるいは、以下のような理由でユーザーが転送を行うかもしれません:
- 複数のデバイスでファイルにアクセス:PCからiCloudにファイルを転送することで、iPhone、iPad、Macなどの複数のデバイスで簡単にファイルにアクセスできます。これは特に、デバイスを頻繁に切り替える人や移動中にファイルにアクセスする必要がある人にとって便利です。
- 重要なファイルのバックアップ:iCloudにファイルを保存することで、文書、写真、ビデオなどの重要なファイルのバックアップに追加の保護層が提供されます。PCがクラッシュしたり盗まれたりしても、ファイルはクラウド上で安全に保管されます。
- 他とファイルを共有:iCloudを使用すると、Appleデバイスを使用しているかどうかにかかわらず、他の人とファイルを簡単に共有できます(たとえば、iCloudでの写真共有)。ファイルをiCloudに転送することで、ファイルサイズの制限やメールの添付ファイルの問題を気にせず、友人、家族、同僚と簡単に共有できます。
[3つの方法] PCからiCloudにファイルを転送する方法
Dropbox、OneDrive、Google Driveなどの他のサービスにファイルを保存するように、ユーザーはiCloudクライアントまたはウェブを使用してコンピューターからiCloudにデータを転送することができます。または、サードパーティーのMultCloudを使用してデータを簡単に転送することもできます。
解決策1:デスクトップアプリ経由でPCからiCloudにファイルを転送する
WindowsユーザーまたはMacユーザーであれば、コンピューターにiCloudクライアントをインストールしていれば、PC上のファイルを直接iCloudに転送することができます。これは、PCに保存されている任意のファイル、フォルダ、ドキュメント、またはアイテムをiCloudにコピーできることを意味します。Macユーザーの場合、iCloudはシステムに組み込まれているため、以下の手順に従うだけです。
ステップ1。Mac OS XのFinderでファイルまたはフォルダを選択します。
ステップ2。新しいFinderウィンドウを開き、サイドバーから「iCloud Drive」を選択します。
ステップ3。選択したファイルをiCloud Driveにドラッグ&ドロップする際に、「Option」キーを押し続けます。
ステップ4。通常どおりにiCloud Drive上のターゲット位置にファイルをドラッグ&ドロップし、「Option」キーを離します。
ファイルはiCloud Driveに表示され、その下に「同期中」というインジケーターが表示され、アイコン自体には進行状況バーが表示されます。これらが消えると、ファイルのアップロードが完了し、MacからiCloud Driveに正常にコピーされたことを意味します。
さらに、Mac OS X Finderで他の場所にファイルを切り取り&貼り付けするのと同じように、「コピー」と「貼り付け」のキーボードショートカットを使用してファイルやフォルダをiCloud Driveにコピーすることもできます。
ステップ1。iCloud Driveにコピーしたいファイルやフォルダを選択し、Command+Cキーを押してクリップボードにコピーします。
ステップ2。iCloud Driveと目的の場所に移動し、Command+Vキーを押してコピーしたアイテムを貼り付け、iCloud Driveにアップロードします。
解決策2:ブラウザ経由でPCからiCloudにファイルを転送する
iCloudはウェブ上でデータにアクセスすることもできるため、iOSやMacのiCloudアプリをダウンロードせずに、WindowsまたはMacデスクトップのブラウザからiCloudアカウントにファイルをアップロードすることができます。
ステップ1。Apple IDの資格情報でiCloud.comにサインインします。
ステップ2。次に、iCloudアカウントに関連付けられたiPhone/デバイス(SMS)に送信された認証コードを入力する必要があります。
ステップ3. ログインした後、以下の画面が表示されます。
ステップ4. iCloud Drive、Photos、Notesなどのオプションをクリックして、対応するインターフェースを開きます。以下ではiCloud Driveをオンにする例を紹介します。
ステップ5. iCloudウェブページを使用してファイルをアップロードする方法は2つあります:
- オプション1. ドラッグアンドドロップを使う:ドラッグアンドドロップオプションを使用する場合、アップロードするファイルを選択する必要があります。マウスを押したままアイテムをドラッグし、iCloud Driveに移動します。マウスを離してファイルをドロップします。
- オプション2. アップロードオプション/アイコンを使う:「アップロード」ボタンを使ってファイルをアップロードすることもできます。アイコンをクリックし、iCloudに置くファイルを選択します。
複数のファイルをiCloudに移動する場合:
Macユーザーは「Shift」キーを押しながら他のアップロードしたいファイルを選択し、「開く」をクリックします。Windowsユーザーは「Ctrl」キーを押しながら他のアップロードしたいファイルを選択し、「開く」をタップします。その後、選択したファイルは即座にiCloud Driveにアップロードされます。
注意:
- この方法はWindowsユーザーに向いています。なぜなら、iCloudアプリはWindowsシステムと互換性がない場合があるからです。
- iCloud Photos、iCloud Drive、Notes、Pagesなどにファイルをアップロードする必要がある場合、操作手順は上記と同様です。
解決策3:PCからiCloudにファイルを転送するためのサードパーティー製方法
PCからiCloudにデータを素早く転送するには、最も良い方法はクラウドファイルマネージャーである「MultCloud」を使用することです。このソフトウェアは、ユーザーが複数のクラウドアカウントとその中のデータを一元的に管理できるように設計されています。さらに、異なるクラウドストレージアカウント間でデータを素早く転送、同期、バックアップすることもできます。
従来のアップロード方法と比較して、MultCloudの利点は何ですか?
- オフライン転送:タスクが始まった後、転送ページを閉じることができます。ブラウザやコンピュータを閉じても問題ありません。
- 高速転送:MultCloudは同時に最大10の転送スレッドをサポートしており、全体の転送速度を大幅に向上させることができます。
- 安全な転送:転送の全過程で、MultCloudはアカウントデータを保存せず、OAuth認証システムと256ビットAES暗号化を使用して転送のセキュリティを確保します。
- デバイスの制限なし:Webページに基づいているため、MultCloudはモバイル電話、iPad、WindowsまたはMacデバイスなど、さまざまなデバイスでの操作をサポートしています。
たった3つの簡単なステップで、PCのデータをiCloud PhotosとiCloud Driveに簡単に転送することができます。
ステップ1. サインアップして、MultCloudアカウントを作成します。または、GoogleアカウントやFacebookアカウントで直接ログインすることもできます。
ステップ2. "クラウドを追加" をクリックし、iCloud Photosのアイコンを選択して、iCloudアカウントでログインし、MultCloudに追加します。
注意:PC上のファイルをiCloud Driveに転送する場合は、事前にiCloud Driveアカウントを追加してください。
ステップ3. iCloud Photosに移動し、写真を保存したいアルバムを見つけ、上部リボンにある"ファイルをアップロード"ボタンをクリックして写真をアップロードします。または、写真を直接MultCloudのインターフェイスにドラッグ&ドロップすることもできます。また、ファイルをiCloud Driveに転送する方法も同じです。
ノート:
- MultCloudはiCloud Photosへのフォルダのドラッグアンドドロップをサポートしていません。複数の写真を手動で選択してからドラッグアンドドロップしてください。
- "ダウンロード"機能では、簡単にiCloudの写真をパソコンにダウンロードできます。
- iCloudの写真を他のクラウドアカウントに転送する必要がある場合、MultCloudが提供する"クラウド転送"機能を使用することができます。
結論
PCからiCloudにファイルを転送するには、上記の3つの方法に従うだけです。PCからiCloudへのファイル転送の手順が長すぎると感じる場合は、MultCloudが提供するアップロード機能を使用して、迅速に転送することもできます。
MultCloudがサポートするクラウド
-
Google Drive
-
Google Workspace
-
OneDrive
-
OneDrive for Business
-
SharePoint
-
Dropbox
-
Dropbox Business
-
MEGA
-
Google Photos
-
iCloud Photos
-
FTP
-
box
-
box for Business
-
pCloud
-
Baidu
-
Flickr
-
HiDrive
-
Yandex
-
NAS
-
WebDAV
-
MediaFire
-
iCloud Drive
-
WEB.DE
-
Evernote
-
Amazon S3
-
Wasabi
-
ownCloud
-
MySQL
-
Egnyte
-
Putio
-
ADrive
-
SugarSync
-
Backblaze
-
CloudMe
-
MyDrive
-
Cubby