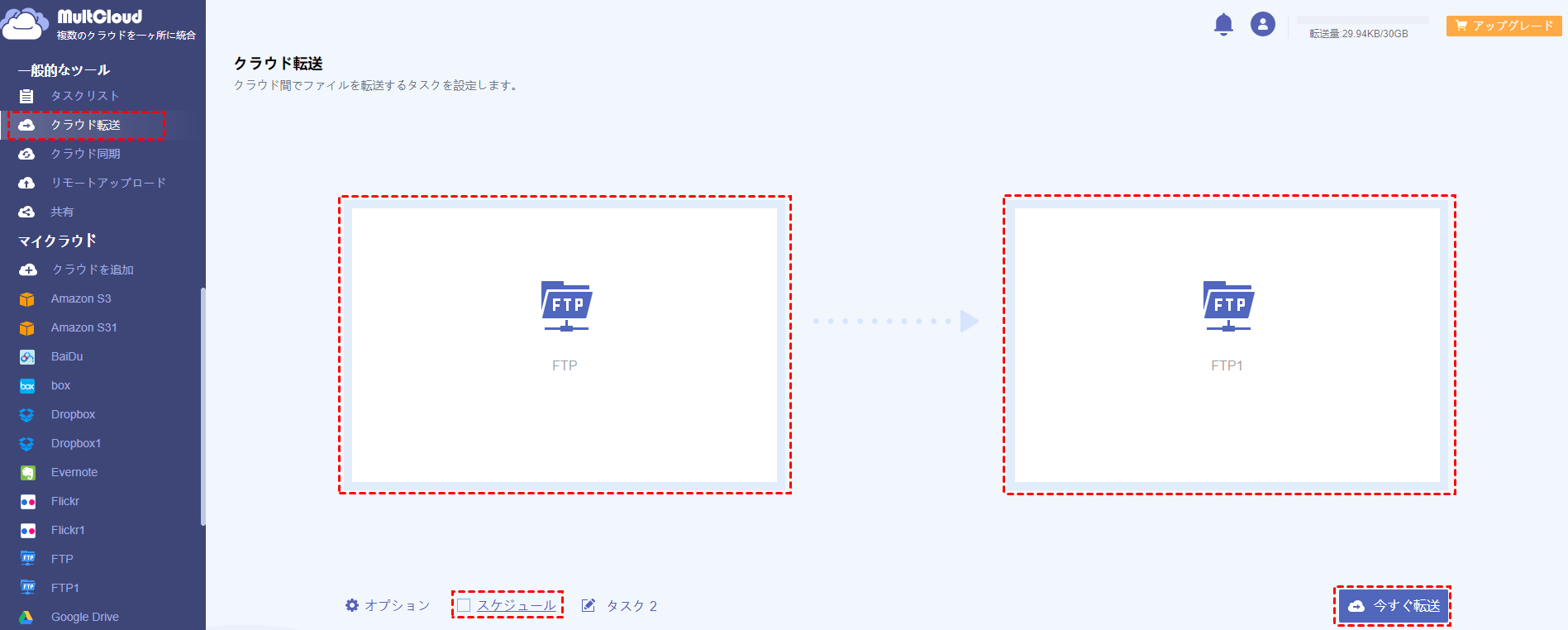FTPサーバーの間でファイルを直接転送
まだコマンドを使用してFTPサーバから別のFTPサーバにファイルを転送していますか?ローカルディスクにファイルをダウンロードしてから、別のサーバーに手動でアップロードし直していますか?ファイルをFTPサーバ間で自動的に移動させることを考えたことはありますか?
FTPサーバ同士を管理する時、サーバに保存しているファイルを直接に他のFTPサーバに転送するのは最も簡単なやり方です。無料のWebサービスMultCloudを使ってファイルを直接に転送するのをお勧めします。
MultCloudを使ってFTPサーバー間でファイルを移動
MultCloudはクラウドストレージ統合管理サービスです。MultCloudを使ってダウンロード・アップロード行わずに、直接にファイルをクラウドストレージまたはFTPサーバ間で転送・同期可能です。では、具体的な手順を説明しましょう。
1. MultCloudの アカウントを作成します。
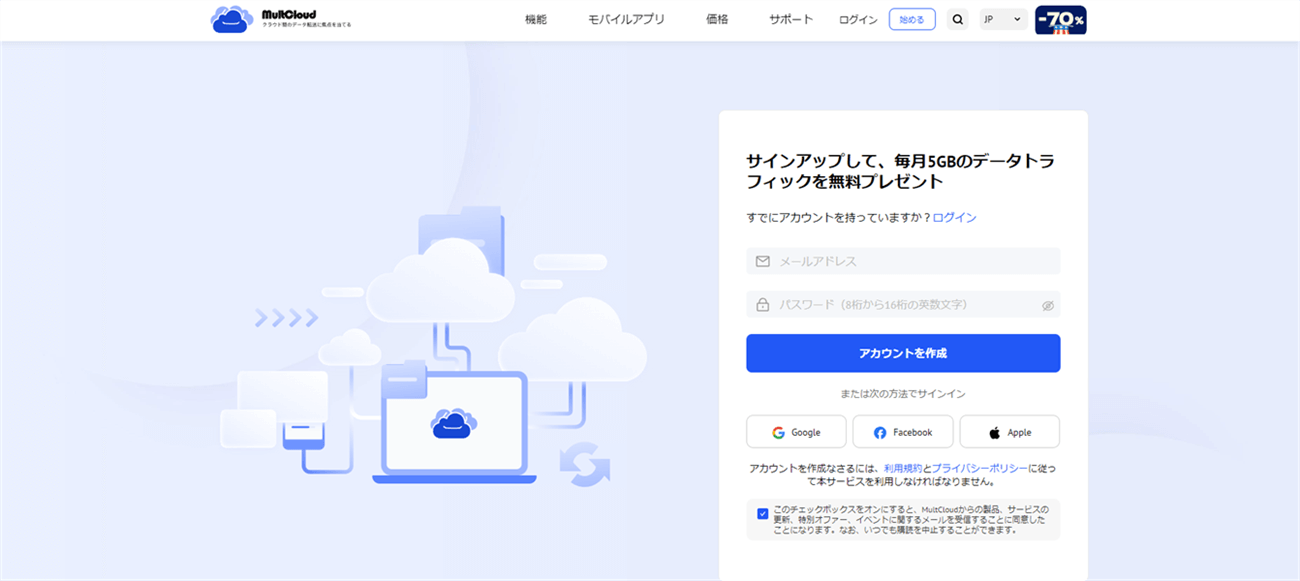
2. ホーム画面に「クラウド追加」をクリックし、「FTP」のアイコンを選択します。
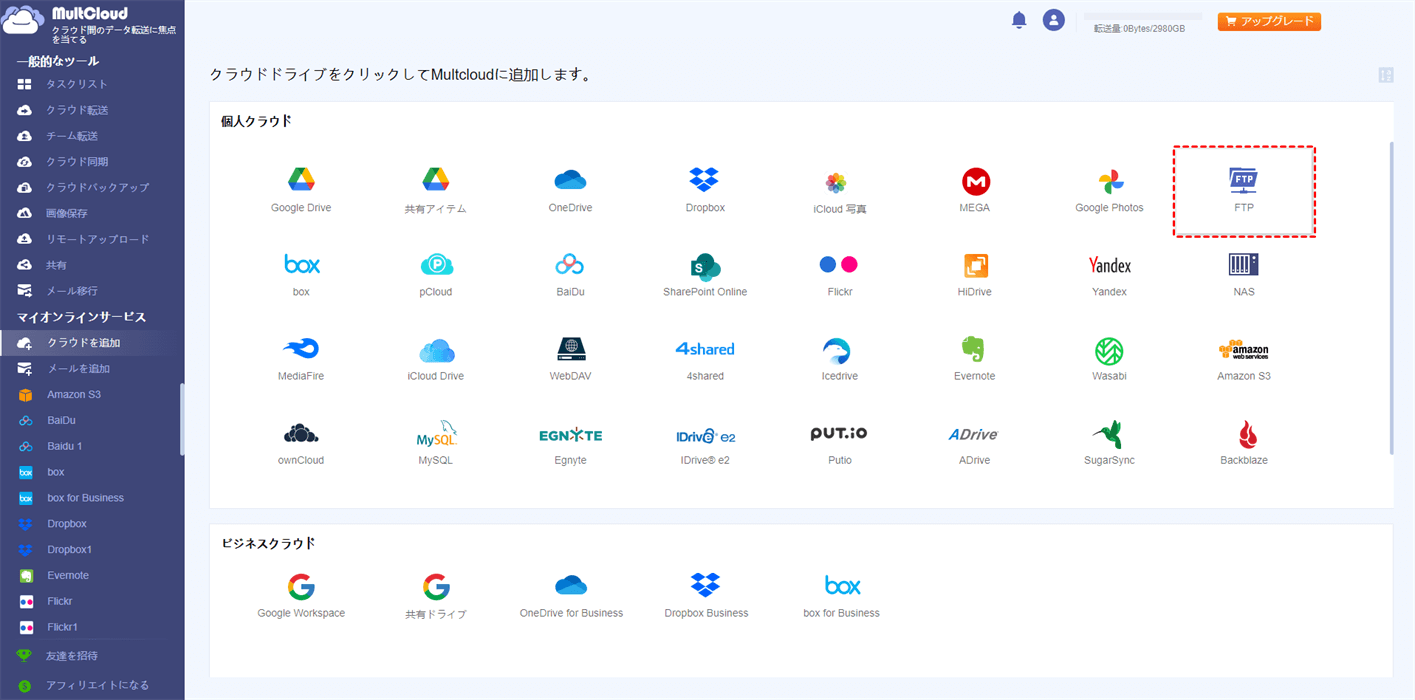
3. 次の画面にFTPサーバのIPアドレスとアカウント情報を入力して「追加FTPアカウント」をクリックして案内に沿ってFTPサーバをMultCloudに追加します。同じ方法で他のFTPサーバの情報をMultCloudに追加します。
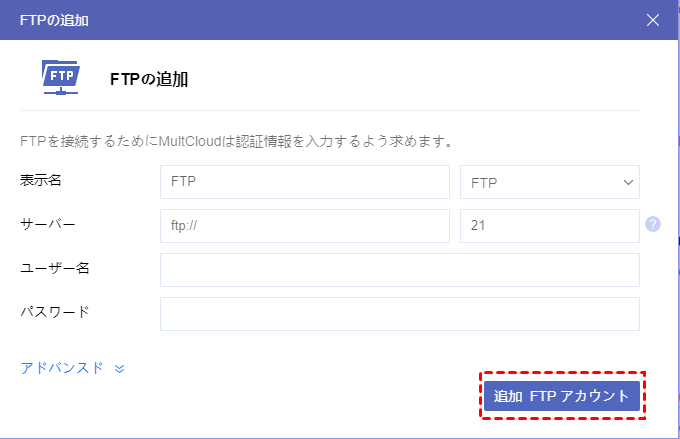
ヒント
- 表示名:各サーバを容易に区別できるため、表示名を分かりやすく変更します。
- サーバー:FTPサーバのアドレスをここに入力します。
- ユーザー名:FTPサーバのユーザー名を入力します。
- パスワード:パスワードを入力してください。
4. MultCloudの「クラウド転送」機能でFTPサーバ間でファイルを転送します。「クラウド転送」をクリックし、転送したいファイル・フォルダを上に転送元として選択し、転送のターゲットサーバを転送先と選択します。「今すぐ転送」をクリックして転送を実行します。
補足:
- 「クラウド転送」はFTPサーバ全体かフォルダの転送に対応可能ですが、ファイルを転送したい場合はコピー・ペースト機能を使ってファイルを転送してください。
- ファイルを定期的に転送する需要があれば、「オプション」 → 「スケージュール」に転送する時間を設定できます。
- タスクはMultCloudのサーバ経由、バックグラウンドで実行されるので、転送を開始した後、ページを閉じても良いです。
MultCloudについて
上記の通り、MultCloudを使ってFTPサーバ間でファイルを転送するのは非常に便利です。更に、MultCloudは無料ツールです。MultCloudは、転送を始めとする、クラウドを同期やバックアップもできます。
FTPばっかりでなく、MultCloudは30個以上の主要クラウドサービスに対応できます。Oauthでアカウントを認証し、256-bitのAES暗号化技術が実装されているので、MultCloudはセキュリティをちゃんとしています。
それに、MultCloudはOauthでアカウントを認証し、256-bitのAES暗号化技術が実装されているので、セキュリティに心配する必要もありません。
より詳しい情報はMultCloudのホームページで確認できます。
MultCloudがサポートするクラウド
-
Google Drive
-
Google Workspace
-
OneDrive
-
OneDrive for Business
-
SharePoint
-
Dropbox
-
Dropbox Business
-
MEGA
-
Google Photos
-
iCloud Photos
-
FTP
-
box
-
box for Business
-
pCloud
-
Baidu
-
Flickr
-
HiDrive
-
Yandex
-
NAS
-
WebDAV
-
MediaFire
-
iCloud Drive
-
WEB.DE
-
Evernote
-
Amazon S3
-
Wasabi
-
ownCloud
-
MySQL
-
Egnyte
-
Putio
-
ADrive
-
SugarSync
-
Backblaze
-
CloudMe
-
MyDrive
-
Cubby