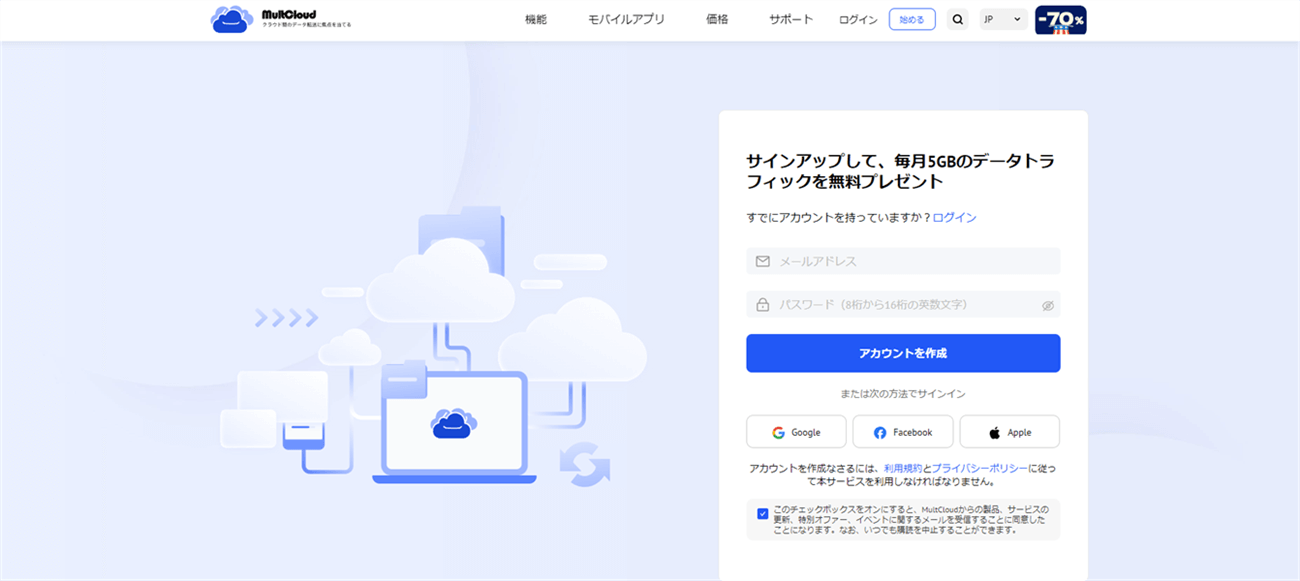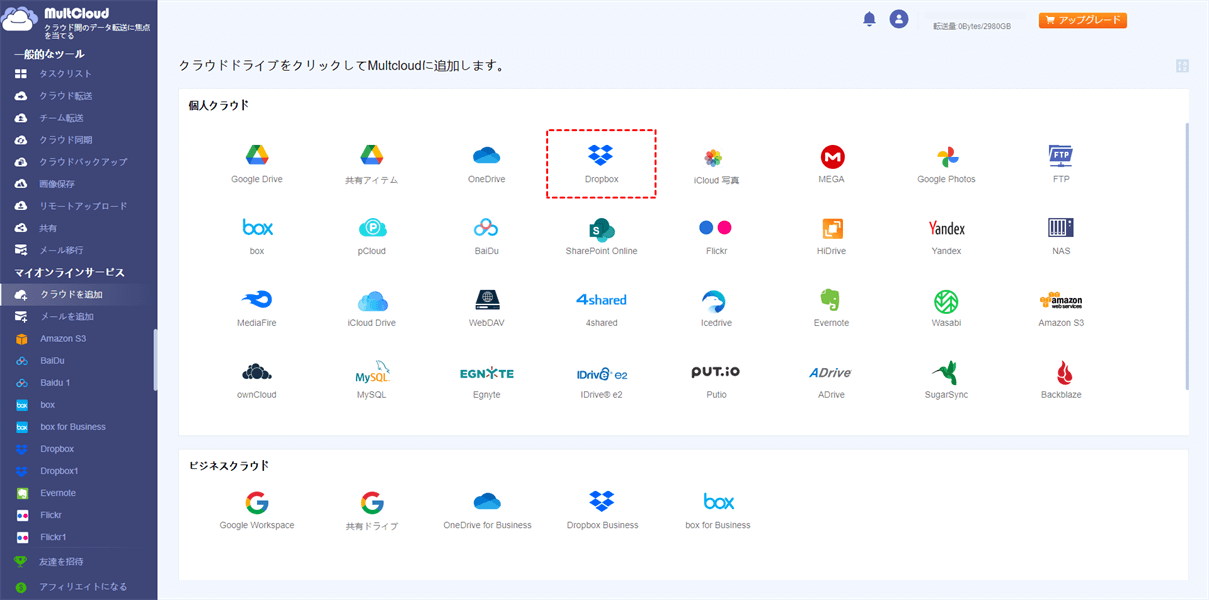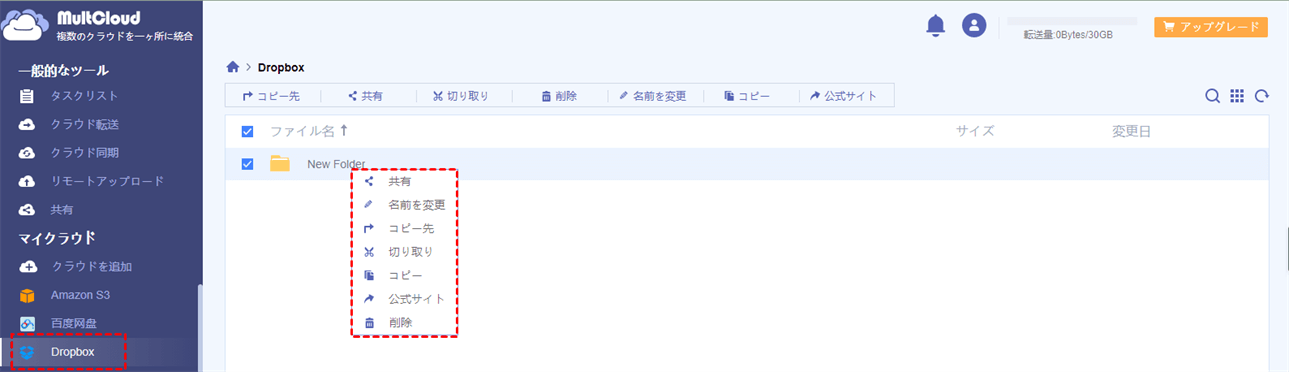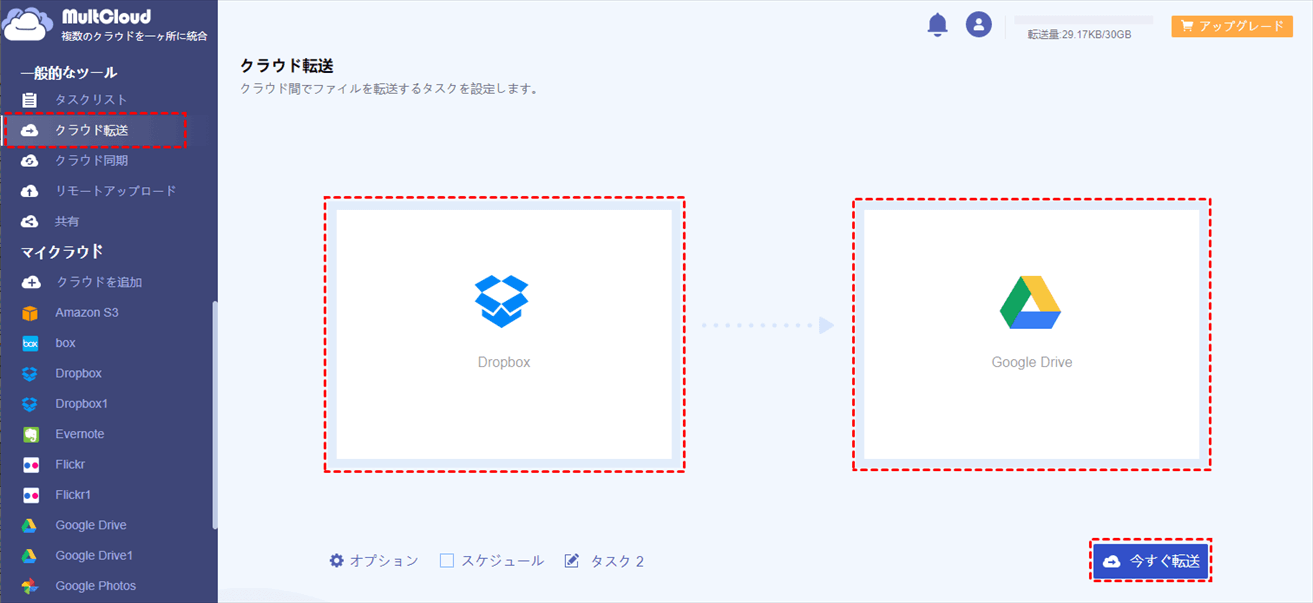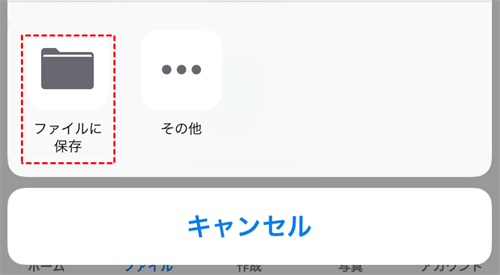目次:
なぜDropboxからパソコンにダウンロードしたいか?
通常、仕事の文書、家族の写真/画像、お気に入りの動画など、あらゆる種類のファイルを保存するのに十分なローカルストレージがない場合、クラウドドライブ(Dropbox、Google Drive、OneDriveなど)に保存する必要があります。しかし、以下のような理由で、オンラインファイルをローカルデバイス(パソコン、PC、iPad、携帯電話、タブレット、デスクトップ、ラップトップなど)に戻したい場合もあります:
- クラウドストレージの乗り換えに合わせて、ファイルをダウンロードして新しいクラウドストレージにアップロードします。
- 同僚か友人からDropboxで共有されたファイルをパソコンに保存したい。
- ネット接続がなくなってDropboxを利用できなくなる場合に備えて、必要なファイルを先にダウンロードしておきます。
- 大切なファイルのバックアップを取るため、パソコンにダウンロードします。
- その他。。。
ここではファイルを手軽にドロップボックスからパソコン/スマホにファイルをダウンロードする3つの方法を紹介します。
DropboxからWindowsパソコンにダウンロードする方法
すでにご承知のこととは存じますが、DropboxのWebページから写真を直接ダウンロードしたり、Dropboxのデスクトップ用アプリの同期機能を利用してDropboxからパソコンに写真を転送したりすることもできます。
方法1. MultCloud経由でDropboxからファイルを素早くダウンロード(推薦)
なぜMultCloudが必要なのか?
- Dropboxの公式サイトを開く必要がありません。
- 複数のDropboxアカウントを一ヶ所に管理できます。
- クラウドストレージを乗り換えしようと考えている場合は、ファイルをダウンロード・アップロードせずにクラウドストレージの間で転送できます。
MultCloudを使ってDropboxからパソコンにファイルを転送する手順
ステップ 1. MultCloudを利用するにはまずアカウントを作成する必要があります。
ステップ 2. MultCloudにサインインし、「クラウド追加」をクリックしてDropboxのアカウントをMultCloudと紐付けます。
ステップ 3. 「Dropbox」を選択します。フォルダを作成したり、ファイルを削除や移動したりできます。
ヒント:MultCloudで複数のファイルを同時にダウンロードできません。
Dropboxに保存されているファイルを他のクラウドストレージに転送したい場合は、MultCloudの「クラウド転送」ツールを利用してください。ここはDropboxからファイルをGoogleドライブへの転送を例にとってみます。
ヒント:Dropboxに保存されているファイルの一部だけをGoogleドライブに転送しようと考えると、フォルダを転送元として選択してください。ちなみに、ここは複数のフォルダを選択できます。
方法2. Dropbox Webサイトからファイルを直接パソコンに保存
ご存知の通り、Dropboxからパソコンに直接写真を転送することができますし、Dropboxデスクトップアプリの同期機能を利用してDropboxからパソコンに写真を移動する方法もご存知かと思います。
ステップ 1. Dropboxの公式サイトにサインインします。
ステップ 2. ダウンロードしたいファイルかフォルダを選択して「ダウンロード」をクリックします。
ステップ 3. ダウンロードが完了するまで待ってください。ファイルのサイズと回線の速度によってダウンロードに費やした時間も異なります。
ヒント:
- ウェブからダウンロードするファイルの保存先をデフォルトで設定している場合、ダウンロードしたファイルはその場所に保存されます。設定していない場合は、ダウンロード先を選択するように求められることがあります。デフォルトのファイル保存先に十分な空き領域があることを確認しておきます。
- 一度にダウンロードできるのは、1つのファイルまたは1つのフォルダのみです。複数のファイルをダウンロードする必要がある場合、一時フォルダを作成してすべての対象アイテムをその中に入れると便利です。その後は、その一時フォルダを選択して「ダウンロード」を実行するだけです。
- DropboxからPCにダウンロードされたフォルダは圧縮ファイルとして保存されます。内容を確認するには、まずそのフォルダを解凍する必要があります。
方法3. Dropboxデスクトップアプリでファイルをパソコンに同期
Dropboxデスクトップアプリをインストール済みで、クラウドからローカルに対象ファイルを同期するように設定されている場合は、コンピュータ上のDropboxフォルダから目的のファイルを直接見つけることができます。そうでない場合は、まず公式ウェブページからダウンロードし、コンピュータにインストールして、アカウントにサインインして開く必要があります。
ステップ 1. Dropboxのアプリを開いて、左下にあるアイコンをクリックし、ポップアップメニューに「基本設定」を選択します。
ステップ 2. 次のウインドウに「同期」→「選択型同期...」を選択し、パソコンに転送したいファイルにチェックを入れてファイルを同期させます。
ヒント:
- 選択型同期の設定はいつでも変更できます。
- パソコンに同期されたファイルが不要になる場合はファイルの選択を解除してください。
DropboxからiPhone/Androidスマホにダウンロードする方法
iPhoneまたはAndroid携帯を使ってDropboxファイルをダウンロードする場合、以下のステップをご確認ください:
DropboxファイルをAndroidスマホにダウンロードする
ステップ 1. Android携帯でDropboxアプリを起動します。
ステップ 2. ファイルタブをタップして選択します。
ステップ 3. ファイルをエクスポートするには、ファイルの横にある縦の省略記号、または「⁝」をタップします。
ステップ 4. 「デバイスに保存」をクリックしてファイルをローカルに保存し、DropboxファイルをAndroid Phoneに保存します。
DropboxファイルをiPhoneにダウンロードする
DropboxファイルをiPhoneに保存するには、以下の手順に従ってください:
ステップ 1. iPhoneでDropboxアプリを起動します。
ステップ 2. ファイルタブを選択します。
ステップ 3. ファイルをエクスポートするには、ファイルの横にある省略記号(...)をタップします。
ステップ 4. ファイルの種類に応じて、「ファイルに保存」、「画像を保存」、「ビデオを保存」を選択し、DropboxのファイルをiPhoneに保存します。
あとがき
Dropboxからパソコン/スマホにファイルダウンロードする方法は上記の通りです。MultCloudを使ってクラウドストレージを管理するのはとても便利です。「クラウド転送」、「クラウド同期」と「クラウドエクスプローラ」はMultCloudの3つの主要機能です。より詳しい使い方につきまして、機能ページまでご確認いただけます。
MultCloudがサポートするクラウド
-
Google Drive
-
Google Workspace
-
OneDrive
-
OneDrive for Business
-
SharePoint
-
Dropbox
-
Dropbox Business
-
MEGA
-
Google Photos
-
iCloud Photos
-
FTP
-
box
-
box for Business
-
pCloud
-
Baidu
-
Flickr
-
HiDrive
-
Yandex
-
NAS
-
WebDAV
-
MediaFire
-
iCloud Drive
-
WEB.DE
-
Evernote
-
Amazon S3
-
Wasabi
-
ownCloud
-
MySQL
-
Egnyte
-
Putio
-
ADrive
-
SugarSync
-
Backblaze
-
CloudMe
-
MyDrive
-
Cubby