DropboxからBoxに移行
DropboxとBoxは幅広く使われているオンラインストレージサービスです。Dropboxの無料プランは個人ユーザー向け、無料ストレージは2GBまでです。一方、法人ユーザーや企業用のため開発され、誰でも10GBの無料ストレージを利用できるBoxは業界トップクラスのセキュリティを誇り、完備な暗号化機能も備わっております。DropboxからBoxに移行しようと検討している方が多いですが、これほどたくさんのファイルを転送するには一体どうすればよいしですか?転送する前に、まず確認しておきたいことがいくつかあります。
- 転送したいデータを確認する。全てのデータをそのまま転送することはお勧めしません。まずはDropboxに保存されているファイルを整理してから転送します。
- クラウドストレージに保存する必要があるファイルをチェックします。
- 転送を実行する前に、Boxにファイルをどのように保存したいかをもう一度考えたほうが良いです。
これではDropboxからBoxにファイルを転送する2つの方法を紹介します。
方法 1:ダウンロード&アップロード
1. Dropboxのウェブサイトにログインします。
2. 転送したいファイルを選択し、または全てのファイルを一つのフォルダに移動してから選択し、そしてダウンロードします。
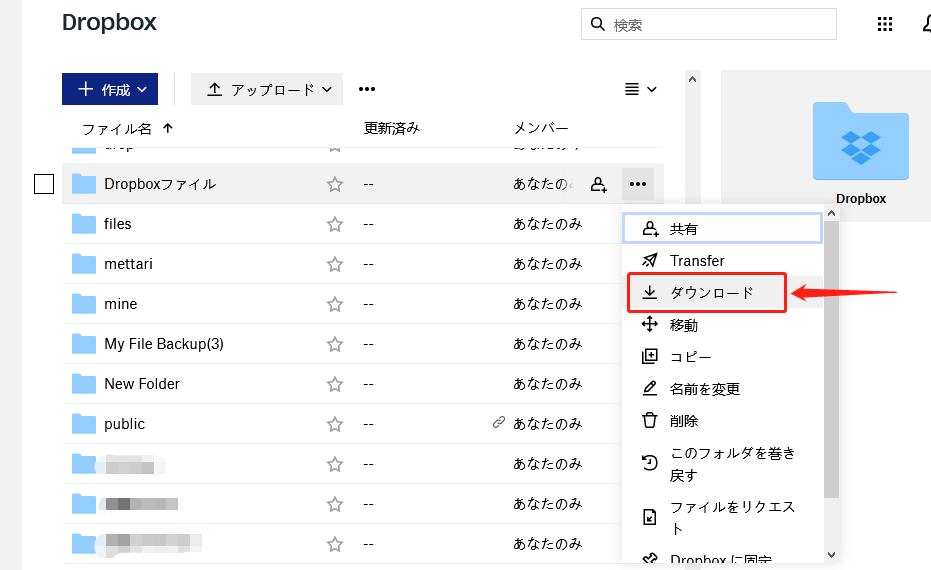
3. Boxにログインします。
4. ホーム画面に「アップロード」を選択してファイルかフォルダをBoxにアップロードします。
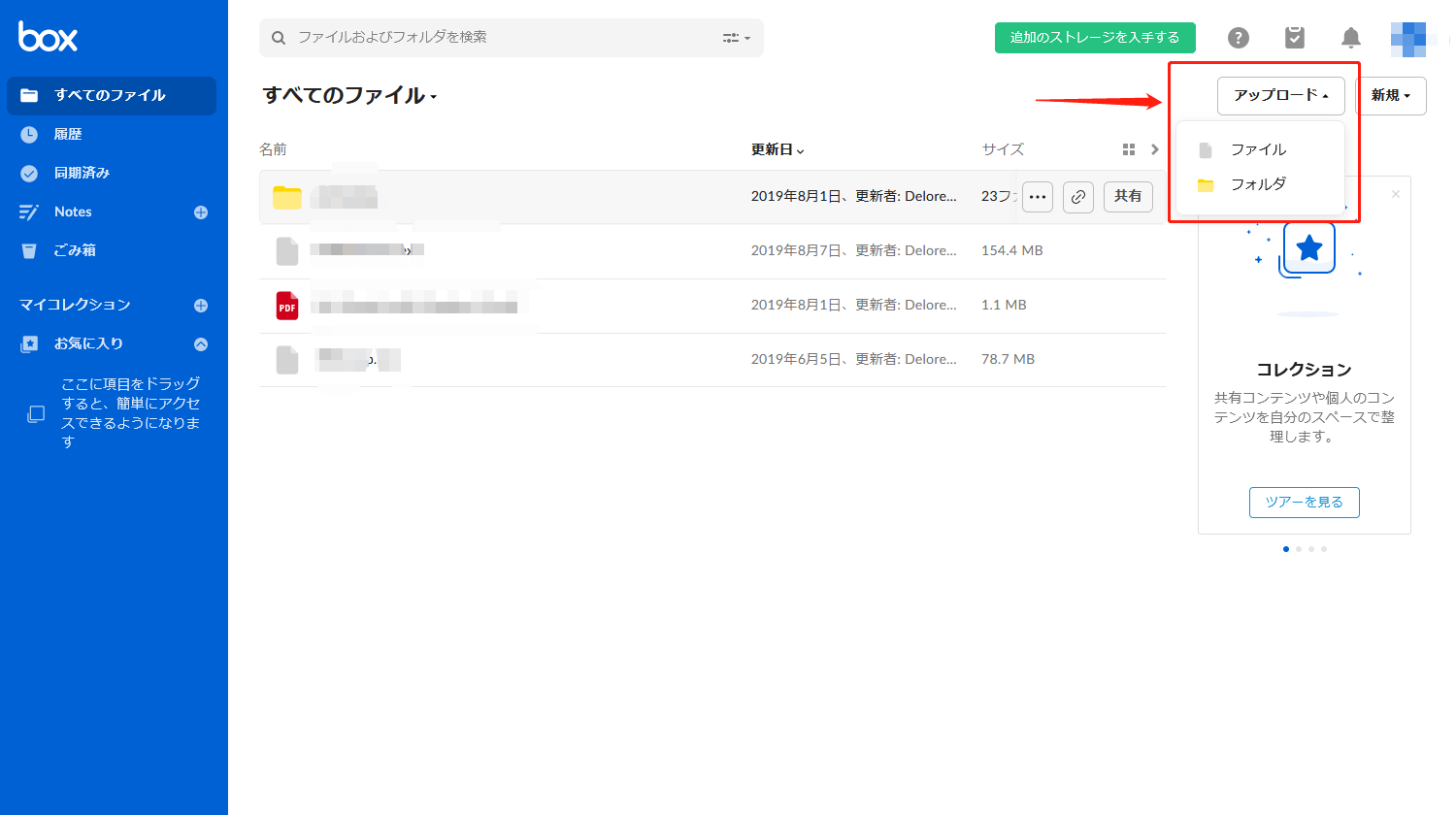
ヒント:Dropboxからダウンロードされたファイルはzip形式です。Boxにアップロードする前、zipファイルを解凍する必要があります。
この方法ではいったんファイルをDropboxからパソコンにダウンロードしてから、またBoxにアップロードします。複雑とは言えませんが、ファイル数が多すぎるとダウンロード・アップロードに費やした時間が長いです。その上、作業が完了するまで、ページを閉じることもできません。
ここではMultCloudというツールを利用するより便利な転送方法を紹介します。
方法 2:MultCloudでファイルをDropboxからBoxに転送
MultCloudはダウンロードとアップロードを行わず、クラウドストレージの間でファイルを直接転送できます。DropboxからBoxへのファイル転送も転送の設定さえ操作すれば、あとは全部MultCloudに任せるだけです。
MultCloudを選ぶ理由
- 無料で使いやすい。
- Webサービスの故、アプリケーションをインストール必要がありません。どこでもブラウザーを開いて使えます。
- クラウド間でのファイル転送は直接に行え、ダウンロード・アップロード不要です。
- 大量のファイル、または大きなファイルの転送も対応できます。
- MultCloudはあなたのクラウドのアカウントやパスワードなどの情報を一切保存しません。セキュリティをしっかりしています。
MultCloudの使い方も簡単です。それでは転送の手順について説明します。
1. MultCloudのアカウントを作成します。
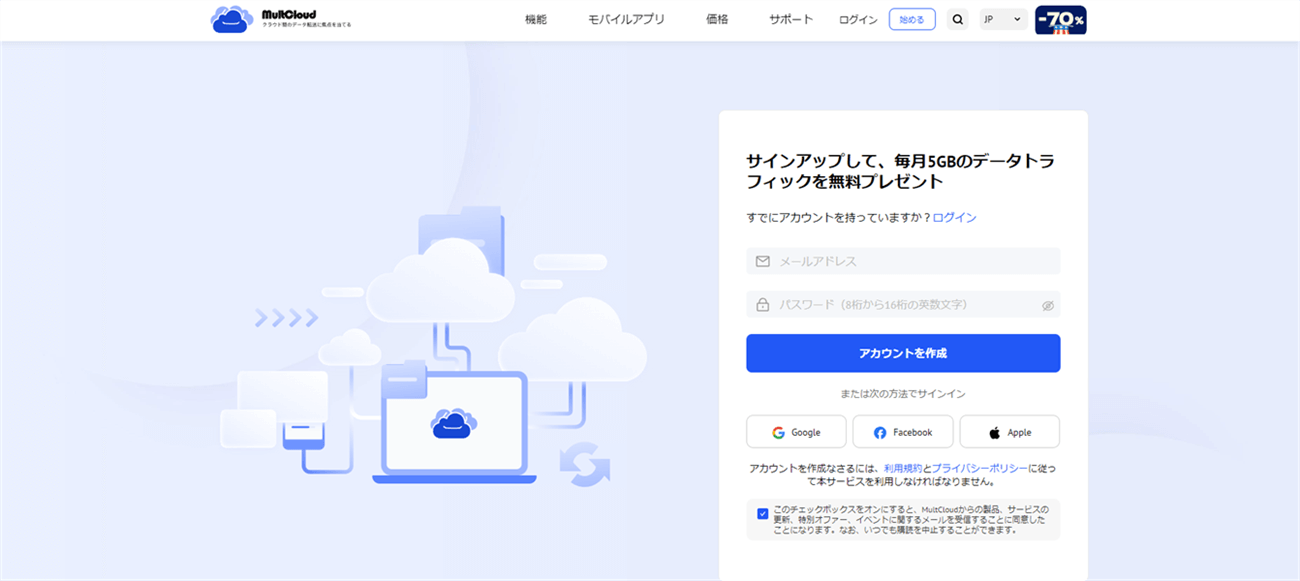
2. MultCloudにサインインします。ホーム画面に「クラウドを追加」を選択します。ここからDropboxをMultCloudと紐付けるのを許可してDropboxをMultCloudに追加します。同じやり方でBoxをMultCloudに追加します。
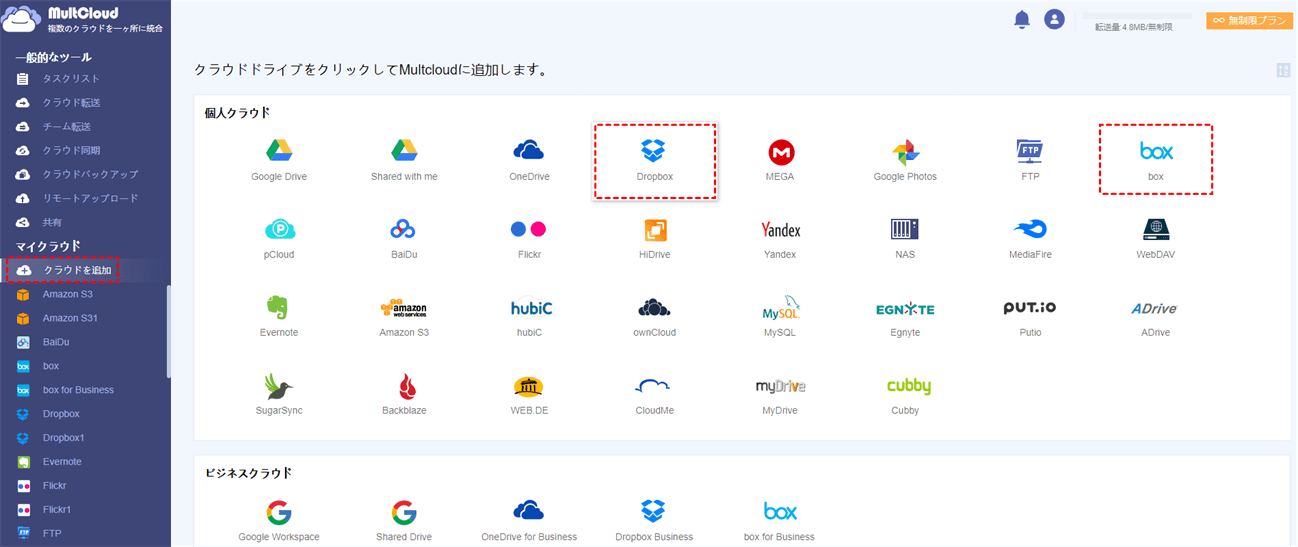
3. 追加完了したらMultCloudでBoxとDropboxを管理できます。ホーム画面でDropboxのアイコンをクリックしDropboxを開いて、Boxに転送したいファイルを選択して右クリックメニューに「 コピー先」を選択します。ポップアップメニューにBoxをコピー先として選択します。
ヒント:ファイルをBoxにコピーした後、コピー元のファイルを削除しようと思うと「切り取り」にチェックを入れます。
4. ファイルをDropboxからBoxに転送
転送するファイルが多すぎる場合、「クラウド転送」で一度に大量なデータを転送できます。この機能はタスクを作成する時にフォルダまたはDropbox全体を転送元として選択できます。
「クラウド転送」は一度にたくさんのデータを転送することができます。その上、MultCloudはバックグラウンドでタスクを実行しているため、タスクが開始されている限りページを閉じたり、パソコンを閉じたりしても構いません。
あとがき
上記の二つの方法はログインおよびログアウトせずにDropboxからBoxにファイルを転送できます。必要に応じて最適な方法を選びましょう。2番目の方法を使用する場合は、「クラウド転送」機能のほか、MultCloudの「クラウド同期」機能もできます。
「クラウド同期」はクラウド間で同期関係を作成できます。1つのクラウドに何らかのファイルの追加、変更、削除などが発生した場合、これらの変更はもう一つのクラウドにも反映されます。たとえば、OneDriveにアップロードした写真を自動的にGoogleフォトへ同期させ、またはGoogleドライブとOneDriveを常に同期させます。
MultCloudがサポートするクラウド
-
Google Drive
-
Google Workspace
-
OneDrive
-
OneDrive for Business
-
SharePoint
-
Dropbox
-
Dropbox Business
-
MEGA
-
Google Photos
-
iCloud Photos
-
FTP
-
box
-
box for Business
-
pCloud
-
Baidu
-
Flickr
-
HiDrive
-
Yandex
-
NAS
-
WebDAV
-
MediaFire
-
iCloud Drive
-
WEB.DE
-
Evernote
-
Amazon S3
-
Wasabi
-
ownCloud
-
MySQL
-
Egnyte
-
Putio
-
ADrive
-
SugarSync
-
Backblaze
-
CloudMe
-
MyDrive
-
Cubby


