ユーザーからの質問
「私は2つのMEGAアカウントを持っています。古いアカウントはファイル、写真、ドキュメントなどのファイルを保存しています。新しいアカウントは最近作成したばかりです。古いアカウントのバックアップを作成し、新しいアカウントに保存したいと思います。古いアカウントからPCにファイルをダウンロードしてから、新しいアカウントにアップロードせずに移動を実行できる方法はありますか?」
最近、このような疑問を抱えているユーザーがますます多くなっています。特に複数のMEGAアカウントを同時に持っているユーザーがニーズを反映しています。
MEGAアカウント間でファイルを移動する必要がありますか?
MEGAは、シンプル&大容量なオンラインストレージとして活躍し、無料ユーザーにも50GBの無料ストレージを提供していることはご存じですが、やはりデータ量が大きいユーザー、あるいはビジネスユーザーである場合は、50GBだと全然足りませんよね。こういう時に、多数のユーザーは複数のMEGAアカウントを作成しました。データを個人用やビジネス用などの用途で使い分けて、複数のMEGAアカウントを利用しています。
しかし、複数のMEGAアカウントを併用すると、データの保存間違いや、データの管理のため、問題もだんだん出てきました。従って、複数のMEGAアカウントを管理し、アカウント間でファイルを移動しなければならない時もあります。もしこうなったら、あなたはどうしますか?続きを読んで、最適な移動方法を見つけましょう。
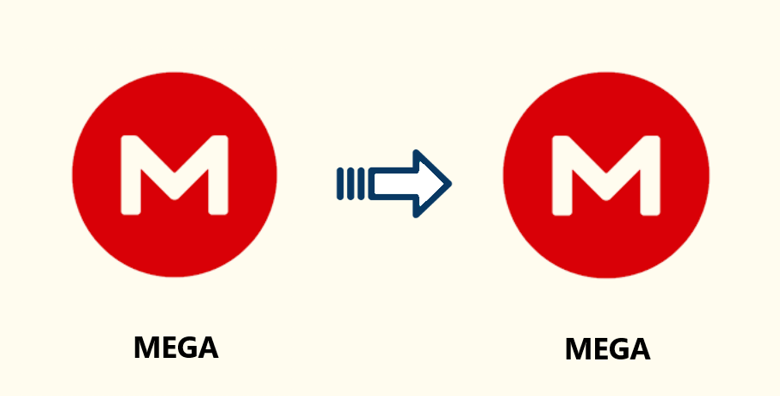
MEGAから別アカウントにファイルを移動する最善法▲
今から、MEGAアカウント間でファイルを移動する最も簡単な方法を紹介します。最高のマルチクラウド管理ツールーMultCloudを利用して、ダウンロード・アップロードせずに、数回のクリックだけで、MEGAアカウント間でファイルを移動できます。
MultCloudは、複数のクラウドストレージを一か所で統合管理でき、クラウドアカウント間でファイルを簡単に、転送、同期、バックアップできます。現在は、Googleドライブ、MEGA、Dropbox、OneDriveなどの30を超える主要なクラウドストレージサービスをサポートします。では、MultCloudを利用して、MEGAアカウント間でファイルを移動する方法について詳しく紹介します。
ステップ1.MultCloudで無料のアカウントを作成します。

ヒント:
- アカウントを作成したくない場合は、「仮アカウントで試用」を選択して、メールアドレスを入力せずに一時的なアカウントを取得できます。ただし、セキュリティと利便性のために、メールアドレスをバインドし、デフォルトのパスワードを変更することをお勧めします。
- または、Googleアカウント、Facebookアカウントで直接ログインすることもできます。
ステップ2.「クラウドを追加」をクリックし、MEGAを選択して、指示に従って、MEGAアカウントをMultCloudに追加します。
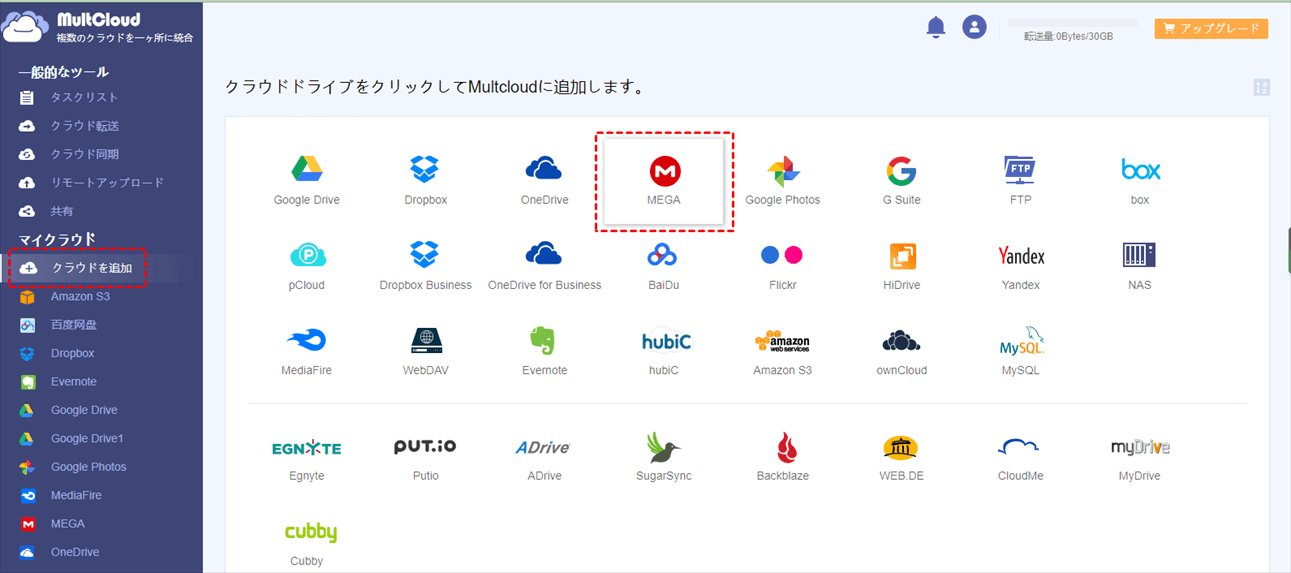
ヒント:
- MultCloudに一度に追加できるアカウントは一つだけなので、MEGAアカウントを1つずつ追加する必要があります。複数のアカウントを区別するために、表示名を変更してください。ここでは、MEGA(移動元)とMEGA1(移動先)で区別します。
- MultCloudは、追加できるクラウドの数に制限を設定していないため、お持ちのすべてのクラウドアカウントを追加しても構いません。
ステップ3.すべてのMEGAアカウントをMultCloudに追加した後、MEGAアカウント間でファイルを移動できるようになりました。ここでは二つの方法を紹介します。
解決策1:「コピー先」&「コピー」を利用する
MEGAを開き、移動するファイルやフォルダーを右クリックして、操作メニューで「コピー先」と「コピー」の選択オプションがあります。
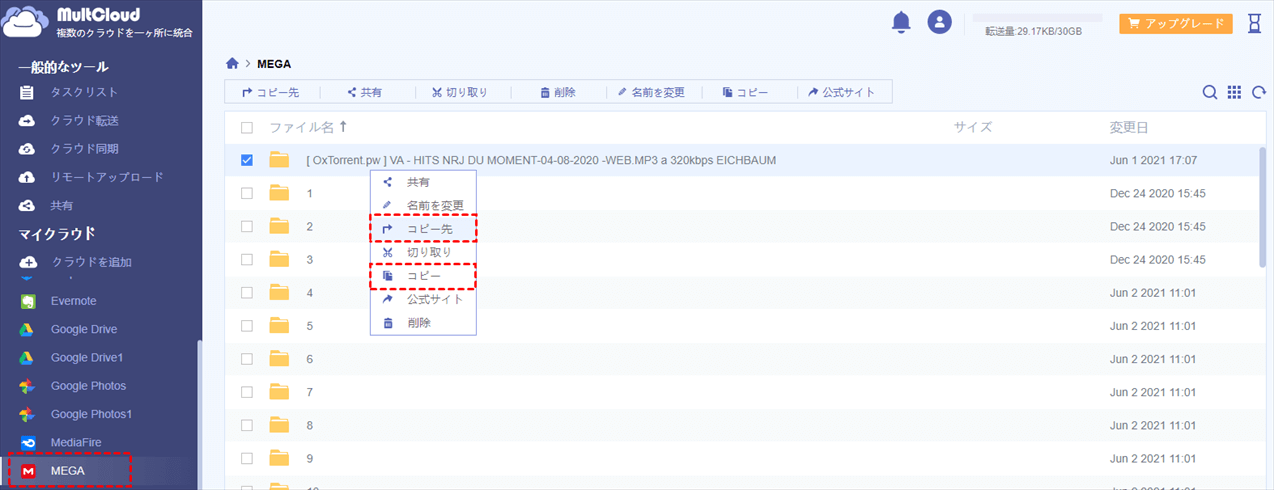
「コピー先」を選択する場合
ポップアップウィンドウでMEGA1を選択し、「OK」をクリックすると、MEGAから別アカウントへのデータ移動がスタートします。
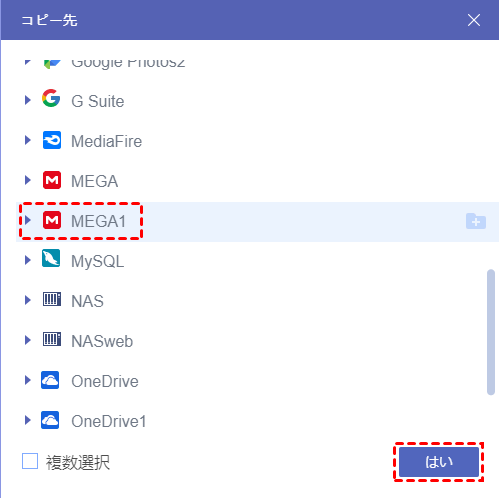
ヒント:ファイルを一度に複数のクラウドアカウントに移動する場合は、「複数選択」のボックスにチェックマークを付けてください。
「コピー」を選択する場合
MEGA1を開き、空白スペースで右クリックして、「貼り付け」をクリックすると、MEGAから別アカウントへのデータ移動がスタートします。
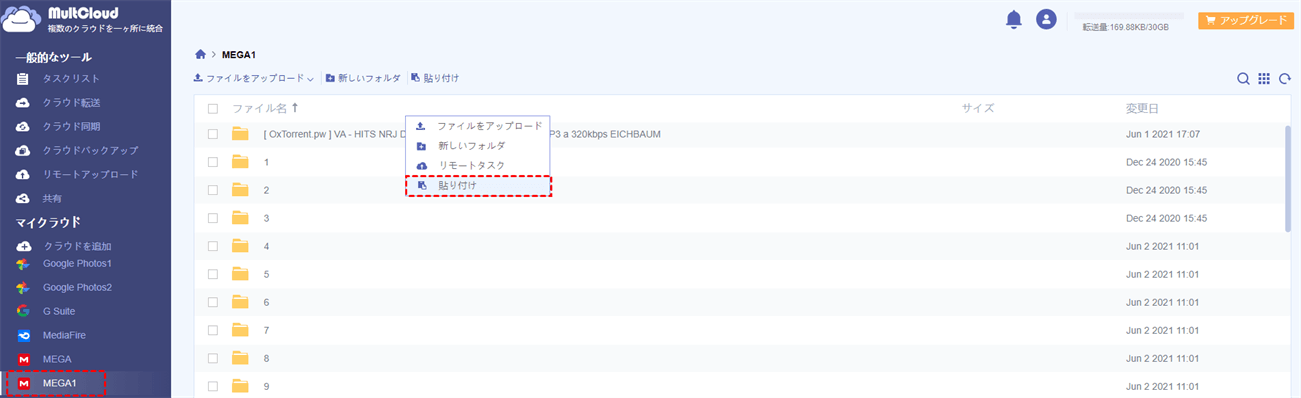
解決策2:「クラウド転送」を利用する
ステップ1.「クラウド転送」をクリックして転送タスクを作成します。MEGAから移動する必要のあるファイルやフォルダーを転送元として選択し、MEGA1を転送先として選択します。
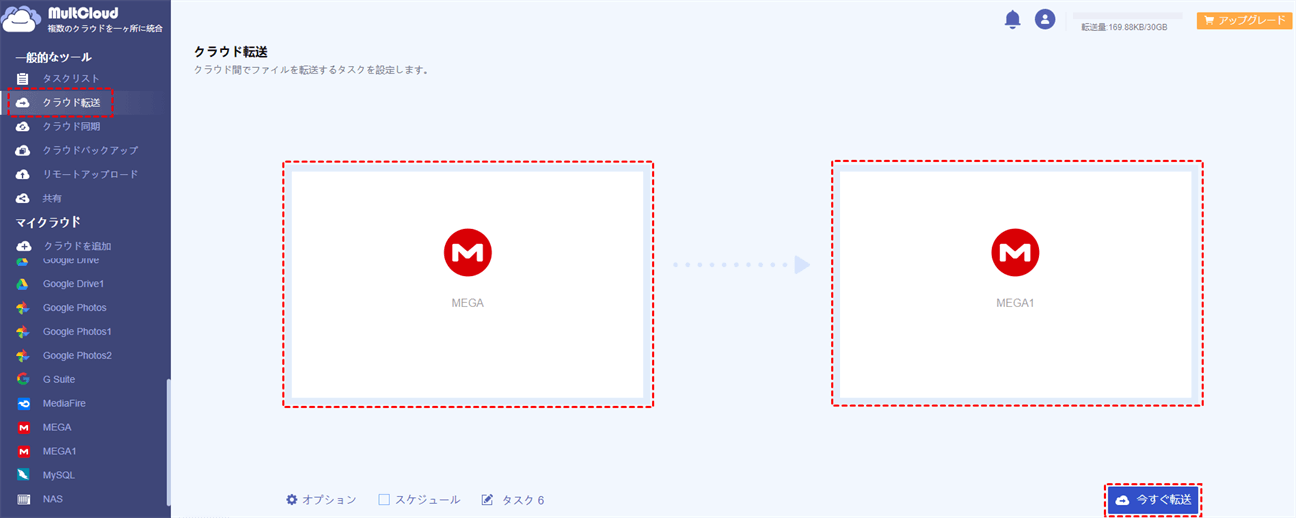
ステップ2.「今すぐ転送」をクリックすると、MEGAアカウント間のファイル移動が開始されます。
ヒント:
- 「オプション」で、メール通知をオンにすると、転送タスクが完了すると、電子メール通知を送信できます。
- 「スケジュール」を設定するで、MEGAアカウント間のファイル移動をスケージュール通りに自動的に実行できます。
ステップ3.「タスクリスク」で転送タスクを管理できます。
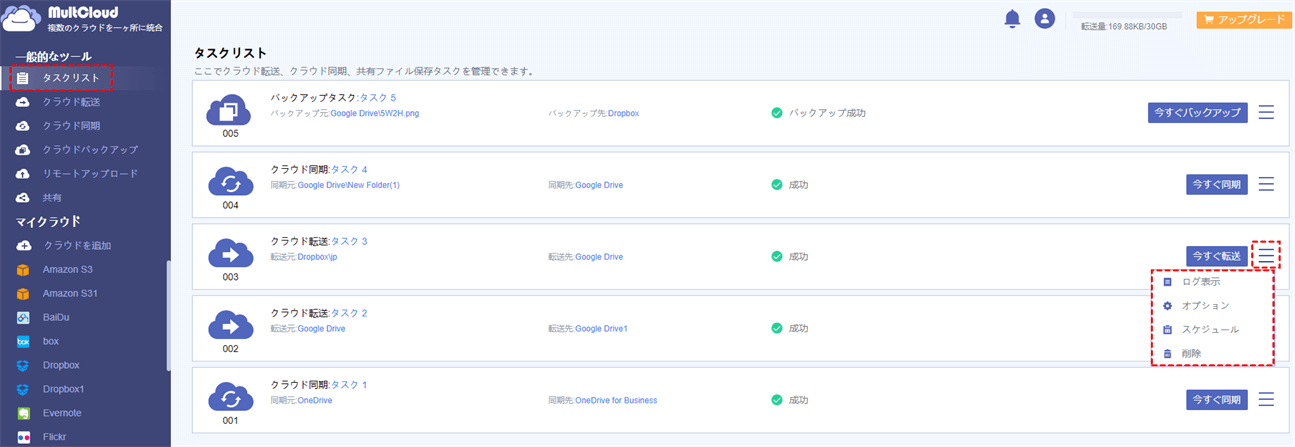
ヒント:
- MultCloudはバックグラウンドでファイルを転送できるため、転送プロセスの開始後、ページを閉じたり、PCを閉じたりすることもできます。
- MultCloudは、すべてのユーザーに月に30GBの無料トラフィックを提供します。これは、個人ユーザーには十分ですが、クラウドアカウント全体を別のアカウントに移行する場合、または転送するファイルが多数ある場合は、プレミアムMultCloudアカウントにアップグレードして、トラフィックを増やし、10つまでのスレッドで高速転送を利用できます。
MEGAアカウント間でファイルを移動する一般的な方法
実際、クラウドアカウント間でファイルを移動する方法という質問を出したら、ほとんどのユーザーは、ファイルをダウンロードしてからアップロードという伝統的な方法を思い浮かびます。
ステップ1.MEGAのWebサイトにサインインします。
ステップ2.ダウンロードしたいアイテムを右クリックして、「ダウンロード」から「標準ダウンロード」か「ZIPとしてダウンロード」を選択します。
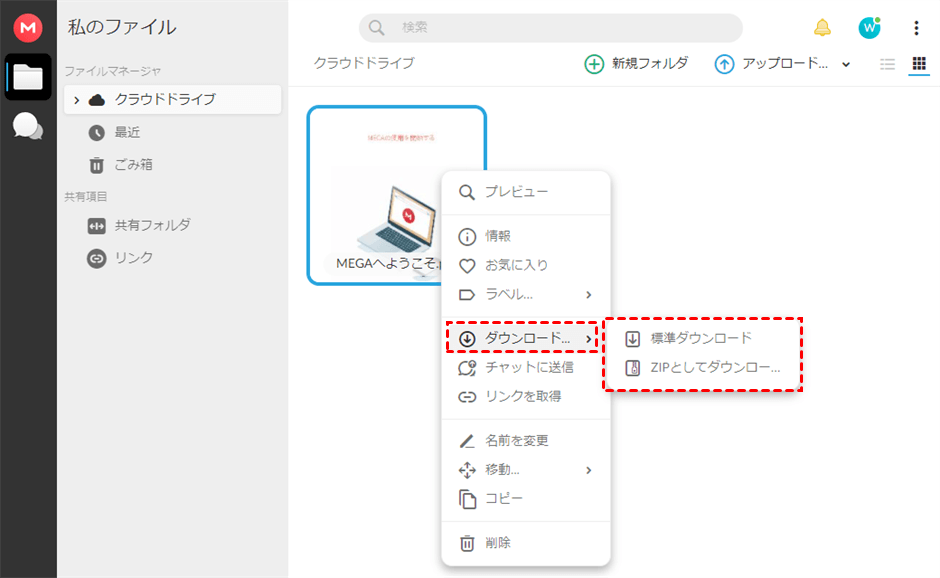
注:
- 複数のファイルをまとめてダウンロードする時や、フォルダを丸ごとダウンロードしたい時は、「ZIPとしてダウンロード」を選択することを推薦します。
- MEGAには3GBのダウンロード制限があり、3GBを超えると転送が制限されてしまいます。転送容量がいっぱいになった際にMEGAで「転送容量が不十分です」と表示されてしまいます。
- ZIPファイルをアップロードする前に、解凍しておいた方が良いです。
ステップ3.移動先のMEGAアカウントに切り替えます。
ステップ4.「アップロード」をクリックして、ダウンロードされたファイルをアップロードします。
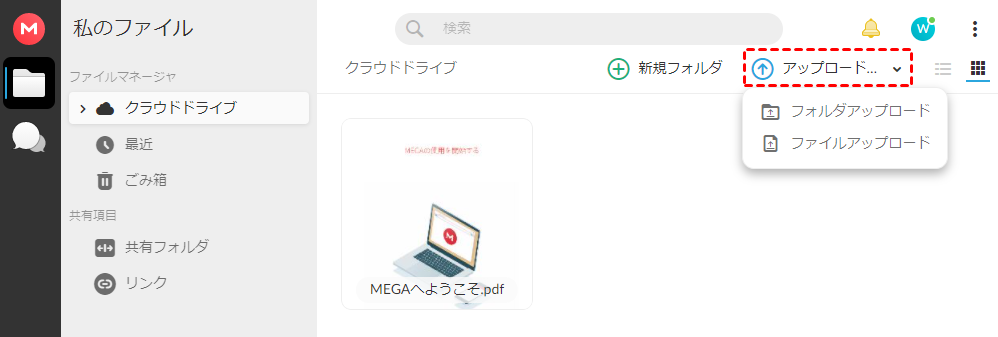
しかし、この方法を利用すると、複数のMEGAアカウント間で頻繫に切り替えなければなりません。それに、ダウンロード・アップロードするのにかかる時間は不確実性があり、ネットの回線速度の速さも移動するファイルサイズの大きさも時間の長さに影響します。
結論
この記事は、MEGAアカウント間でファイルを移動する無料方法をいくつか紹介しました。一見、ダウンロード・アップロードという方法はとてもシンプルでわかりやすいです。しかし、実際やってみると、かなりうんざりで時間の無駄にもなれます。MEGAアカウント間でファイルを素早く移動したいユーザーなら、ぜひサードパーティツールのMultCloudを試してください。
それに、MultCloudには、「コピー先」と「クラウド転送」に加えて、「クラウド同期」、「クラウドバックアップ」、「リモートアップロード」などの優れた機能を備えています。例えば、「クラウド同期」を使用すると、さまざまな同期モードでGoogleドライブをMEGAと同期できます。
MultCloudがサポートするクラウド
-
Google Drive
-
Google Workspace
-
OneDrive
-
OneDrive for Business
-
SharePoint
-
Dropbox
-
Dropbox Business
-
MEGA
-
Google Photos
-
iCloud Photos
-
FTP
-
box
-
box for Business
-
pCloud
-
Baidu
-
Flickr
-
HiDrive
-
Yandex
-
NAS
-
WebDAV
-
MediaFire
-
iCloud Drive
-
WEB.DE
-
Evernote
-
Amazon S3
-
Wasabi
-
ownCloud
-
MySQL
-
Egnyte
-
Putio
-
ADrive
-
SugarSync
-
Backblaze
-
CloudMe
-
MyDrive
-
Cubby
