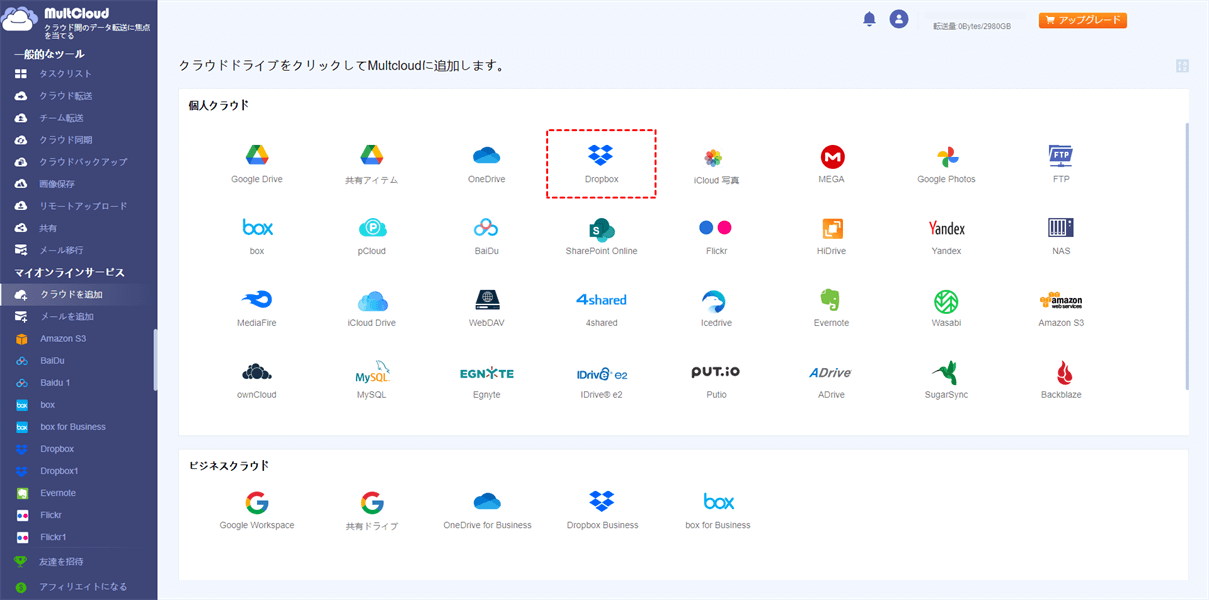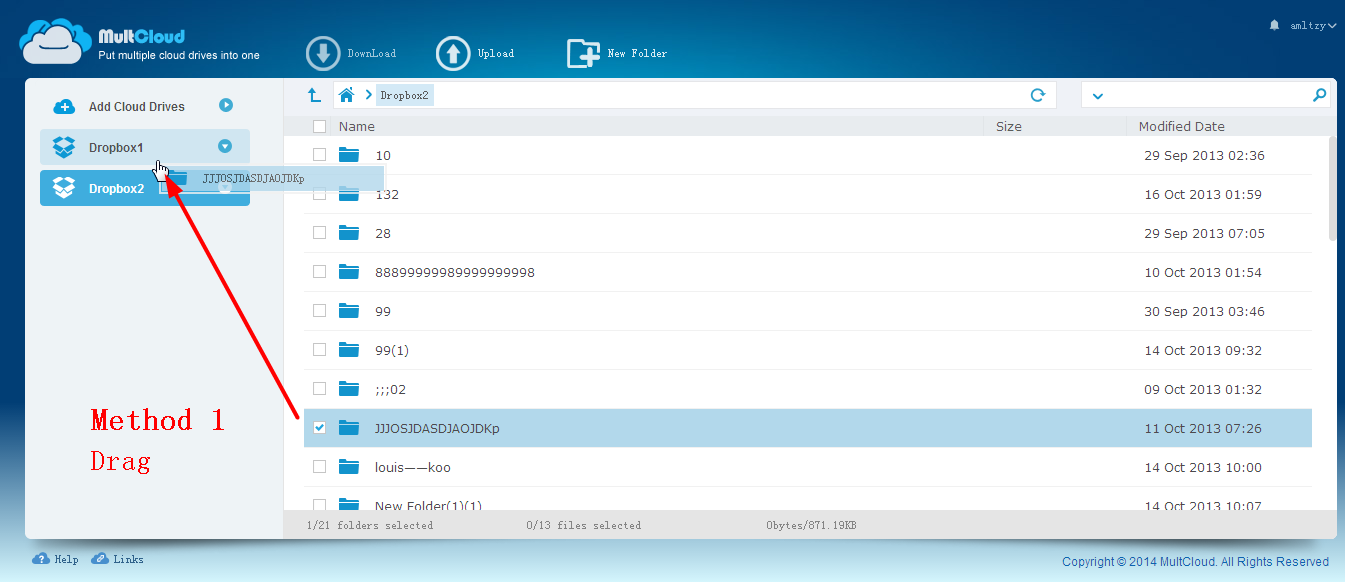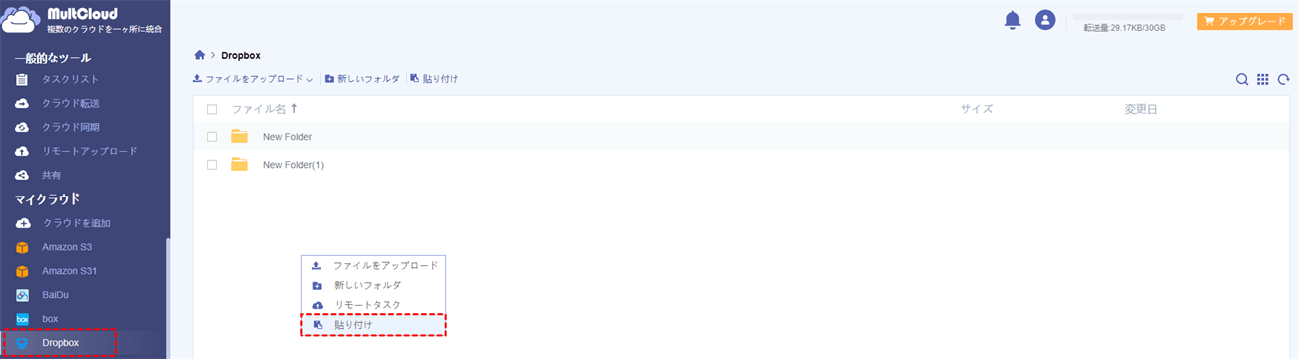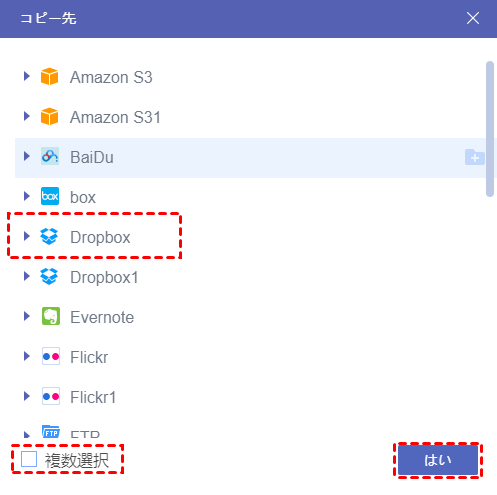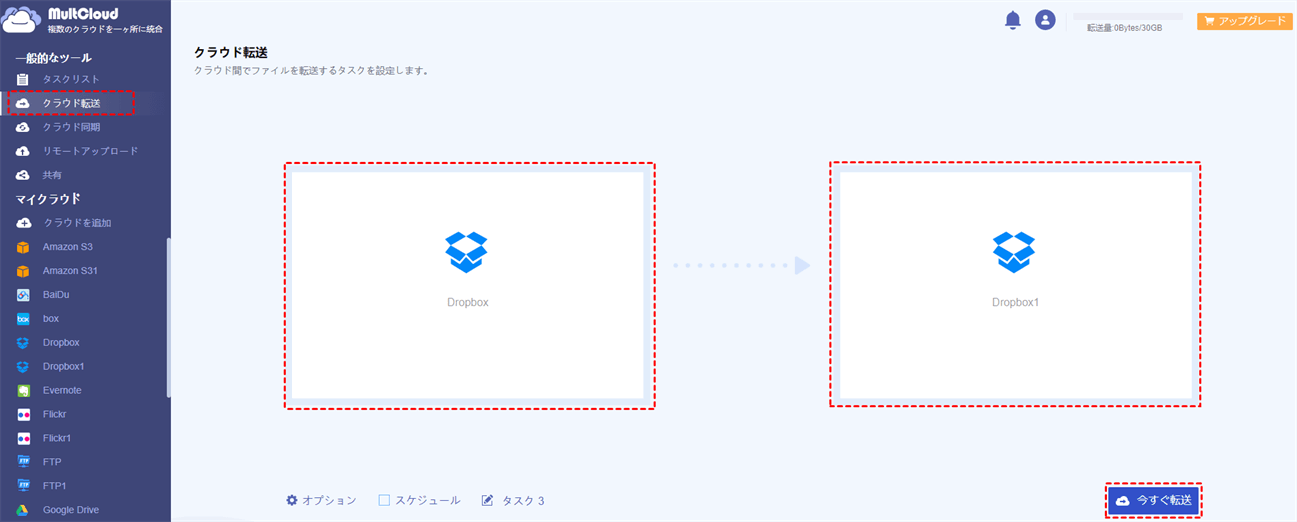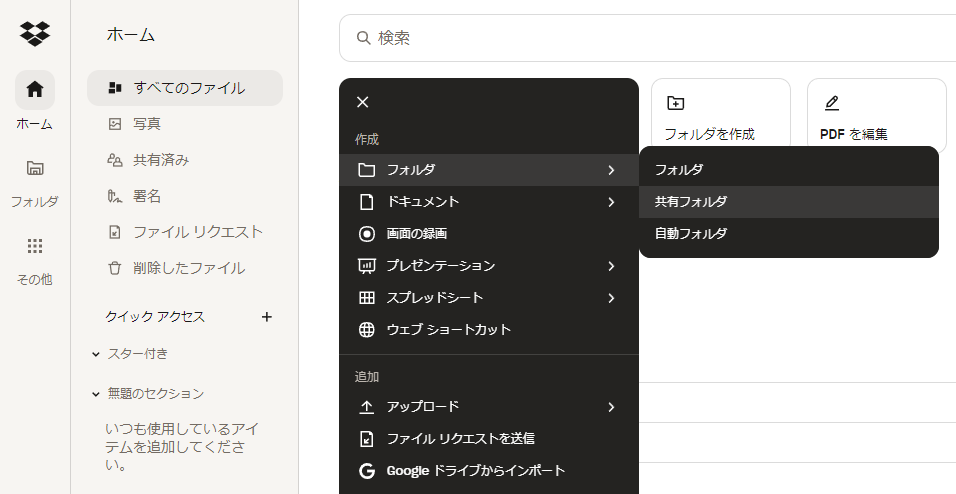目次:
Dropboxについて
Dropboxはオンラインクラウドストレージサービスであり、デスクトップやモバイルデバイスにファイルを同期するのに最適です。調査によると、ビジネス用と個人用のDropboxアカウントを複数持ってる人がいます。しかし、Dropboxのアカウント間でファイルをすばやく移行すると、1台のPCで複数のDropboxアカウントを同時に使うのは難しいでしょう?
こんな場合、プロファイルを常に切り替えて使ったり、常用のアプリケーションを再び設定しなければならないので、かなり面倒です。Dropboxウェブサイトを利用すると、手動でファイルをローカルドライブにダウンロードしてから再アップロードするか、ファイル共有でファイルを転送する必要があります。
ダウンロードやアップロードをせずにこの問題を解決できる方法はあるのだろうか?今、より便利な方法が出ました!以下のパートに従って解決策を見つけよう。
Dropboxアカウント間でデータを移行する簡単な方法
MultCloudをお勧めします。MultCloudはマルチクラウド転送管理ツールで、Dropboxの複数アカウントを連携し、ファイルを転送、同期またはバックアップすることをサポートする無料のオンラインツールです。
MultCloudを使用することで、複数のDropboxアカウントを接続し、ダウンロードやアップロードをすることなく、ウェブ上で直接Dropboxアカウントから別のDropboxアカウントへファイルを転送することができます。それに、MultCloudはDropboxの個人アカウントからビジネスアカウントへ移行できるほか、Dropboxの個人アカウント間、ビジネスアカウント間で移行することもできます。
では、これから詳細操作を見てみましょう!
ステップ1. MultCloudアカウントを作成/登録
2つのDropboxアカウントだけでなく、MultCloudアカウントも必要です。では、MultCloudサイトでアカウントを新規作成してください。
ステップ2. Dropboxアカウントを追加
Dropboxにログインします。「クラウドを追加」画面でDropboxを選択して続行してください。指示にしたっがて最後に「許可」をクリックしてDropboxへのアクセスをリクエストします。
ヒント:MultCloudは、複数のクラウドサービスのデータを一箇所にまとめて管理できるWebアプリです。Dropbox、iCloud、SharePoint、icedrive、Flickr、Amazon S3、WebDav、Google Drive、Box、OneDrive、MEGAやFTP/SFTPなど30個以上のクラウドストレージをサポートします。
追加完了したら、2つのDropboxアカウントは次のブラウザウィンドウに表示されます。
ステップ3. Dropboxアカウント間でデータを移行する
次に、あるDropboxアカウントから別のDropboxアカウントにファイルを移動するなら、「Dragging」、「コピー&ペースト」、「コピー先」という3つの方法があります。下記の詳細をご覧ください。
方法1:ファイルをドラッグする
Dropbox2から目的のフォルダを選択し、Windowsのようにマウスの左ボタンを押したままDropbox1にドラッグします(この方法は旧バージョンのMultCloudに戻る必要があるので、左下の「クラシックMultCloudに切り替える」をクリックして入ってください))。
方法2:「コピー&ペースト」:
Dropboxからターゲットファイルをコピーし、Dropbox1に貼り付けます。
方法3:「コピー先」:
「コピー先」を選択すると、ポップアップウィンドウで設定できます。Dropboxをコピー先として選択し、「はい」をクリックすると、コピーが開始されます。
方法4:「クラウド転送」
移行するファイルが多い場合、「クラウド転送」を利用して、Dropboxファイルを自動的に別のアカウントに一括転送することができます。「クラウド転送」をクリックし、2つのDropboxアカウントから移行元と移行先をそれぞれ選択し、最後に「今すぐ転送」タブをクリックします。
- 「オプション 」で電子メール通知とファイル・フィルタリングを設定できます。
- 「スケジュール」では、特定の転送時間を設定して、自動的にタスクを実行することができます。
- Dropbox間のファイル転送は、特定の時間、毎日、毎週、毎月の4つのオプションから選択できます。同様に、DropboxからGoogle Driveへ毎日ファイルを転送することもできます。
Dropboxアカウント間でデータを移行する一般的な方法
Dropboxアカウント間でファイルをコピーする従来の方法は、「共有フォルダ」を使用することです。
ステップ 1. 移行先のDropboxアカウントにサインインします。
ステップ 2. 共有フォルダを作成し、別のアカウントを受信者として追加します。
ステップ 3. 転送したいファイルをこの共有フォルダにドラッグ&ドロップします。
ステップ 4. シークレットモードで2つ目のDropboxアカウントにログインします。
ステップ 5. 「共有」タブをクリックして共有フォルダを見つけ、「追加」アイコンをクリックして、別のDropboxアカウントに追加します。
ステップ6. ページを更新すると、2つ目のアカウントの「マイファイル」にそのフォルダが表示されます。
注意事項:
- すでに共有フォルダがあり、別のアカウントを使ってアクセスしたい場合、新しい共有フォルダにファイルを転送すると、共有バージョンのフォルダから離れることになるので注意が必要です。
- 共有フォルダからファイルを移動すると、他のアカウントのDropboxからアクセスできなくなります。
結論
以上の方法で、Dropboxアカウント間でファイルを簡単に転送することができます。MultCloudはDropbox以外にも、Google Drive、Google Workspace、SharePoint Online、Wasabiなどの有名なクラウドドライブ間のファイル管理・移動にも対応しており、便利です。
MultCloudでは、転送前にMultCloudでファイル(jpg、gif、png、pdf、xls、doc)をプレビューすることもできます。「クラウド転送 」に加えて、MultCloudには「クラウドバックアップ」機能もあります。「クラウドバックアップ 」は、あるクラウドから別のクラウドにファイルをバックアップするのに役立ちます。例えば、GoogleフォトからDropboxにバックアップすることができます。
MultCloudがサポートするクラウド
-
Google Drive
-
Google Workspace
-
OneDrive
-
OneDrive for Business
-
SharePoint
-
Dropbox
-
Dropbox Business
-
MEGA
-
Google Photos
-
iCloud Photos
-
FTP
-
box
-
box for Business
-
pCloud
-
Baidu
-
Flickr
-
HiDrive
-
Yandex
-
NAS
-
WebDAV
-
MediaFire
-
iCloud Drive
-
WEB.DE
-
Evernote
-
Amazon S3
-
Wasabi
-
ownCloud
-
MySQL
-
Egnyte
-
Putio
-
ADrive
-
SugarSync
-
Backblaze
-
CloudMe
-
MyDrive
-
Cubby