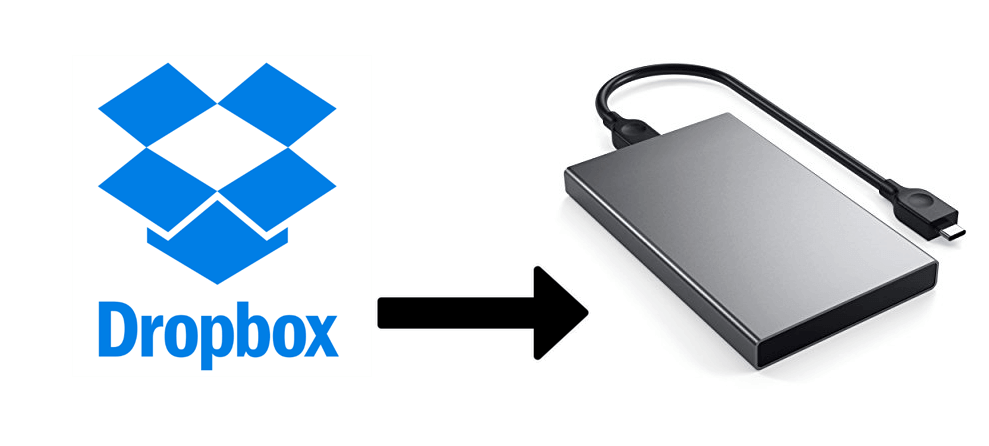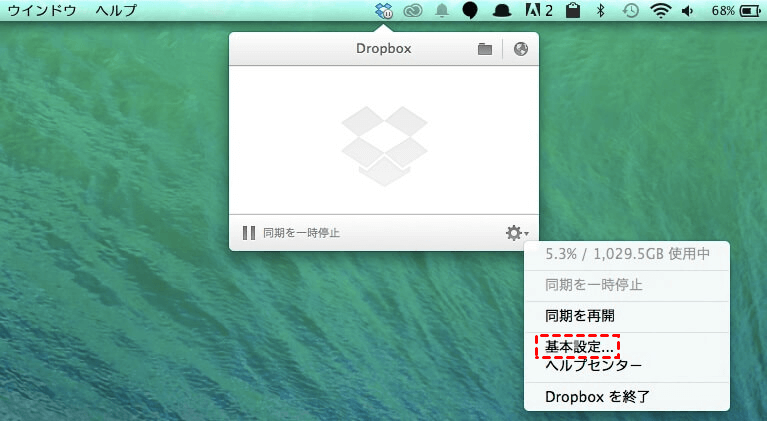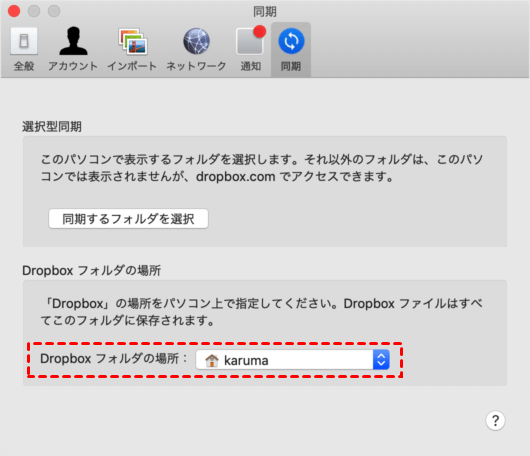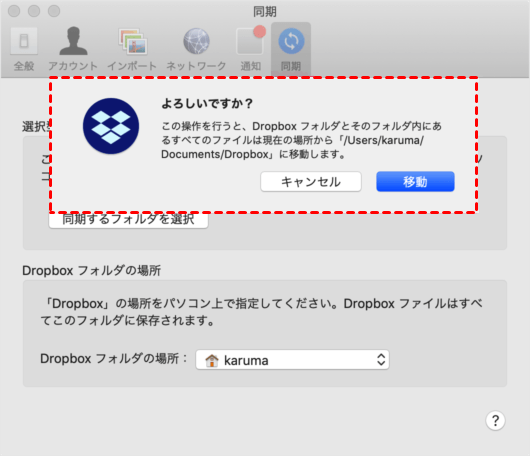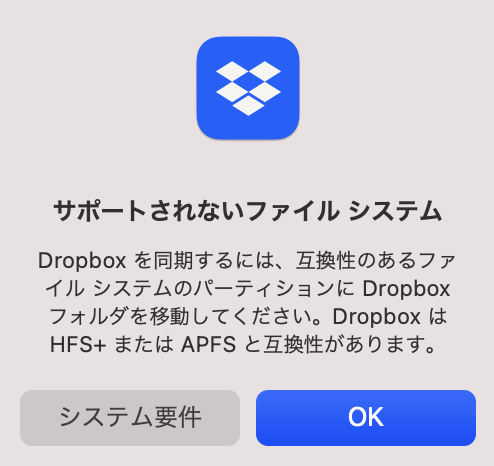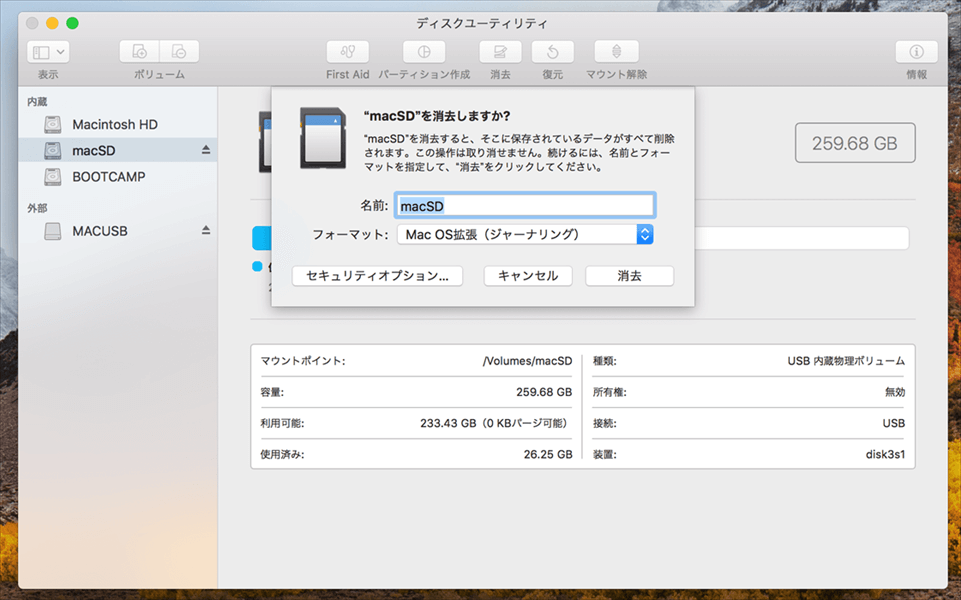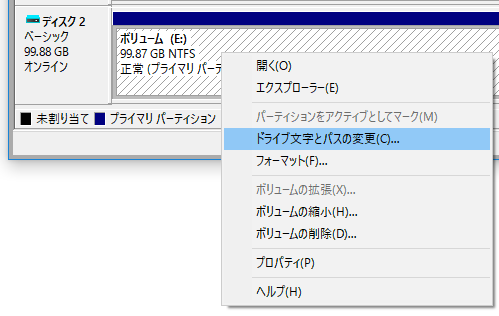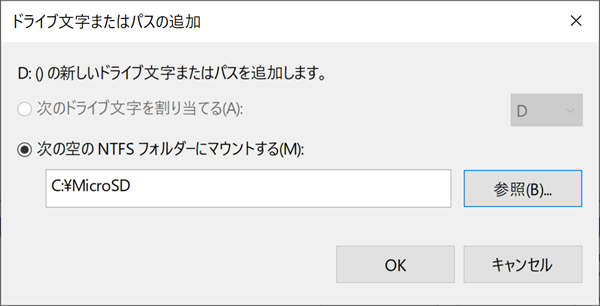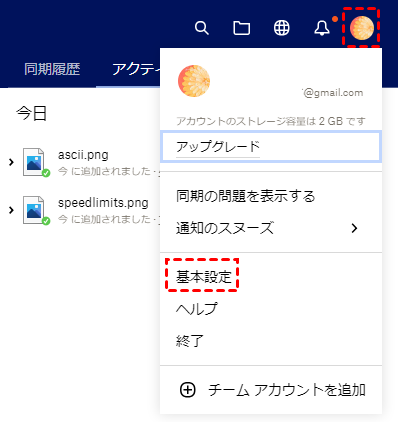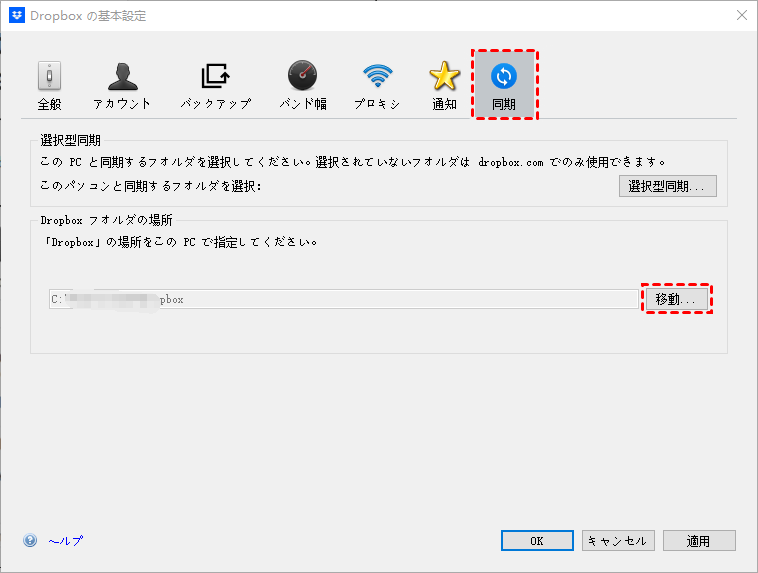クイックサーチ:
ユーザーケース:Dropboxを外付けHDDに移動できますか?
● Dropboxの容量がいっぱいになり、すでにあるものをローカルHDDに移動させたいのですが、どのファイルをどのように移動すれば容量が空くのかがわかりません。使用機器は、imac(late2011)です。Windows用の設定はネットで調べられるのですが、Mac用のものが見つけられませんでした。どなたか教えていただけませんでしょうか。
● ドロップボックス内のデータをHDDに移動したい。ドロップボックスに画像と動画をたくさん入れています。毎年1万くらいかかるので、ドロップボックスを辞めたいです。ドロップボックス内のデータをパソコンに移動するのはどうやったら良いですか?
- Yahoo知恵袋からの質問
Dropboxはいつでもどこでもデータにアクセスすることができるため、ファイルやフォルダを保存するのに最適な場所に言えます。デフォルトでは、Dropboxには2GBのストレージが無料で付属しており、必要であれば料金を払ってさらにアップグレードすることができます。Dropboxのプラットフォームでは、大規模な組織向けにビジネスアカウントも利用できるようになりました。ただし、プロのアカウントとより多くのストレージを手に入れるには、料金を支払う必要があります。
Dropboxアプリを使用する場合、多くのユーザーはデフォルトでDropboxのインストールパスとしてCドライブを使用します。しかし、Dropboxに保存する必要があるデータが増えるにつれて、Cドライブの容量が足りなくなります。この時点で、コンピュータ正しく機能できるように、Dropbox全体を別の外付けHDDに移行することができます。
Dropboxを外付けHDDに移動する方法【Mac/Windows】
MacやPCのDropboxデフォルトフォルダの場所を外付けHDDに変更する方法をお探しですか?少し厄介ですが、不可能ではありません。外付けHDDまたはUSBドライブが動作していることを確認してください。ここでは、Dropboxから外付けHDDにファイルを移動する方法について説明します。
ソリューション1:MacでDropboxから外付けHDDにファイルを移動する
ステップ1:MacでDropboxアプリを起動し、Macの上部メニューバーからDropboxショートカットアイコンをクリックします。
ステップ2:プロファイルアイコンを選択します。次に、「基本設定...」オプションをクリックします。
ステップ3:ここで、「同期」タブをクリックし、「Dropboxフォルダの場所」で、外付けドライブまたは他のフォルダを選択して、Dropboxフォルダの場所を変更します。
ステップ4:パスが選択された後、ポップアップウィンドウで「移動」をクリックすると、Dropboxファイルとフォルダが自動的に外付けドライブに移動されます。
ステップ5:これで、デフォルトのDropboxフォルダは外付けドライブに移動されます。外付けドライブをMacに接続したまま、MacでDropboxファイルをオフラインで取得することができます。
注意:フォルダを選択できない場合、または選択時に「サポートされていないファイルシステム(Dropboxを同期するには、Dropboxフォルダを対応ファイルシステムのパーティションに移動してください。)」というエラーが表示される場合、Dropboxフォルダの外付けドライブを選択することができません。
この問題を解決するには、以下の手順でターゲット外部ドライブフォルダを正常に選択する必要があります。
ステップ1:スポットライト検索またはLaunchpadから、Macで「ディスクユーティリティ」を開きます。
ステップ2:ウィンドウの左側から外付けドライブを選択します。そして、上部にある「消去」オプションをクリックします。
ステップ3:フォーマットタイプ「Mac OS拡張(ジャーナリング)」を選択し、「消去」をクリックします。
ステップ4:外付けドライブをAPFSにフォーマットします。MacでAPFSファイル形式を選択し、全体のプロセスが成功するのを待ちます。
ソリューション2:WindowsでDropboxから外付けHDDにファイルを移動する
WindowsでDropboxファイルを外付けHDDにエラーなく移動するには、外付けHDDで次の設定を行う必要があります。
ステップ1:まず、Dropboxのファイルをハードディスクに移動させたいPCに、互換性のある外付けHDDを接続します。
ステップ2:パソコンのデスクトップにある「このPC」アイコンを右クリックし、「管理」を選択します。
ステップ3:サイドバーの「ストレージ」にある「ディスクの管理」を選択します。
ステップ4:外付けドライブを右クリックし、「ドライブ文字とパスの変更...」を選択し、変更後「追加...」を選択します。
ステップ5:次に、「次の空のNTFSフォルダにマウントする」の部分の右側にある、「参照」ボタンをクリックします。
ステップ6:フォルダに好きな名前を付けて(例:Dropbox)、「OK」をクリックします。これでマウントされたパス(C:Dropbox)を通じて外付けドライブにアクセスできるようになります。
ステップ7:最後に、次のセクションで説明するように、Dropboxフォルダの場所をリムーバブルドライブ(C:Dropbox)に移動することです。
Dropboxフォルダの場所をリムーバブルドライブに変更した後、次のステップを正常に実行できるようになります。
ステップ1:PCでDropboxを起動します。
ステップ2:プロファイルのドロップダウンメニューをクリックし、「基本設定」を選択します。このオプションが見つからない場合は、「設定」をクリックして、「基本設定」を選択します。
ステップ3:「同期」タブをクリックします。
ステップ4:「移動」をクリックし、移動先として外付けドライブを選択します。
上記のステップバイステップガイドは、MacやPC上のDropboxフォルダとファイルの場所を内蔵USBドライブや外付けHDD/HDD/SSDに移動したり変更したりするのに役立ちます。
追加:複数のクラウドドライブをより簡単に管理する方法
Dropboxは一流の同期およびファイル共有クラウドサーバーです。Dropboxユーザは、デスクトップ、ウェブ、モバイルクライアント、またはDropboxに接続されたアプリから、いつでもファイルやフォルダにアクセスすることができます。これらのクライアントはすべて安全なサーバに接続し、ファイルへのアクセスを提供し、ファイルを他の人と共有できるようにし、ファイルに追加、変更、削除などの操作を行えるとリンクされたデバイスも更新します。
しかし、Dropboxはユーザーに2GBの無料ストレージしか提供しません。ストレージ容量を増やすには、ユーザーはより高度なバージョンを支払うか、Google Drive、Box、OneDriveなどの複数のクラウドアカウントを登録する必要があります。コストを削減し、他のクラウドドライブがもたらす高度な機能を楽しむために、多くのユーザーは複数のクラウドドライブアカウントを同時に使用しています。
複数のクラウドドライブアカウントを持っている場合、プロのクラウドファイル管理ツール---MultCloudを利用することができます。MultCloudアカウントを作成し、クラウドサービスをMultCloudに追加し、最後にデータ(ファイル/フォルダ、ドキュメント、テーブル、写真/フォト、ビデオ/ムービーなど)を管理・整理することができます。
以下は、複数のクラウドドライブを同時に管理するための詳細な手順です。
ステップ1:アカウントを作成します。MultCloudのホームページにアクセスすると、アカウントを作成するための項目が表示されます。
注意:
- 各ページの右上にエントリーボタンがありますが、直接アカウント作成ページに移動してアカウントを作成することも可能です。
- また、GoogleやFacebookアカウントで直接ログインを認証することもできます。
ステップ2:クラウドドライブを追加します。ここでは、Googleドライブを例として説明します。左メニューの「クラウドを追加」タブをクリックし、クラウドドライブの一覧からGoogleドライブを見つけ、指示に従って作業を完了させまする。その後、同じ方法で他のクラウドドライブを追加します。
注意:
- MultCloudは現在、Dropbox、Dropbox Business、Google Drive、Google Workspace、Google Photos、OneDrive、OneDrive for Business、MEGA、Flickr、Box、Box for Business、pCloud、Amazon S3、SugarSync、Hubic、Evernote、CloudMe、Cubby、MyDrive、WEB.DE、Yandex、HiDrive、MySQL、Egnyte、Putio、Backblaze、MediaFire、ownCloud、ADrive、Baidu、NAS、WebDAV、FTP/SFTP、Shared with meおよびShared Driveなど、30以上のクラウドドライブをサポートしています。
- 同じクラウドの異なるアカウントをMultCloudに追加することもできます。追加したアカウントを区別するために、名前を付ける必要があります。
ステップ3:複数のクラウドストレージアカウントを一元管理します。必要なクラウドドライブアカウントがすべてMultCloudに追加されたら、Windowsのファイル編集と同様に、クラウドドライブ内のデータに対して共有、ダウンロード、プレビュー、コピー、ペースト、名前変更などの基本操作を実行することができます。
ご覧のように、MultCloudを使えば、複数のクラウドアカウントを簡単に管理することができます。上記の基本機能に加え、MultCloudはクラウドファイルの管理をより良くするための以下のコア機能を備えています。
- クラウド転送:複数のクラウドドライブ間でデータの転送/移行ができる機能です。特に大規模なデータ移行の場合、MultCloudはこの機能をプロの技術サポートと組み合わせることで、より簡単に運用することができます。
- チーム転送:複数のビジネスアカウントを1つのクラウドプラットフォームから別のクラウドプラットフォームに移行します(Google Workspace、OneDrive for Business、Dropbox Business、Box for Business)。
- クラウド同期:複数のクラウドドライブ内のファイルやフォルダーをリアルタイムで同期できる機能です。何らかの理由でデータが消失した場合、他のクラウドドライブにバックアップしたデータを取り出すことができます。
- クラウドバックアップ:この機能は、重要なファイルを他のクラウドドライブにバックアップするだけでなく(GoogleフォトをDropboxにバックアップするなど)、ファイルをよりよく管理するのに役立ちます。バックアップタスクを作成したら、タスクリストでファイルの全バージョンを確認でき、ファイルを以前のバージョンに復元することも可能です。
- リモートアップロード:この機能で、トレントファイルやマグネットリンクから対応するクラウドドライブにファイルをダウンロードすることができます。クラシック映画、音楽、または他の種類のファイルをダウンロードすることもできます。
まとめ
以上の方法と手順に従って、Dropboxを外付けHDDに簡単に移動することができます。ユーザーが使用するデバイスによって、この記事では2つのソリューションを提供しています。必要に応じて最適な方法を選択することができます。
現在、複数のクラウドドライブアカウントを使用していて、管理が面倒な場合は、この記事で紹介したクラウドファイル管理ツールをMultCloudを試して、クラウド間の転送、同期、およびバックアップをより適切に実現することができます。
MultCloudがサポートするクラウド
-
Google Drive
-
Google Workspace
-
OneDrive
-
OneDrive for Business
-
SharePoint
-
Dropbox
-
Dropbox Business
-
MEGA
-
Google Photos
-
iCloud Photos
-
FTP
-
box
-
box for Business
-
pCloud
-
Baidu
-
Flickr
-
HiDrive
-
Yandex
-
NAS
-
WebDAV
-
MediaFire
-
iCloud Drive
-
WEB.DE
-
Evernote
-
Amazon S3
-
Wasabi
-
ownCloud
-
MySQL
-
Egnyte
-
Putio
-
ADrive
-
SugarSync
-
Backblaze
-
CloudMe
-
MyDrive
-
Cubby