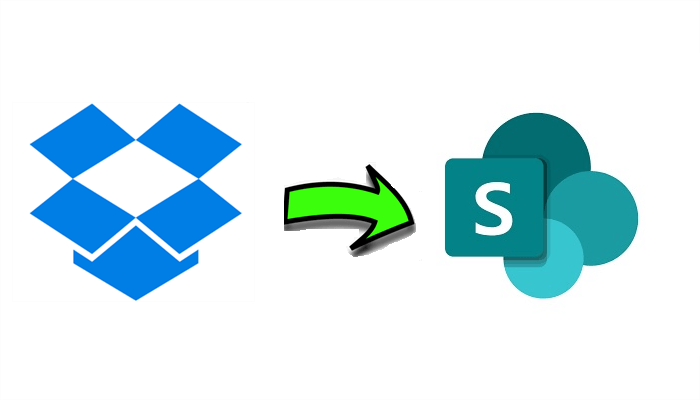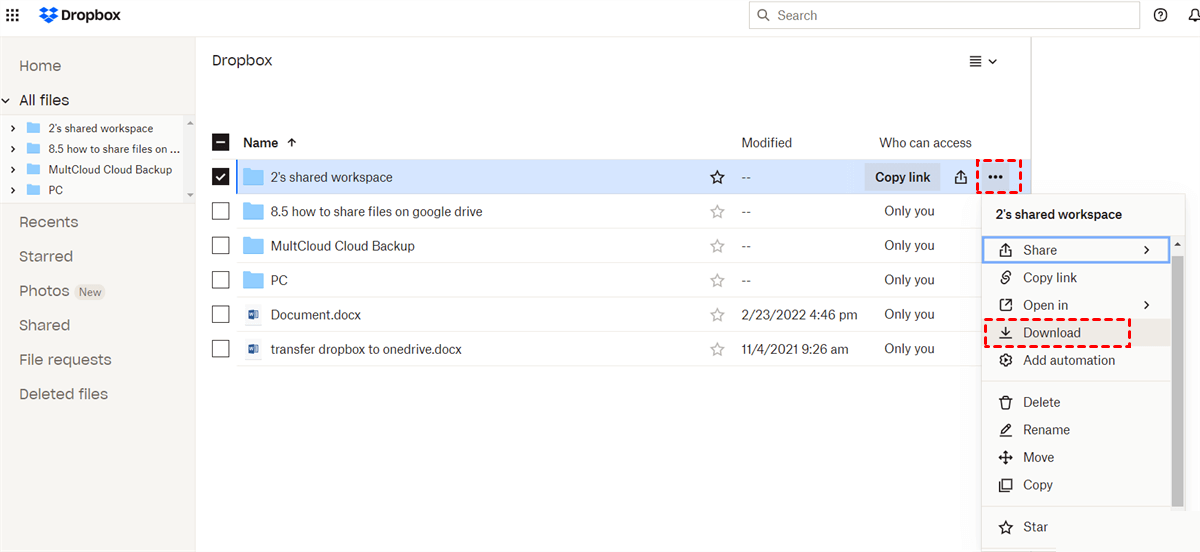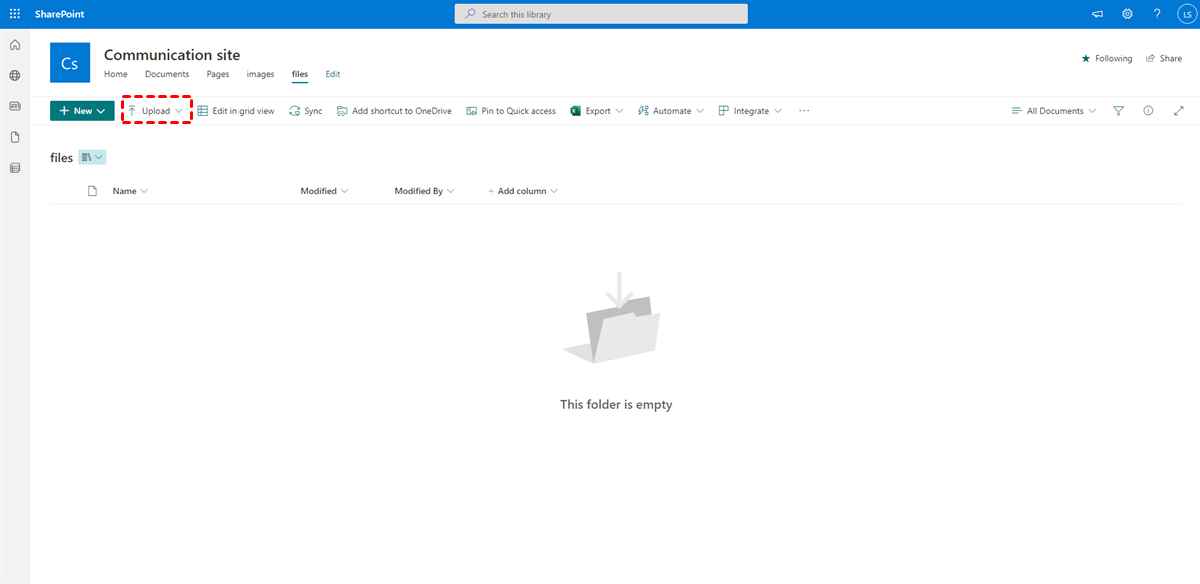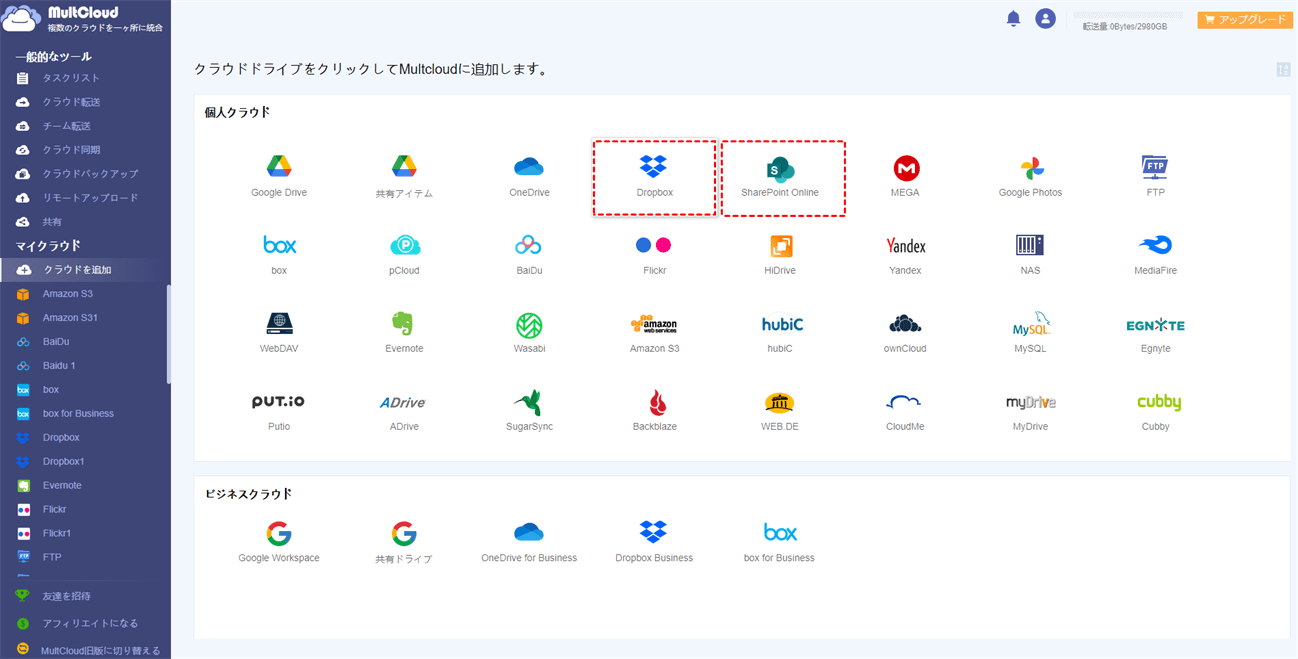クイック検索:
ユーザーケース: DropboxからSharePointへの移行方法
私はクライアントがDropboxのパーソナルアカウントを使用して、従業員間でビジネスファイルを共有していました。彼らはDropboxから離れて、SharePointに移行する準備ができています。これは、かなり深いファイル構造を持つ建設会社で、いくつかのファイル名は直接インポートできない可能性があるため、使用する移行ソリューションにはエラーハンドリング、無効なファイル名の修復、必要に応じたパスの短縮または再構築、および成功した移行の確認が必要です。また、ローカルストレージからさらに約100GBのアップロードも必要です。同様の移行を行ったことがある人や、製品やサービス、ヒント、コツ、または落とし穴をお勧めする方はいますか?ありがとうございます。” – Spiceworksコミュニティからの質問。
なぜDropboxからSharePointにデータを転送するのか?
Dropboxはユーザーがさまざまな種類のファイルを保存し、時間や場所に制限されることなくアクセスできるようにするものの、オンラインでのコラボレーションにおいてはSharePointに劣ります。Microsoft Office 365はビジネスユーザーに実用的なツールを提供し、会社内でチームメイトや従業員とコラボレーションを簡単にします。
例えば、SharePointユーザーはサイトを作成して、新しいイベント(ドキュメント、トレーニングビデオ、通知など)を追加し、全員に知らせることができます。また、ユーザーは、閲覧や編集など、異なる権限を異なる人々に設定することができます。ユーザーはファイルの共有やDropboxファイルリクエストを行うだけで、これでは大規模な組織の要件を満たすことができません。では、DropboxからSharePointにファイルを転送できますか?絶対にYESです!
では、DropboxからSharePointへの移行をどのように行うのでしょうか?この究極のガイドでは、2つの方法を紹介します。1つはクラウド間でダウンロードとアップロードを行う方法で、もう1つは無料のクラウド転送サービスであるMultCloudを利用する方法です。詳細を学ぶために読み続けてください。
ダウンロードによるDropboxからSharePointへのデータ転送
ダウンロードとアップロードの方法は、別のクラウドにデータを移行したい場合に多くのユーザーが最初に選ぶ方法かもしれません。このソリューションは、インターネット接続が利用可能で安定している限り適用できます。時間がかかるかもしれませんが、DropboxからSharePointにデータを移動させることができます。
一緒にやってみましょう:
ステップ 1: Dropboxアカウントにサインインし、移行したいデータを見つけます。
ステップ 2: データをダウンロード してローカルデバイスに保存します。
ステップ 3: Office 365にログインし、SharePoint Onlineにアクセスします。次に、データを保存したいディレクトリに移動します。例としてコミュニケーションサイトを使用します。その後、ドキュメンタリライブラリをクリックして、SharePointにデータをアップロードできます。
また、ダウンロードしたデータをSharePointのインターフェースにドラッグ&ドロップすることもできます。これにより、ファイルが正常にSharePointにアップロードされます。ファイルサイズによってアップロード時間が変わります。多くのファイルをアップロードする場合、時間がかかります。その間、インターネット接続が中断されるとプロセスが停止する可能性があります。
注意: プロセスを成功させるためには、ドラッグ&ドロップ方法を使用する際に、100個以下のファイルをアップロードしてください。また、15GB以上のファイルをアップロードしないようにしてください。これはデフォルトの最大ファイルサイズです。
これが、ダウンロードとアップロードを通じてDropboxからSharePointにデータを移行する方法です。とにかく、少量のファイルしかない場合は、この方法を試すことができます。そうでない場合は、次に紹介する別の方法を適用する必要があります。
注意: ファイルやフォルダーをアップロードする際、ファイル名とパスの長さを考慮することが重要です。SharePoint OnlineとOneDrive for Businessでは、ファイル名とパスの合計長は最大400文字までです。
ダウンロードせずにDropboxからSharePointにデータを転送
大量のファイルをDropboxからSharePointに転送する場合は、MultCloudというクラウド転送サービスを利用する方が良いでしょう。このサービスは、iCloud Drive、iCloud Photos、Icedrive、iDrive、4Shared、SharePoint、Google Drive、Google Photos、Wasabi、OneDrive、Dropbox、Amazon S3、Flickr、MEGAなど、複数のクラウドサービスを簡単に管理できるプラットフォームをユーザーに提供します。
スマートなクラウド間転送サービスとして、MultCloudはDropboxからSharePoint Onlineへの移行をより簡単かつ迅速にするために、以下の利点を提供します:

- 🚄業界トップの転送速度。 MultCloudは、クラウド間でさまざまなファイルを直接移動する方法を提供するだけでなく、ファイルが大量にあってもできるだけ早くデータを移行するのに役立ちます。
- 🛺クラウド間を自動的に転送。 ユーザーは、定期的に実行されるように転送タスクをスケジュール設定することができます。これにより、毎日、毎週、毎月の定期的な時間に実行させ、タスクを監視する必要がなくなり、時間を節約できます。
- 😸バックグラウンドでデータを転送。 他社サービスと異なり、MultCloudはデータトラフィックを利用してクラウドサービス間でファイルを移行します。また、ユーザーには毎月5GBの無料データトラフィックが提供されます。つまり、ネットワーク接続を心配する必要はありません。一度タスクが開始されると、接続が途切れてもMultCloudは終了まで実行し続けます。
では、MultCloudを使ってDropboxからSharePointにデータを転送する方法を見ていきましょう。以下の手順で説明します。
ステップ 1: 無料でMultCloudアカウントを作成してください。または、Google、Apple ID、Facebookアカウントでサインインすることもできます。
ステップ 2: 左側のサイドバーでクラウドを追加ボタンを押し、次の画面に表示される指示に従って、それぞれDropboxとSharePoint Onlineを追加してください。
ステップ 3: さて、左側のナビゲーションバーでクラウド転送をクリックします。次に、Dropboxをソースディレクトリとして選択し、SharePoint Onlineをターゲットディレクトリとして選択します。その後、今すぐ転送をクリックします。
たとえ大量のファイルがあっても、完全な転送が可能で、Dropbox上のすべてのデータを煩わしさなくSharePoint Onlineに移行できます。自動転送タスクを作成するには、スケジュールボタンを有効にして、希望の自動頻度を選択します。前述のとおり、MultCloudはバックグラウンドでデータを移動させることができます。そのため、転送を開始した後はウィンドウを閉じることができます。タスクが完了したタイミングを知りたい場合は、オプションでメール通知を有効にしてください。
ヒント: Migration Managerを介してDropbox for BusinessからOffice 365への移行を行う方法しか知らない場合は、MultCloudを試してみてください。クラウドのソースを再選択するだけで済みます。
同様に、DropboxからOneDriveにすべてを転送する方法は?OneDriveを宛先クラウドとして選択するだけです。また、S3バケットを別のアカウントにシームレスに転送することもできます。さらに、MultCloudには他にも多くの素晴らしい機能があります。重要なファイルをあるクラウドから別のクラウドにバックアップしたい場合、クラウドバックアップ機能を利用できます。
それでは、クラウド間でデータを同期するにはどうすればいいでしょうか? DropboxとSharePointを同期できますか?もちろん!こちらはMultCloudの他の実用的な機能についての詳細です。これらは、複数のプラットフォームからのファイルやメールを簡単に管理するのに役立ちます:
- 🎁クラウドバックアップ。 クラウドサービス間で貴重なデータをバックアップしたい場合、この機能は簡単に実現できます。業界トップの伝送速度を提供し、大容量ファイルをできるだけ速くバックアップします。
- 🥳クラウド同期。 MultCloudは、「累積同期」、「ミラー同期」、「移動同期」、「ベーシック同期」など、9つのスマート同期モードを提供しています。最も適したモードを選択できます。
- 🥂リモートアップロード。 URLリンク、トレントファイル、マグネットリンクを任意のクラウドにアップロードまたはダウンロードしたい場合、この機能が役立ちます。たとえば、Google Driveに直接ダウンロードすることができます。
- 🚀メール移行。 MultCloudを使ってOutlook、Gmailなどのメールを管理できます。それらのメールサービスをMultCloudに接続した後、目的のメールを簡単にナビゲートできます。重要なメールをバックアップするには、この機能を使用して対応するクラウドに迅速に転送できます。
最終的な言葉
以上が、DropboxからSharePoint Onlineにデータを転送する方法についてです。簡単に言えば、ダウンロードとアップロードの手間が気にならない場合は、その方法を試すことができます。ただし、ファイルサイズが指定された制限を超えないことを確認してください。移行プロセスを迅速に完了させたい場合は、MultCloudを無料で試してみてください。これにより、クラウド間でファイルをシームレスかつ迅速に移動できます。
MultCloudがサポートするクラウド
-
Google Drive
-
Google Workspace
-
OneDrive
-
OneDrive for Business
-
SharePoint
-
Dropbox
-
Dropbox Business
-
MEGA
-
Google Photos
-
iCloud Photos
-
FTP
-
box
-
box for Business
-
pCloud
-
Baidu
-
Flickr
-
HiDrive
-
Yandex
-
NAS
-
WebDAV
-
MediaFire
-
iCloud Drive
-
WEB.DE
-
Evernote
-
Amazon S3
-
Wasabi
-
ownCloud
-
MySQL
-
Egnyte
-
Putio
-
ADrive
-
SugarSync
-
Backblaze
-
CloudMe
-
MyDrive
-
Cubby