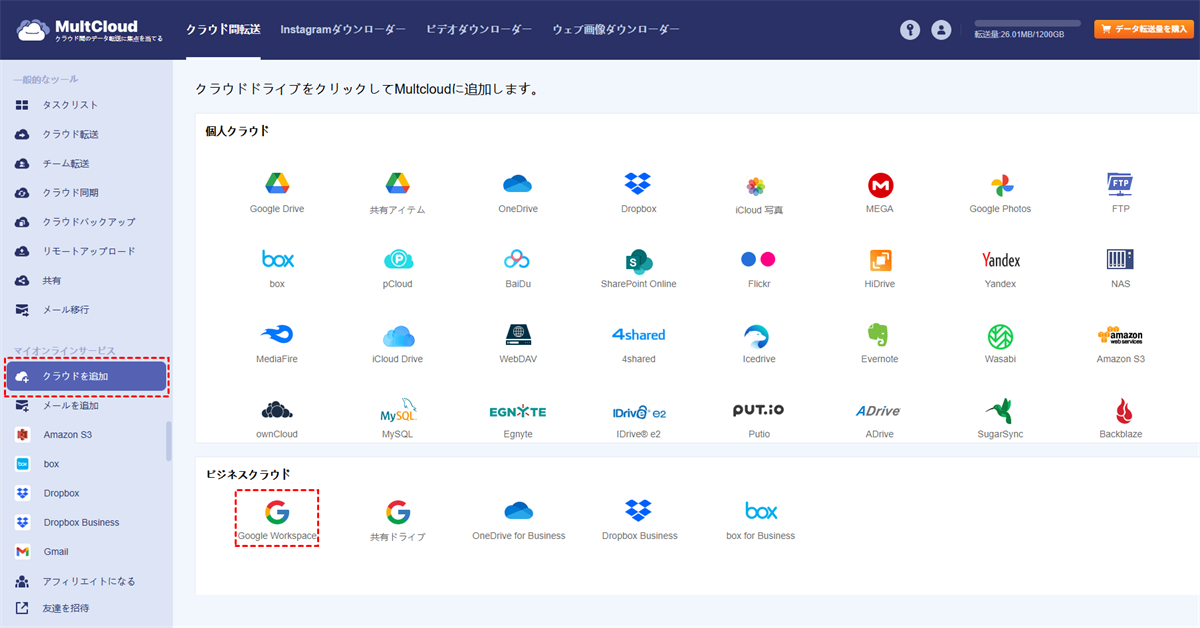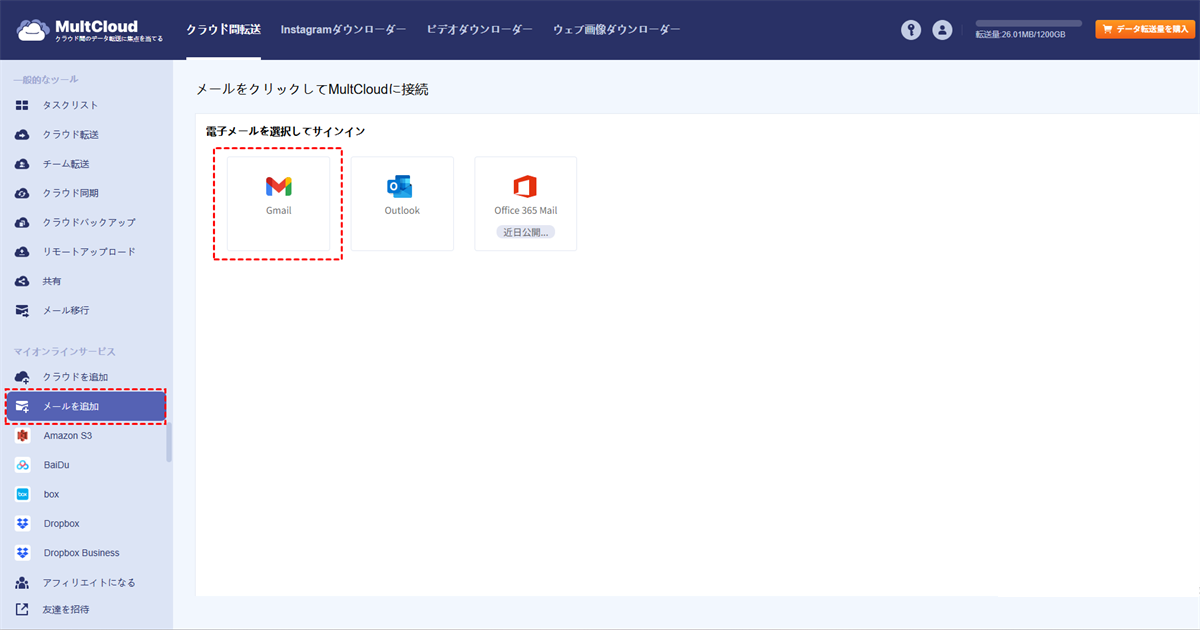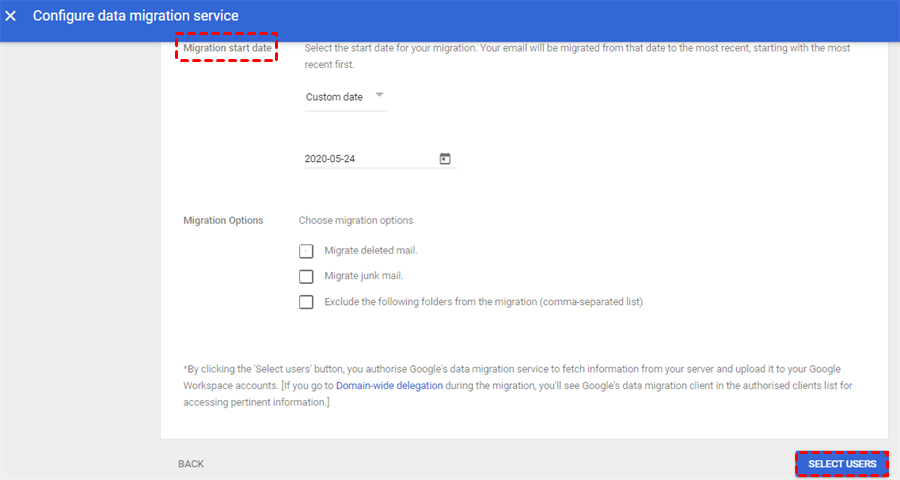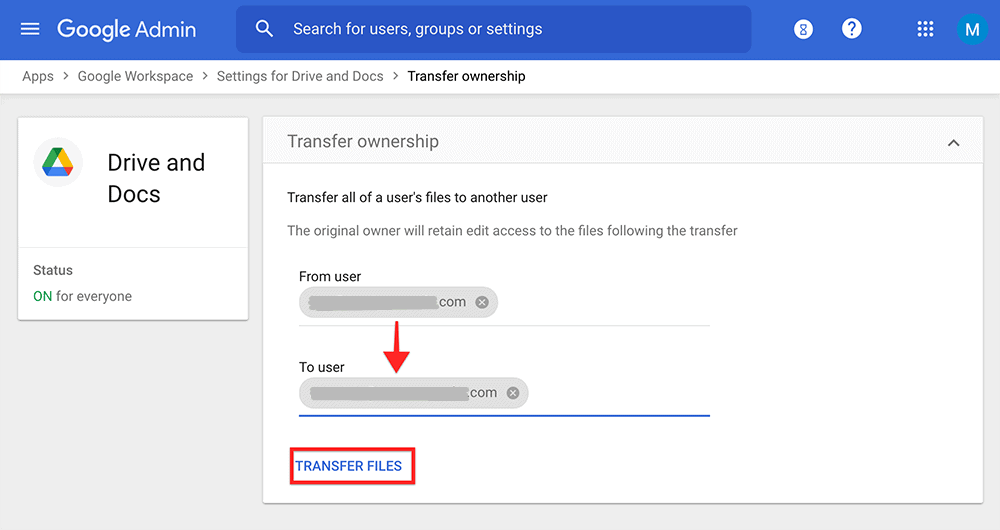Google Workspaceアカウント間でのデータ転送の理由
1つ以上のGoogle Workspaceアカウントを所有している場合、以下のような状況でGoogle Workspaceアカウント間でデータを移行する必要があるかもしれません。
?アカウントの統合
複数のGoogle Workspaceアカウントを持っており、それらを1つに統合したい場合、1つのGoogle Workspaceアカウントから別のアカウントにデータを転送する必要があります。
?外部パートナーとの共同作業
Google Workspaceを使用している外部パートナーと協力している場合、リアルタイムで同じプロジェクトに取り組めるように、Google Workspaceアカウント間でデータを移行する必要があるかもしれません。
?データのバックアップと復元
Google Workspaceアカウント間でデータを転送することは、元のクラウドデータのバックアップを作成し、重要なビジネス情報に追加の層を提供し、突然のデータ損失時の簡単な復元をサポートするための素晴らしい方法でもあります。
?従業員の入れ替わり
従業員の1人がGoogle Workspaceを使用している会社を退職した場合、データのセキュリティと作業の継続性のために、データを別の従業員または別の共有アカウントに転送する必要があります。
いずれの場合でも、Google WorkspaceからGoogle Workspaceへの移行は非常に複雑で手間のかかる作業です。1つのアカウントから別のアカウントにデータを注意深く移行するためには、多くの時間と労力が必要です。そして、わずかなミスでも大量のデータが失われる可能性があります。したがって、この記事では、同じドメインまたは異なるドメインの別のG Suiteアカウントへの移行を行うための5つの方法を紹介します。
MultCloudを使用してGoogle Workspaceアカウント間でデータを転送する方法:4つの方法
Google Workspaceアカウントを別のアカウントに移行する場合、通常は古いアカウントからすべてのデータをダウンロードし、そのデータを新しいアカウントに自分で再アップロードする方法が一般的です。しかし、優れたウェブベースのマルチクラウドストレージマネージャーであるMultCloudを使用すると、同じドメイン内であっても異なるドメイン内であっても、簡単にファイルを1つのGoogle Workspaceアカウントから別のアカウントに移動できます。
MultCloudは無料のサードパーティのクラウドファイルマネージャーであり、30以上の主要クラウド間でデータをシームレスかつ安全に管理および転送するための簡単なインターフェースを提供します。アカウントの切り替え、インストール、ダウンロード、アップロードは一切不要です。
Google Workspaceのデータを別のアカウントに簡単に移行するため、MultCloudでは3つのシンプルで高速な機能が提供されています。具体的なニーズに応じて、「クラウド転送」、「コピー」、「チーム転送」、「メール移行」の機能から選択できます。
- クラウド転送: 電子メール通知、ファイルフィルター、またはタスクスケジュールなどのオプションを使用して、複数のソースアカウントを選択し、単一のクリックで大量のデータを1つの宛先アカウントに転送することができます。
- チーム転送: Google Workspaceの管理者であれば、ソースと宛先の組み合わせに基づいて、Google Workspaceのサブアカウントのすべてのデータを転送することができます。
- コピー: 追加のオプションなしで、1つのソースアカウントを選択してデータを1つ以上のクラウドに転送することができます。
- メール移行: メールをPDFに変換してクラウドに直接保存することができます。
無料で手間をかけずにGoogle Workspaceアカウント間でデータを移動するためのステップバイステップガイドに従ってください。
方法1. クラウド転送によるGoogle Workspaceアカウント間のデータ移行
ステップ1. 無料でMultCloudアカウントを作成してください。
ステップ2. “クラウドを追加”をクリックし、Google Workspaceを選択してMultCloudに追加してください。同様の手順で別のGoogle WorkspaceアカウントもMultCloudに追加してください。
ヒント:
- MultCloudでは、購入することなく無制限のクラウドを追加できます。
- MultCloudにGoogle Workspaceを追加する場合、実際にはGoogle WorkspaceのマイドライブがMultCloudに追加されます。Shared Driveのデータを別のアカウントに転送したい場合は、それぞれShared DriveをMultCloudに追加できます。
ステップ3. “クラウド転送”ページに入り、ソースディレクトリーとしてGoogle Workspaceアカウントの1つまたはその内部のファイルとフォルダを選択し、宛先ディレクトリーとして別のGoogle Workspaceアカウントまたは内部のフォルダを選択してください。
ヒント:
- 「オプション」では、タスクが完了したことを知らせるためにメール通知をオンにすることができます。ソースファイルと宛先ファイルの処理方法を選択したり、ファイル拡張子を無視するか特定の拡張子のデータのみ転送するためにフィルタを使用することもできます。
- MultCloudでは、"スケジュール"で毎日、毎週、または毎月のスケジュールされたクラウドファイルの転送プランを設定すると、自動的にデータをGoogle Workspaceアカウント間で転送することができます。
ステップ4. 「今すぐ転送」をクリックし、クラウド転送タスクが即座に開始されます。
ヒント:
- MultCloudはオフラインでタスクを実行できるため、クラウド転送タスクを作成した後はウェブサイトを閉じるかデバイスをシャットダウンしても問題ありません。
- MultCloudは、各ユーザーに対して1ヶ月につき5GBの無料データトラフィックを提供しており、データを転送するために使用できます。1つのアカウントから別のアカウントへすべてのデータを転送する場合や、クラウドデータの移行に大きな需要がある場合は、プレミアムプランにアップグレードして容量100GBから無制限までの十分なトラフィックと高速な転送速度を得ることができます。
方法2. Google Workspaceアカウント間でファイルを転送する
ステップ1. MultCloudの"チーム転送"ページに切り替えます。
ステップ2. "ソースクラウドの追加" をクリックして、Google Workspaceのアカウントを1つソースとして追加します。次に、"ターゲットクラウドの追加" をクリックして、もう1つのGoogle Workspaceアカウントを宛先として追加します。
ステップ3. "バッチマッチ" をクリックするか、ソースと宛先のサブアカウントを1つずつ手動で選択して、ソースと宛先のサブアカウントをマッチングさせます。
ヒント:
- 自動マッチング: このモードでは、MultCloudがユーザー名が同じソースと宛先のサブアカウントを自動的にマッチングします。
- CSVのアップロード: MultCloudからダウンロードしたCSVにソースと宛先のサブアカウントのペアを設定し、そのCSVに従ってデータを転送できます。
- CSVのダウンロード: サブアカウントをマッチングさせた後、MultCloudからCSVをダウンロードして、ペアの関係をバックアップとして保存することもできます。
ステップ4. "今すぐ転送" をクリックして、Google Workspaceチームの移行を開始します。また、クラウド転送機能のスケジュール、メール通知、およびフィルター機能も、チーム転送 で設定することができます。
方法3. 「コピー先」によるGoogle Workspaceアカウント間のデータの転送
ステップ1. MultCloudでGoogle Workspaceアカウントの1つを開きます。
ステップ2. Google Workspaceから転送するファイルとフォルダを選択します。
ステップ3. 機能バーの上にある「コピー先」をクリックし、ポップアップウィンドウで別のGoogle Workspaceアカウントを選択して「OK」をクリックします。その後、転送されたデータは、目的のGoogle Workspaceアカウントで見つけることができます。
方法4: Google Workspace のメールを別のアカウントにメール移行する
ステップ1. MultCloud アカウントにログインし、「メールを追加」をクリックし、Gmail アイコンを選択します。次に、元の Google Workspace アカウントで Gmail にサインインします。もちろん、Google Workspace のターゲットを MultCloud に追加するために、「クラウドを追加」と Google Workspace アイコンをクリックして追加します。
ステップ2. 左側のバーで「メール移行」を選択し、左のボックスで Gmail を選択し、右のボックスで目的の Google Workspace フォルダを選択します。
ステップ3. 「オプション」を開き、移行設定の確認を行い、Gmail を Google Workspace に移行を開始するために「今すぐ移行」をタップします。
ヒント:「スケジュール」や「フィルタ」を使ったメール移行も可能です。ただし、「メールフィルタ」はメールの送信者、受信者、日付、未読または既読、添付ファイルの有無によってメールを選択します。
Google Adminコンソールを使用してGoogle Workspaceアカウント間でデータを転送する方法:2つの方法
上記の3つの便利な方法を使用すると、Google Workspaceアカウントを別のアカウントに移行できます。管理者であるか、単にこのグループのユーザーであるかに関係なく、どちらでも利用できます。ただし、Google Workspaceグループの管理者であり、チームユーザーにGoogle Workspaceアカウント間でファイルを転送したり、Google Driveを別のドメインに移行したりする場合、次の2つの方法もG Suiteアカウント間でデータを直接転送するために適しています。
方法1. データ移行によるGoogle Workspaceアカウント間のデータ移行
操作する前のヒント:この方法は、このドメインの管理者である場合に、1つのGoogle Workspaceアカウントから別のアカウントにあらゆる種類のデータを転送することができます。
Step 1. Google Workspaceアカウントで Google Adminコンソールにサインインします。
Step 2. Google Adminコンソールで「アカウント」をクリックし、「データ移行」を選択します。
Step 3. 「データ移行のセットアップ」をクリックし、ソースサーバーとしてGoogle Workspaceを選択します。
Step 4. 移行の開始日を選択し、「ユーザーの選択」をクリックします。
Step 5. 「ユーザーの追加」をクリックし、ポップアップウィンドウにソースのメールアドレス、パスワード、およびGoogle Workspaceのメールアドレスを入力します。
Step 6. Google Workspaceアカウントのデータ移行を開始するには、「開始」をクリックします。
方法2. 所有権を移行することによるGoogle Workspaceアカウント間のデータ移行
操作の前に:Google Workspace ドメインの管理者の場合、この方法を使用して同一ドメイン内の異なるGoogle WorkspaceユーザーアカウントのGoogle DriveとGoogle Docsに保存されたファイルの所有権を移行することができます。
ステップ1. Google Admin コンソールで、アプリ>Google Workspace>Drives and Docs>「所有権を移行する」 をクリックします。
ステップ2. 所有権を移行するメールアドレスを入力します。
ステップ3. 「ファイルを移行」をクリックし、ファイルの所有権が新しいGoogle Workspaceアカウントに一度に移行されます。
Tips: 移行後、旧Google Workspaceアカウントではこれらのファイルを見つけることができなくなります。したがって、この方法は元従業員のGoogle Workspaceアカウントからデータを移行するためにも適しています。
結論
6つの異なる有効な方法を通じてGoogle Workspaceアカウント間でデータを移行する方法を学んだ後、具体的な状況と要件に基づいて最適な方法を選択することができます。
また、MultCloudは他の優れた機能も提供しており、複数のクラウドストレージサービスを最も効率的に管理することができます。Google Workspaceアカウントと他のクラウドとの間でデータを同期するために、クラウド同期を使用することができます。ベーシック同期、 双方向同期に切り替る、ミラー同期、増分同期など、10の優れた同期モードのうち1つを選択できます。また、クラウドバックアップを使用して、Pcloud への QNAP のバックアップ、MultCloudで各バックアップのバージョンを明確に管理することもできます。
MultCloudがサポートするクラウド
-
Google Drive
-
Google Workspace
-
OneDrive
-
OneDrive for Business
-
SharePoint
-
Dropbox
-
Dropbox Business
-
MEGA
-
Google Photos
-
iCloud Photos
-
FTP
-
box
-
box for Business
-
pCloud
-
Baidu
-
Flickr
-
HiDrive
-
Yandex
-
NAS
-
WebDAV
-
MediaFire
-
iCloud Drive
-
WEB.DE
-
Evernote
-
Amazon S3
-
Wasabi
-
ownCloud
-
MySQL
-
Egnyte
-
Putio
-
ADrive
-
SugarSync
-
Backblaze
-
CloudMe
-
MyDrive
-
Cubby