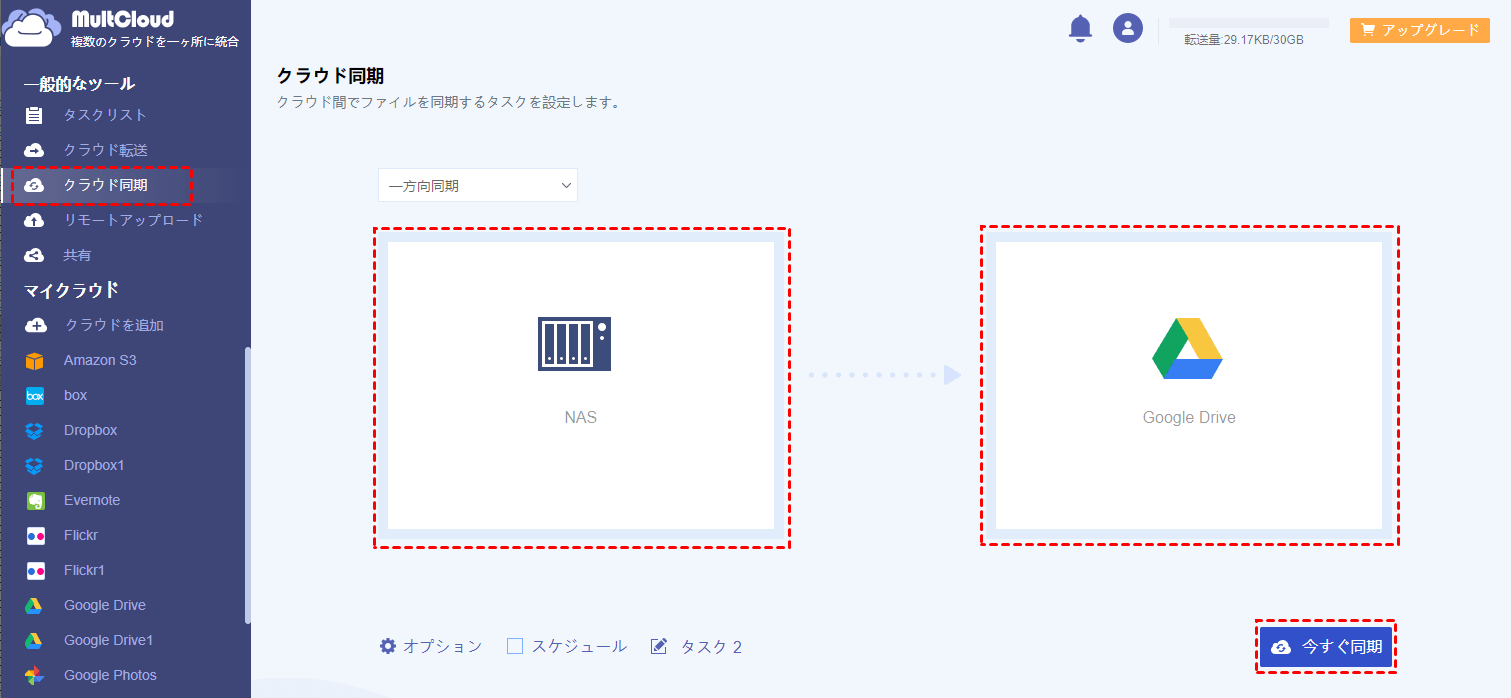クイックコンテンツの概要:
Synology クラウド同期 & Google Driveについて
Synology Cloud Syncは、Synology NAS(Network Attached Storage)デバイスが提供する機能です。これにより、Google Driveを含むさまざまなクラウドストレージサービスとSynology NAS間でデータを同期することができます。
Google Driveは、Googleが提供する人気のあるクラウドストレージサービスです。クラウド上でファイルやデータを保存、同期、共有することができます。
何らかの理由で、Synology NASとGoogle Drive間でファイルを移動する必要がある場合は、Synology クラウド同期を使用して安全なバックアップ、コラボレーション、およびどこからでもNASに保存されたファイルに簡単にアクセスするための方法をお探しの場合は、次のパートを確認し、Synology NASからGoogle Driveへのファイル転送のためのもう1つの方法を見つけてください。
Synology Google Drive同期の方法は2つ
Synology NASからGoogle Driveへのファイルの同期方法については、以下の手順を試してみてください。Synology クラウド同期またはMultCloudを使用します。
方法1. Synology Cloud Syncを使用してSynology NASからGoogle Driveへ同期する
1. ウェブブラウザからSynology NASにログインし、Synology DiskStation Manager(DSM)に移動してください。
2. パッケージセンターを開き、クラウド同期を見つけてインストールしていない場合は、インストールしてください。
3. インストール後に開くをクリックし、ポップアップウィンドウでGoogleドライブを選択し、次へをクリックします。
4. Google Driveを選択し、Synology クラウド同期にアクセスを許可します。
5. 接続名を変更し、ローカルパスとしてSynology NAS内のフォルダー、リモートパスとしてGoogleドライブ内のフォルダーを選択します。
6. 同期の方向はローカルの変更のみをアップロードに設定し、他のオプションについては次へをクリックします。
ヒント:
- 同期の方向は3つあります。 双方向は、Synology NASとGoogleドライブのファイルを可能な限りすぐに同期します。Synology NASまたはGoogleドライブで変更が検出された場合に同期します。 リモートのみの変更をダウンロードは、Googleドライブでの変更をSynology NASに同期します。 ローカルの変更のみをアップロードは、Synology NASでの変更をGoogleドライブに同期します。最も適切なオプションを選択してください。
- ファイルを送信する際にデータの暗号化をチェックすることができます。
- スケジュール設定をクリックして有効にし、希望する実行時間を設定できます。
7. Synology クラウド同期からGoogleドライブへの設定を確認し、完了をクリックします。
ヒント: 詳細設定では、ファイルフィルターを有効にして特定のファイルをGoogle Driveに同期することができます。
方法2. MultCloudを使用してSynologyとGoogle Driveを同期する
Synology クラウド同期以外にも、包括的なクラウドファイルマネージャーであるMultCloudを使用することもできます。MultCloudを使用すると、Synology NASとGoogle Drive間でファイルを簡単に同期、バックアップ、転送することができます。
以下に、Synology NASをGoogle DriveとMultCloudで同期する手順を参考までに示します:
1. MultCloudアカウントを登録し、サインインしてください。
2. クラウドを追加 > NAS をタップし、Synologyの資格情報を入力して追加します。 その次に、クラウドを追加 > Google Drive を追加します。
3. 左側から クラウド同期 を選択し、ソースとして Synology NAS を選び、ターゲットとして Google Drive を選択します。
Tips(ヒント):
- Synology NASをGoogle Driveと双方向に同期する場合は、オプション > リアルタイム同期をクリックし、同期モードで双方向同期を選択できます。また、移動同期、ミラー同期、計算同期、更新同期、増分同期、フルバックアップ同期など、他の同期モードも利用できます。さらに、Synology クラウド同期と同じように電子メールとフィルターを有効にすることもできます。
- Synology Google Driveの自動同期を行うには、スケジュールをクリックし、毎日、毎週、毎月、または指定した時間に自動実行するよう設定します。リアルタイム同期、フィルター、スケジュール、その他すべての高度な機能のロックを解除します。
4. シンクローロジーNASをGoogle Driveと同期するために今すぐ同期ボタンをクリックします。
- スマートシェア: パブリック、プライベート、またはソースモードでクラウドファイルを共有します。
- ワンキー移動: クラウド間のクイックデータ転送、同期、バックアップを行います。
- メールアーカイブ: 電子メールを他のクラウドやローカルディスクにバックアップします。
- リモートアップロード : URLを介してウェブファイルをクラウドに効果的に保存します。
- 安全: 常時動作する256ビットAESとOAuth認証による保護機能を提供します。
- 簡単: 1つのログインですべてのクラウドにアクセスし、管理することができます。
- 広範囲にわたる: 30以上のクラウドとオンプレミスサービスがサポートされます。
Google Drive Synology NASバックアップの方法は2種類
実際のところ、同期はバックアップではなく、ファイルの転送のみです。したがって、Synology NASをGoogle Driveにバックアップしたい場合、以下の方法が選択肢となります。
方法1. Synology Hyper Backupを使用してGoogle Driveにバックアップ
Synology Hyper Backupは、Synologyが提供するデータのバックアップと復元のソリューションであり、ネットワークアタッチドストレージ(NAS)デバイス向けに設計されています。これは、データ、アプリケーション、およびシステムの設定を他のNAS、クラウドサービス(Google Drive、Dropbox、または他のクラウド)、またはファイルサーバーに効率的に保護するために開発されています。
Synology Hyper Backupを使用してSynology NASをGoogle Driveにバックアップする手順は以下の通りです:
1. ウェブブラウザからSynology NASにログインし、Synology DiskStation Manager(DSM)に移動します。
2. パッケージセンターを開き、Hyper Backupを探してインストール/更新/開くをクリックします。
3. 開いた後、ウィンドウが表示されるので、フォルダとパッケージにチェックを入れ、次へをクリックします。
4. Google Driveを選択し、次へをクリックします。
5. Synology Hyper Backupへのアクセス許可についてのガイドに従ってください。
6. バックアップタスクを作成にチェックを入れ、Google Drive内のフォルダをディスティネーションとして選択します。
7. Synology NAS内のフォルダを選択し、次へをクリックします。
8. バックアップするアプリケーションを選択し、次へをクリックします。
9. タスクの通知を有効にしたり、バックアップデータを圧縮したり、バックアップスケジュールを有効にするなど、必要に応じてバックアップ設定をカスタマイズし、次へをクリックします。
10. 回転設定を確認し、次へをクリックします。
11. タスク設定を確認し、完了をクリックしてください。
設定のため、プロセスはかなり複雑です。
方法2. MultCloudを介してSynology NASをGoogle Driveにバックアップ
Synology NASとGoogle Driveの間でファイルをバックアップするには、MultCloudのクラウドバックアップ機能が大いに役立ちます。また、設定はSynology Hyper Backupよりも簡単です。
以下は、MultCloudを使用してSynology NASをGoogle Driveにバックアップする方法です:
1. Synology NASとGoogle Driveが追加されていることを確認してください。
2. 左のコントロールパネルからクラウドバックアップをタップします。
3. ソースにSynology NAS、ターゲットにGoogle Driveを選択します。
ヒント: クラウド同期と同様に、オプションでメールとフィルターを設定し、スケジュールを有効にしてこのバックアップタスクを自動実行できます。
4. 今すぐバックアップをクリックして、Synology NASをGoogle Driveにバックアップします。
バックアップは、いつでも復元のための無制限のバックアップバージョンを保持します。
Synology クラウド同期 Google Driveに関するFAQ
Google Drive ファイルを複数の Synology NAS デバイスと同期できますか?
はい、各 NAS で個別に Cloud Sync を設定することで、Google Drive ファイルを複数の Synology NAS デバイスと同期できます。
Synology Cloud Sync で Google Drive のストレージ制限を超えた場合はどうなりますか?
Google ドライブのストレージ制限を超えた場合、データの同期を継続するには、Google ドライブの空き容量を増やすか、Google ドライブのストレージ プランをアップグレードする必要があります。
Synology Cloud Sync は Google Drive と一方向または双方向で同期しますか?
Synology Cloud Sync は、一方向と双方向の同期の両方に設定できます。ニーズに最適な同期方向を選択できます。
まとめ
この投稿から、Synology クラウド同期 と MultCloud を使用して Synology NAS から Google ドライブにファイルを同期する方法について学びました。どちらも Google ドライブから Synology NAS に移行したり、その逆を実現することができます。Synology Google ドライブのバックアップには、Synology Hyper Backup と MultCloud のどちらかを使用することができます。したがって、同期やバックアップに関わらず、Synology NAS と Google ドライブ間でファイルを転送する最良の選択肢は MultCloud です。
また、二つの Synology NAS 間でファイルを最速で転送する方法やファイルの簡単な管理方法も見つけることができます。
MultCloudがサポートするクラウド
-
Google Drive
-
Google Workspace
-
OneDrive
-
OneDrive for Business
-
SharePoint
-
Dropbox
-
Dropbox Business
-
MEGA
-
Google Photos
-
iCloud Photos
-
FTP
-
box
-
box for Business
-
pCloud
-
Baidu
-
Flickr
-
HiDrive
-
Yandex
-
NAS
-
WebDAV
-
MediaFire
-
iCloud Drive
-
WEB.DE
-
Evernote
-
Amazon S3
-
Wasabi
-
ownCloud
-
MySQL
-
Egnyte
-
Putio
-
ADrive
-
SugarSync
-
Backblaze
-
CloudMe
-
MyDrive
-
Cubby