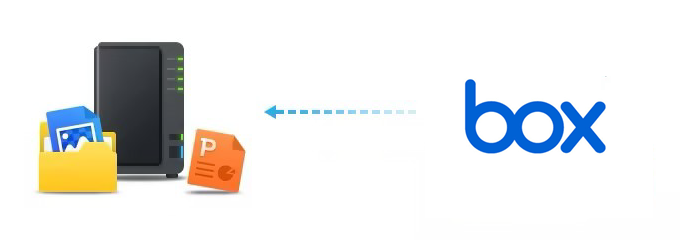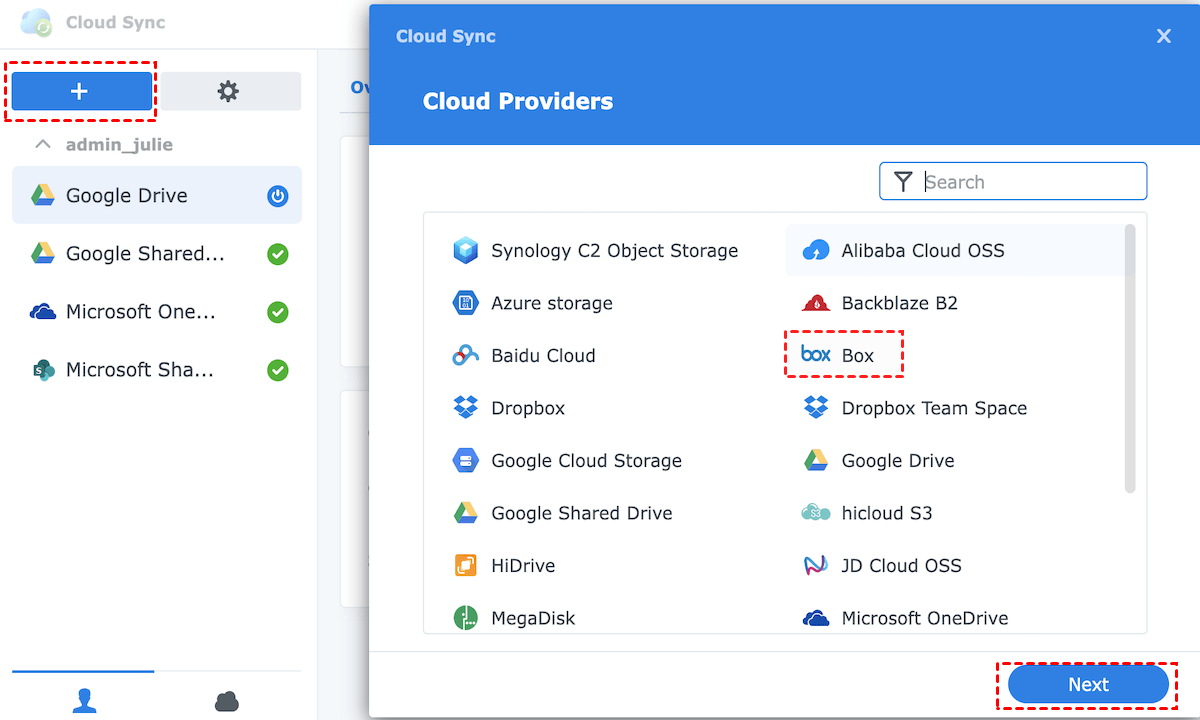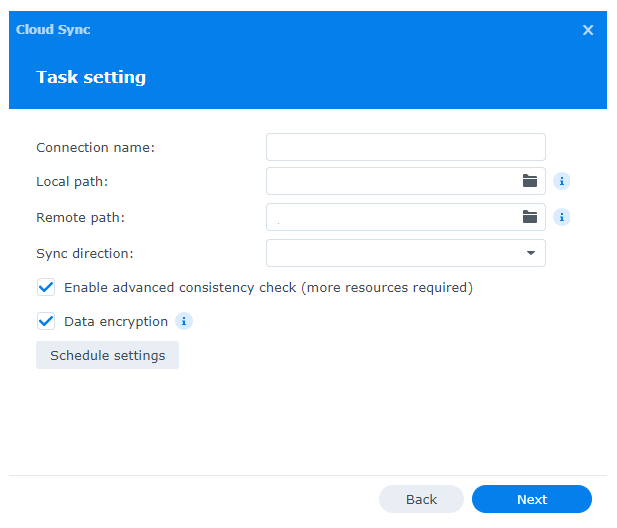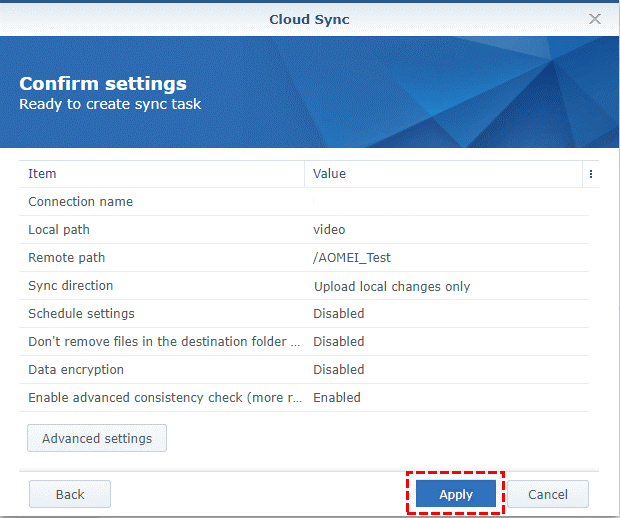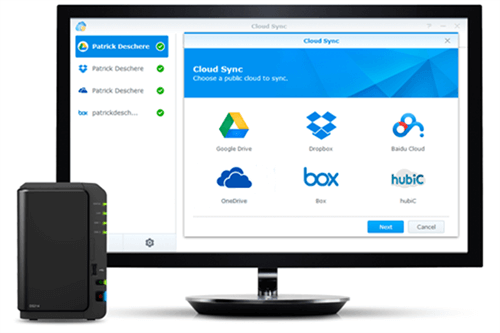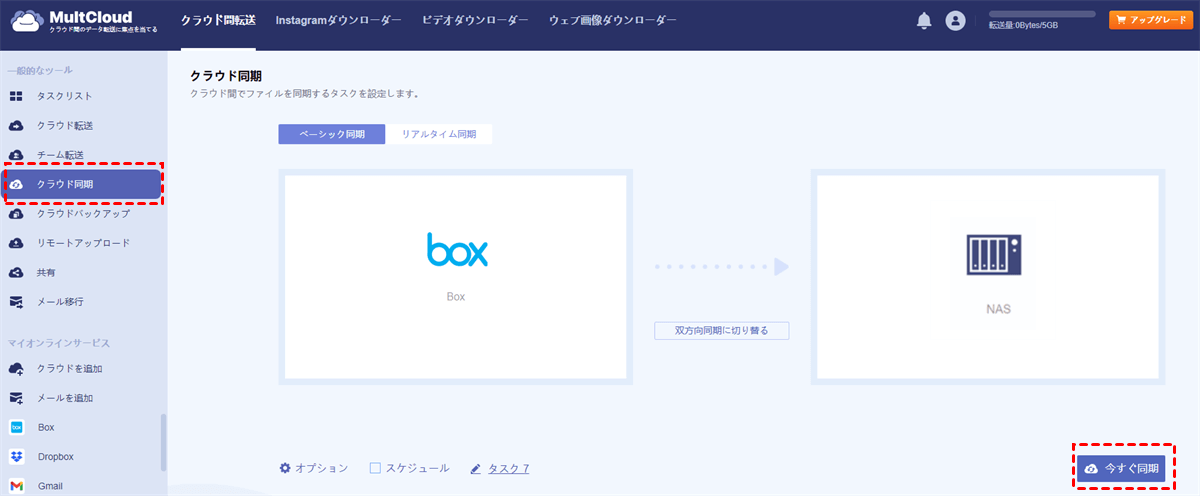Synology Box同期を設定する理由
BoxをSynology NAS(ネットワークアタッチドストレージ)に同期することで、特に両方のプラットフォームをワークフローで使用している場合にはいくつかの利点があります。以下に、BoxをSynology NASに同期したい理由のいくつかを示します:
- データのバックアップ:SynologyとBoxを同期すると、データのバックアップに追加のレイヤーが提供されます。Boxのファイルはクラウドに保存されていますが、NAS上にBoxファイルのローカルバックアップを持つことで、データの冗長性が保証され、クラウドサービスの停止やアクシデンタルな削除によるデータの損失のリスクが最小限に抑えられます。
- データのプライバシーとコントロール:一部のユーザーは、データに対してより多くのコントロールを求めることがあります。SynologyとBoxを同期することで、ファイルのローカルコピーを保持することができます。特に重要な機密データがある場合は、オンプレミスにデータを保持することが重要です。
- より高速なアクセス:ローカルのNASからファイルにアクセスする方が、特に大きなファイルやインターネット帯域幅が制限されている場合など、クラウドからダウンロードするよりも高速です。また、オフラインでファイルにアクセスする必要がある場合にも便利です。
- 自動バックアップと同期:Synology NASデバイスには、自動バックアップと同期のための組み込みツールがよく備わっています。定期的な同期やバックアップをスケジュールして、Boxのデータが常にNAS上で更新されるようにします。
Synologyクラウド同期を使用してSynology Box同期を設定する方法
Synologyクラウド同期は、Synologyが提供するデータの同期とバックアップのサービスです。Synology NASとさまざまなクラウドストレージプロバイダー間でデータをシームレスに転送するために設計されています。したがって、Synology クラウド同期Boxだけでなく、Synology クラウド同期 Google Drive、Dropbox、OneDriveにも使用できます。
以下では、Synologyクラウド同期を使用してBoxとSynologyを同期する方法を見てみましょう:
ステップ1:Synologyクラウド同期をダウンロードします。
ステップ2:左上隅のプラスアイコンをクリックし、クラウドプロバイダーメニューでBoxを選択します。その後、アイデンティティ認証を行い、「次へ」をクリックします。
ステップ3:必要に応じて「タスク設定」の欄を記入し、「次へ」をクリックします。
ステップ4:"確認する設定"ページで設定を確認します。すべてが準備できている場合は、「適用」をクリックしてSynology クラウド同期ボックスタスクを実行します。
ユーザーケース:Synologyクラウド同期でBoxが正しく同期されない場合
"Synology クラウド同期BOXサービスを使用して2つのSynology NASデバイスを設定しました。両方のNASユニットはBOXクラウドとの同期が成功しています。ただし、新しいファイル/フォルダの同期に問題が発生しています。以下は私がテストした結果です:
1. BOXで直接行われた変更や追加は、ローカルのSynology NASに同期されません。
2. 1つのSynology NASユニットで行われた変更や追加は、BOXクラウドに同期されますが、2番目のNASには同期されません。
私はすでに最新のDSMアップデートと最新のクラウド同期バージョンを更新しましたが、問題は解決していません。
Synology Box同期を設定するためのより良いソリューション-MultCloud
上記の部分でわかるように、Synology Box SyncはSynology クラウド同期でうまく動作しない可能性があります。その場合、デスクトップにBoxファイルを同期するBox Syncに切り替えることができます。ただし、Box Syncにも制限があります。1回のセッションで100,000ファイルおよび最大100GBのみの同期がサポートされます。1つのタスクでさらに多くのファイルを同期したい場合は、代わりとしてMultCloudを使用することができます。MultCloudにはさらに優れた機能である「クラウド同期」があります:
- ★ MultCloudクラウド同期:
- MultCloudはSynology NASとの30以上のクラウドを接続サポートしています。Google Driveとの同期、iCloud Drive、OneDrive、Dropbox、Box、Amazon S3、MEGA、pCloud、Icedrive、Flickrなどです。
- MultCloudを使用すると、Synology Boxを異なるアカウントと同期できます。
- 『スケジュール』機能以外に、「フィルター」機能も提供されており、同期するために必要なファイルを選択するのに役立ちます。
- MultCloudはバンド幅を使用してファイルを転送し、同時に無制限のファイルを同期できます。
- データトラフィックにより、同期プロセスがオフラインで実行されます。
- MultCloudには、リアルタイム同期、増分同期、双方向同期に切り替るなどの異なる同期モードがあります。同期を常に実行する場合は、リアルタイム同期が必要です。
Synology Box SyncをMultCloudクラウド同期を使用して同期する手順は以下の通りです。これらの手順は、Synology NASをBoxに同期するための参考としてご利用ください。
ステップ1: MultCloudを開き、新しいアカウントにサインアップします。
ステップ2: BoxとSynology NASをMultCloudに追加します。まず、左のバーで「クラウドを追加」をクリックし、クラウドアイコンを選択します。その後、ポップアップウィンドウでクラウドアカウントにログインします。
ステップ 3: "クラウド同期"を開いて、ソースとターゲットのクラウドとしてBoxとNASを選択するために2つのボックスをクリックします。最後に、"今すぐ同期"をタップして、BoxをSynology NASに同期させます。
注記:
- タスクを開始する前に、"オプション"と"スケジュール"を開いて、同期モードを追加し、希望するファイルを一括選択し、好みの同期頻度を設定することができます。
- 2つのクラウド間で双方向同期を行いたい場合は、ワンウェイ同期をツーウェイ同期に切り替えることができます。その後、ファイルはBoxからSynology NASに更新され、Synology NASからBoxにも更新されます。
- 多くのファイルを同期する場合は、このタスクをサポートするためにより多くのトラフィックを購入することをお勧めします。なぜなら、毎月無料で使用できるトラフィックは5 GBしかないからです。
結論
Synology Boxの同期の設定に関しては、MultCloudとSynology クラウド同期の両方が有用なオプションを提供しています。MultCloudの柔軟性を選択するか、Synology クラウド同期のシームレスな統合性を選択するかによって、クラウドデータの管理ニーズを効率化するための強力なツールを見つけることができます。
より多くの同期モードが必要であり、スケジュールとフィルター機能が役立つと思われる場合は、MultCloudを試してみてください。使用を開始すると、MultCloudのさまざまな機能を探索することができます。たとえば、クラウド転送を使用して、簡単にクラウド間でファイルを移動することができ、タスクのソースクラウドのクリアアップを自動化することができます。さらに、必要に応じて異なるバージョンでクラウドファイルをバックアップし、復元するために、Synology NAS クラウドバックアップの代わりにクラウドバックアップを使用することもできます。
FAQs
Synology NASのデータをどのように同期しますか?
Synology NASのデータをGoogle Drive、SharePoint、OneDrive、または他のクラウドドライブに同期する場合、MultCloudは良い選択肢です。MultCloudを使用するためには、前述のSynology Boxの同期手順を参照してください: アカウントを作成する > NASとクラウドを追加する > クラウド同期タスクを作成する > [今すぐ同期] をクリック。
ローカルファイルをNASにどのように同期しますか?
ローカルファイルをNAS(ネットワークアタッチトストレージ)に同期するには、rsync(Linux/Unix)、Robocopy(Windows)、またはNAS固有のツールなどのファイル同期ソフトウェアを使用します。NASのIPアドレスに接続し、ソースフォルダと目的地フォルダを指定し、同期を開始します。正常なアクセス許可とネットワーク接続を確保して、成功した同期を行ってください。
Synology Syncとバックアップの違いは何ですか?
Synology Syncは通常、ファイルの同期を指し、データがリアルタイムでデバイスやフォルダ間でミラーリングされ、両方のデバイスが最新バージョンを持つことを保証します。一方、バックアップは定期的なデータコピーを別の場所に行い、必要に応じて以前のバージョンを復元することができます。同期は現在のデータを維持し、バックアップは過去のデータを保護します。
MultCloudがサポートするクラウド
-
Google Drive
-
Google Workspace
-
OneDrive
-
OneDrive for Business
-
SharePoint
-
Dropbox
-
Dropbox Business
-
MEGA
-
Google Photos
-
iCloud Photos
-
FTP
-
box
-
box for Business
-
pCloud
-
Baidu
-
Flickr
-
HiDrive
-
Yandex
-
NAS
-
WebDAV
-
MediaFire
-
iCloud Drive
-
WEB.DE
-
Evernote
-
Amazon S3
-
Wasabi
-
ownCloud
-
MySQL
-
Egnyte
-
Putio
-
ADrive
-
SugarSync
-
Backblaze
-
CloudMe
-
MyDrive
-
Cubby