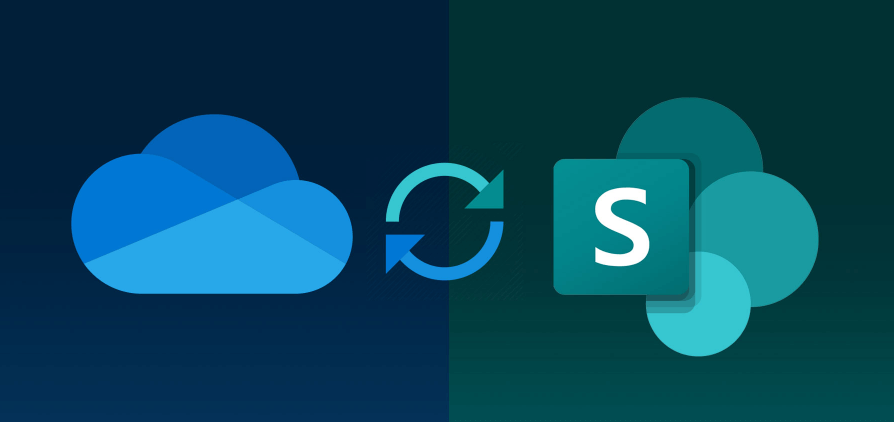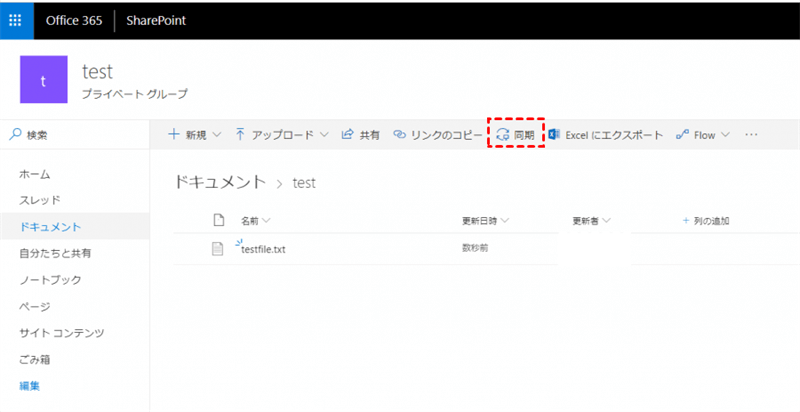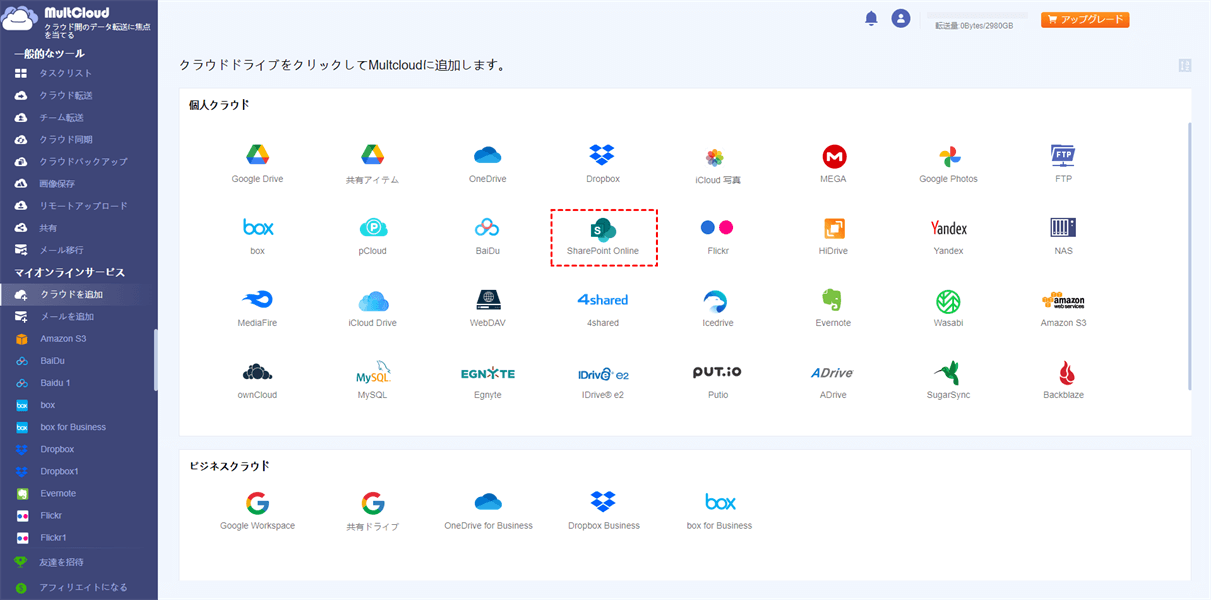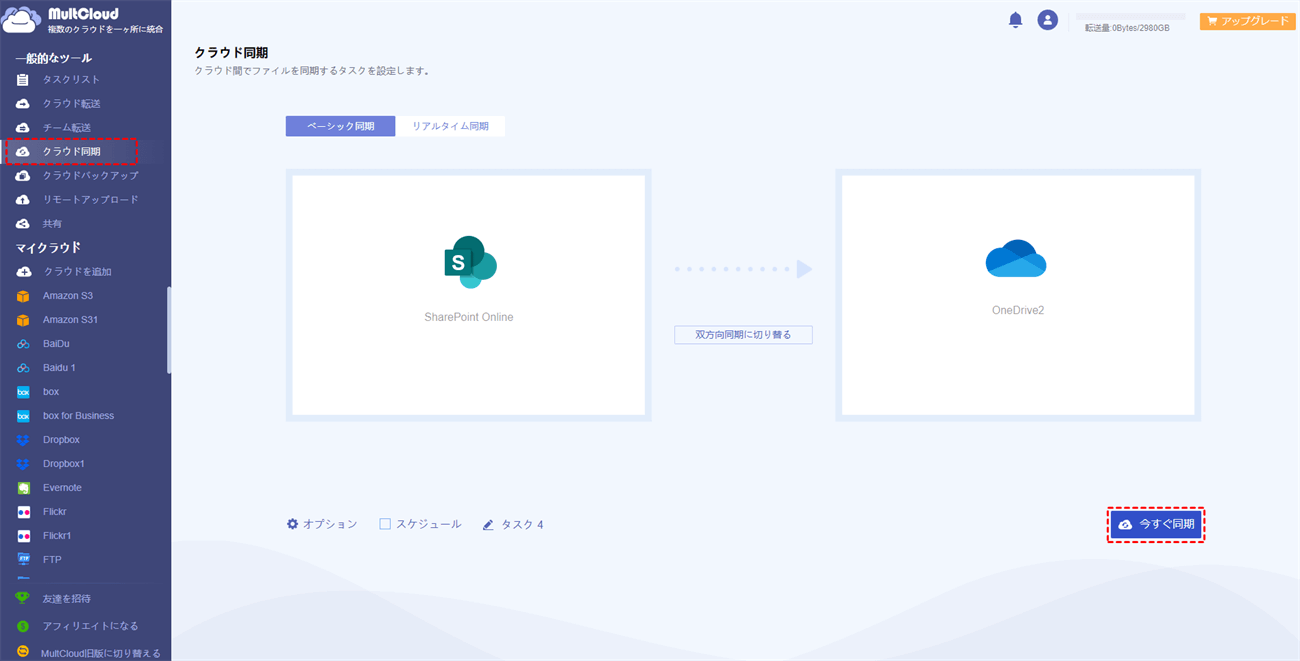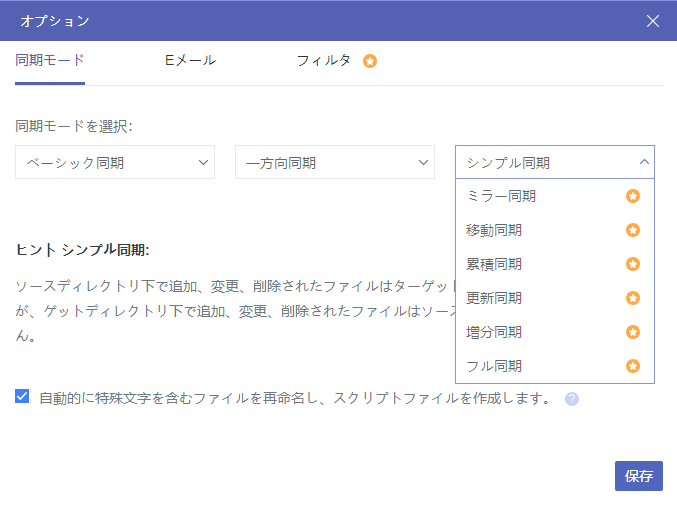クイックサーチ:
OneDriveとSharePointの違い
SharePointは、Microsoft 365のエコシステムの一部であり、コンテンツ、ナレッジ、アプリを組織全体で作成および共有することができます。また、ユーザーをOfficeスイートに接続し、組織内のコラボレーションと生産性を強化するクラウドストレージソリューションでもあります。SharePointは基本的にコンテンツ管理システム(ワークフローアプリ、「リスト」データベース、モダンライブラリ、その他のセキュリティ機能付き)で、ユーザーは同僚だけでなく組織外の共同作業者とも安全にドキュメントを共有することができます。
OneDriveは、クラウドベースの個人用ファイルストレージソリューションであり、一般的に個人やビジネスチームがファイルを一元的に保存し、アクセスするために使用するオンラインドキュメントおよびファイルストレージプラットフォームです。OneDriveは、プライベートスペースのようなものです。簡単に言えば、OneDriveは簡易的なドキュメントライブラリであり、ファイル、ドキュメント、写真、ビデオなどのための仕事以外の個人的なストレージスペースです。
SharePointとOneDriveの主な違いは、次の表にまとめることができます。
| SharePoint | OneDrive | |
|---|---|---|
| ファイル ストレージ |
あり | あり |
| ファイルアクセス | アクセスはフォルダの権限で決まる | 権限を共有しない限り、個人用ストレージ |
| 最適な用途 | 共同作業のための文書やファイルの共有 | 文書の下書きや個人ファイルの保存 |
| 編集 | バージョン履歴と共同編集が可能 | バージョン履歴や共同編集が可能 |
| メタデータ | メタデータの追加作成と編集 | デフォルトのメタデータ項目のみ |
| セキュリティ管理 | 権限を一元管理 | 権限を個別に管理 |
| 付属ツール | ダッシュボード、ライブラリ、カレンダー、 ブランディングツール |
ファイルの保存と共有のみ |
SharePointとOneDriveを同期させる方法
上記の比較から、SharePointとOneDriveはどちらも強力なクラウドベースのストレージおよびコラボレーションソリューションであり、完璧な組み合わせで使用することができます。OneDriveはデータ保存に適しており、SharePointは共同ファイル共有に適しています。では、SharePointとOneDriveを接続して同期するにはどうしますか?
SharePoint Onlineの「同期」オプションを使えば、これらのコンテンツをファイルエクスプローラ(Windows)やFinder(iOS)に同期し、ファイルエクスプローラ(Windows)やFinder(iOS)から直接アクセスできます。このほか、SharePointとOneDriveの自動同期を実現するクラウドファイル管理ツールもあります。では、見てみましょう。
オプション1:「同期」経由でSharePointをOneDriveに同期させる
「同期」オプションは、SharePointのドキュメントライブラリをドライブにマッピングする以前の方法に取って代わります。このオプションは、エンドユーザーが使い慣れたスペースで作業を継続できることを意味するため、便利で人気があります。以下は、その詳細な手順です。
ステップ1:WebブラウザでOffice 365のログインページを開きます。Office 365のアカウントにサインインしてください。
ステップ2:「アプリランチャー」でSharePointを選択します。
ステップ3:OneDriveと同期したいSharePointライブラリを開きます。
ステップ4:「同期」ボタンをクリックします。ブラウザからOneDriveへのアクセス許可を要求された場合は、要求を承諾してください。
注:この方法では、コンピュータに最新バージョンのOneDriveをインストールし、OneDriveアカウントにログインする必要があります。
ステップ5:その後、SharePointの対応するサイトのコンテンツが、指定したパスに同期されます。
ファイルエクスプローラを介してSharePointから同期されたコンテンツを作成、アクセス、管理することで、ユーザーが必要なものをPCから直接取得する能力を最大限に高め、データ取得時間を短縮することができます。ただし、この操作は、TeamsのファイルタブやSharePointでブラウザーを通して表示できるカラムの可視性や編集性など、さまざまな記録管理機能を低下させます。
また、この方法で提供される自動同期方法(クリックライブラリID)を正しく構成するには、一定の専門知識が必要であり、ほとんどのユーザーにとっては非常に不親切です。
オプション2:MultCloud経由でSharePointをOneDriveに自動同期させる
MultCloudは、オプション1と比較して、「クラウド同期」機能により、以下のような優れた利点があります。
- 複雑な手順が不要:無料かつプロの複数クラウドストレージ管理ツールであるMultCloudは、複数のクラウドストレージアカウントを同時に管理および使用できるため、複雑な操作手順なしに、簡単にクラウドドライブ間の同期を行うことができます。
- 高速な同期速度:プロセスはMultCloudのサーバー上で処理が行われるため、ネットワーク接続や速度を気にする必要はありません。
- 自動同期:MultCloudでは、同期スケジュールを設定することで、今後の同期作業を自動化することができます。
- オフライン同期:MultCloudはバックグラウンドでタスクを実行できるため、同期プロセスが開始されるとブラウザを閉じることもできます。
以下は、SharePointをOneDriveに同期するための4つのステップです。
ステップ1:MultCloudアカウントを作成します。
ステップ2:「クラウドを追加」ボタンをクリックして、追加するSharePointを選択します。MultCloudがOneDrive for Businessアカウントにアクセスできるように認証します。
ステップ3:OneDriveを追加します。最初の2つのステップを繰り返し、OneDriveをMultCloudに追加します。
ステップ4:「クラウド同期」アイコンをクリックし、SharePointのサイトを同期元として、OneDriveを同期先として選択します。その後、「今すぐ同期」をクリックして、SharePointからOneDriveに同期します。
注意事項:
- 「スケジュール」は、SharePointからOneDriveへ簡単に同期することができ、特定の時間を設定するだけで済みます。
- 同期タスクを作成すると、「タスクリスト」から送信や再編集、削除、ログの表示などを行うことができます。
- MultCloudは10種類の同期モードを提供しており、必要に応じてアカウントをアップグレードして、複数の方法でデータを同期することができます。
まとめ
この記事では、MacとWindowsでSharePointをOneDriveに同期するための2つの無料ソリューションを紹介しました。必要に応じて、最適な方法を選択することができます。MultCloudを選択する場合、OneDriveとSharePointを直接同期することができます。MultCloudはOneDrive、SharePoint、Box、Dropbox、FTP、MySQL、MEGAなど30以上のクラウドサービスに対応しており、クラウドファイルの移行やクラウドドライブ間の同期を簡単に実行することができます。
また、MultCloudは「クラウド同期」機能の他に、「クラウド転送」、「リモートアップロード」機能も備えています。そのため、MultCloudがサポートするクラウドドライブさえあれば、必要に応じてMEGAへの高速リモートアップロード、BoxからOneDriveへの移行、URLからGoogle Driveへのアップロードを実現することも可能です。
MultCloudがサポートするクラウド
-
Google Drive
-
Google Workspace
-
OneDrive
-
OneDrive for Business
-
SharePoint
-
Dropbox
-
Dropbox Business
-
MEGA
-
Google Photos
-
iCloud Photos
-
FTP
-
box
-
box for Business
-
pCloud
-
Baidu
-
Flickr
-
HiDrive
-
Yandex
-
NAS
-
WebDAV
-
MediaFire
-
iCloud Drive
-
WEB.DE
-
Evernote
-
Amazon S3
-
Wasabi
-
ownCloud
-
MySQL
-
Egnyte
-
Putio
-
ADrive
-
SugarSync
-
Backblaze
-
CloudMe
-
MyDrive
-
Cubby