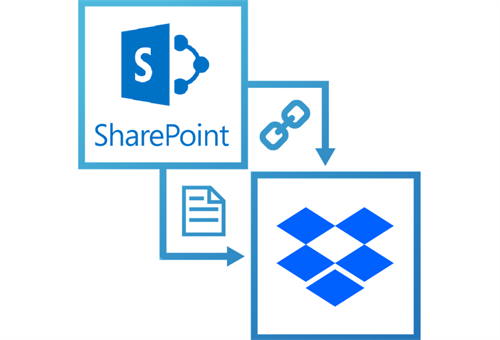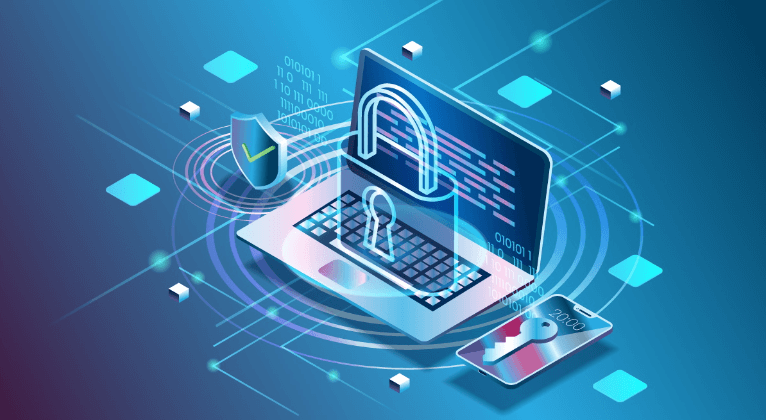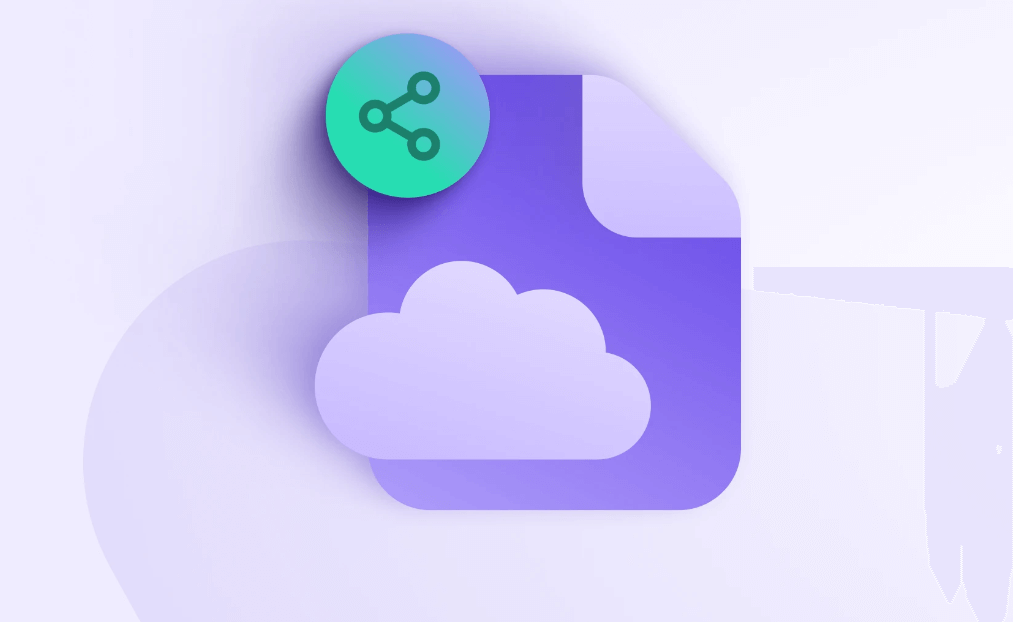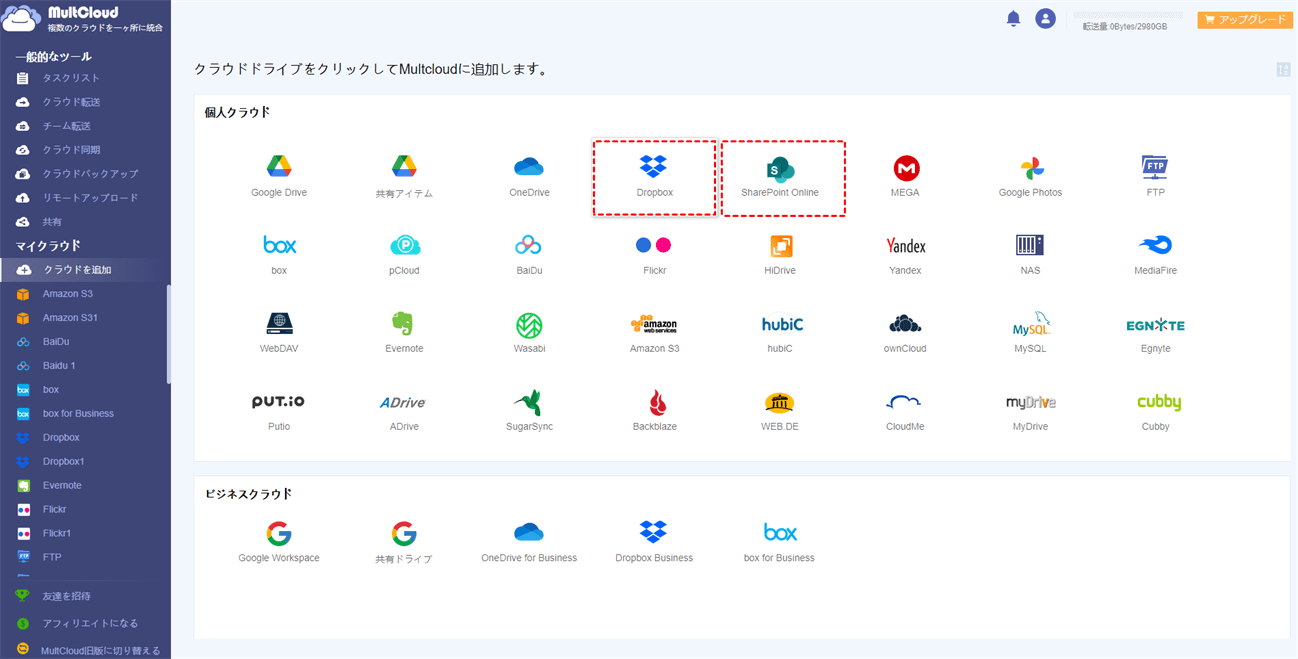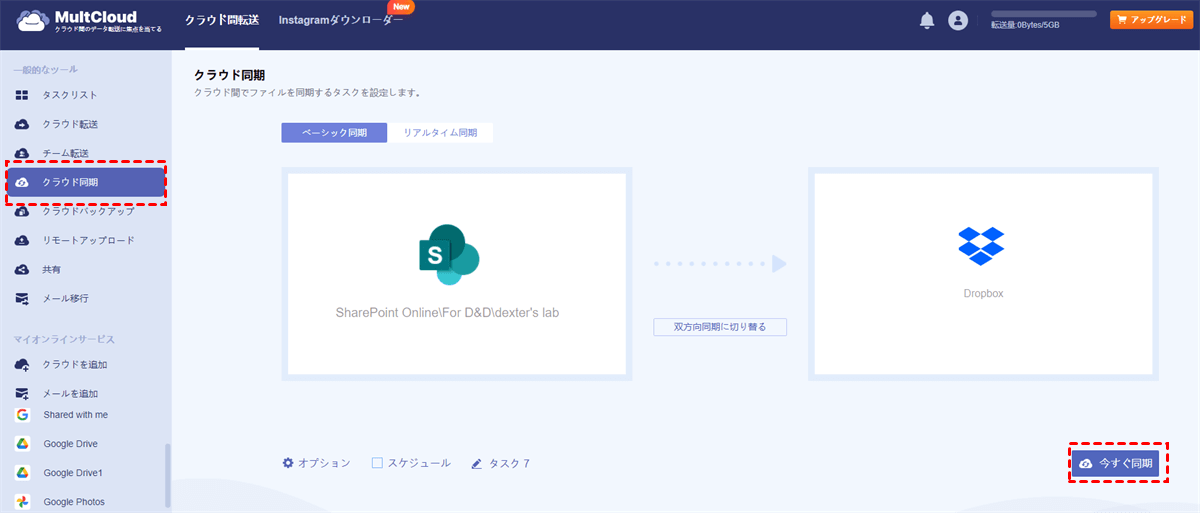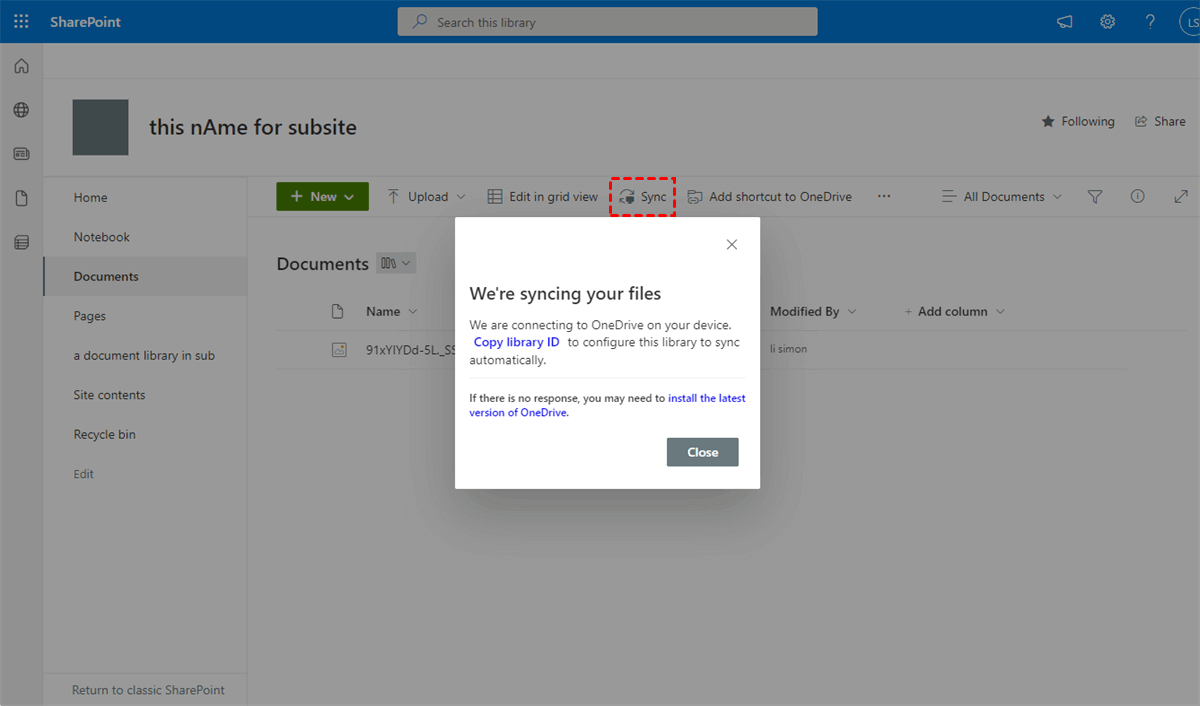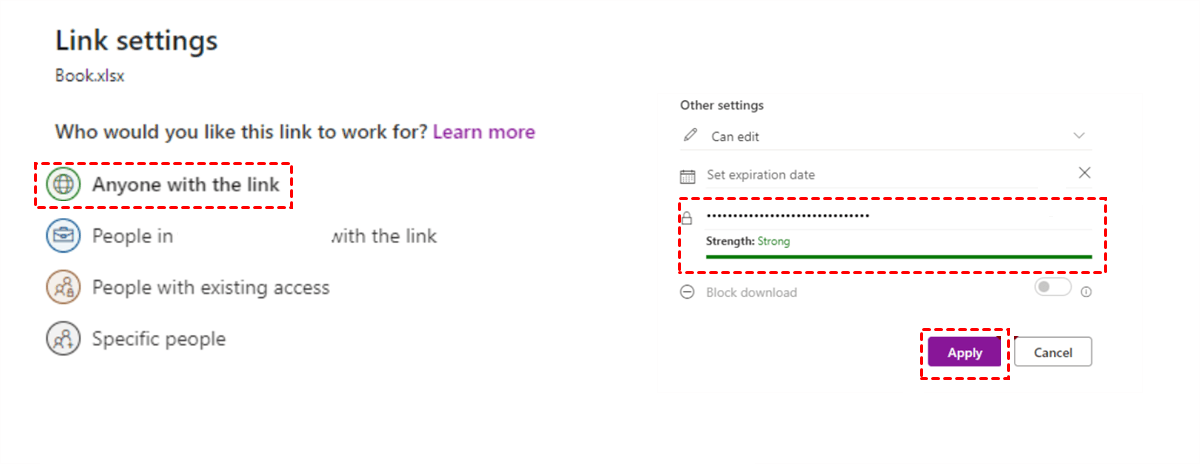SharePointとDropboxを同期できますか?
ユーザーケース:「SharePointとDropboxを簡単に同期できる方法を探しています。パートナー企業はDropboxを使用しており、私のチームはDropboxで行われた変更を自動的にSharePoint Onlineにアップロードしたいと考えています。」
Dropboxは、世界中で5億人以上の人々が利用している安全なファイル共有サービスおよびオンラインストレージソリューションです。優れたドキュメントストレージ、第三者の共同作業機能、さまざまなファイル共有の権限を提供しています。
では、SharePointとDropboxを自動的な双方向同期を可能にしながら、パートナー企業がDropboxで必要な最新バージョンのドキュメントにアクセスできるようにするにはどうすればよいでしょうか?SharePoint OnlineとDropboxをシームレスに同期するための完全ガイドをご覧いただくことで、簡単に実現することができます。
なぜSharePointとDropboxを同期するのですか?
SharePoint OnlineとDropbox Businessは、ユーザーが効率的にチームや外部ユーザーと共同作業を行うために異なる機能を提供する2つの異なるクラウドストレージサービスです。したがって、以下の理由により、SharePoint OnlineをDropbox Businessに接続したり、DropboxとOneDriveを併用することができます。
より高いセキュリティ
SharePoint Onlineを外部ユーザーに利用可能にすることは安全ではありません。なぜなら、SharePointには多くのビジネスファイルが含まれている可能性があるからです。したがって、SharePoint Onlineテナントを企業のファイアウォールの後ろに展開し、内部ユーザーにのみアクセス権を付与することが良いでしょう。しかし、Dropboxでは、組織のすべてのデータがクラウド上に安全に保管されており、詳細な項目レベルのアクセス制御とアクセス権を備えているため、内部ユーザーと外部ユーザーの両方にドキュメントを利用できるようになります。
簡単なオフラインアクセス
SharePoint Onlineでは、オフラインアクセスを可能にするためにOneDriveのワンウェイ同期が利用できます。ただし、このオフライン機能にはOneDrive for Businessクラウドストレージの使用料が高くかかります。一方、Dropboxは低コストでPCや他のローカルデバイスと同期させてオフラインで利用できます。
コスト効果のあるファイル共有
SharePointをDropboxと同期させることで、無料版のDropboxを使用して安全に他の人とSharePointのファイルを共有し、Microsoftのライセンス料を大幅に節約することができます。
SharePointとDropboxの同期の利点を享受したい場合は、以下の明確な手順に従って、DropboxとSharePoint Onlineのファイル同期をすばやく有効にする方法を簡単に知ることができます。
SharePointをDropboxに簡単に同期する方法
SharePointとDropboxの統合を簡単に実現するには、SharePointからダウンロードする必要はありませんし、Dropboxにファイルを手動でアップロードする必要もありません。また、SharePoint OnlineとDropboxの間での共有も必要ありません。それでは、データの損失のリスクもありませんでOffice 365のSharePointとDropboxをどのように効率的に同期させるのでしょうか?この目的には、フリーでプロフェッショナルなクラウド間同期サービスであるMultCloudを利用することができます。
最高のウェブベースのクラウドファイルマネージャーの1つとして、MultCloudは、多くのクラウドストレージサービス間での迅速かつ信頼性の高いデータ転送、同期、バックアップを実現しています。
- ワンキーでクラウドの転送/同期/バックアップ: クラウド転送、クラウド同期、クラウドバックアップ、チーム転送の機能は、ワンクリックでオンにできます。
- 30以上の主要なクラウド: Dropbox、Dropbox Business、Google Drive、Google Workspace、OneDrive、SharePoint、Amazon S3、Google Photos、Flickr、MEGA、pCloud、FTPなど、30以上の人気クラウド(個人およびビジネス)を追加できます。
- あらゆるオペレーティングシステムからクラウドにアクセス: シンプルなウェブインタフェースで、どのデバイスを使用していてもすべてのクラウドファイルに簡単にアクセスし、管理できます。
- リアルタイム、片方向、両方向の同期: クラウド同期機能の下には、10種類の優れた同期モードがあります。すべてのユーザーには4つの基本モード(片方向と両方向のベーシック同期およびシンプル同期)があり、購読者にはさらに6つの高度なモード(一方向同期に切り替る、更新同期、フル同期、移動同期、累積同期、増分同期)があります。
いよいよ、お好みの同期モードを選択し、以下の手順に従って困難なくSharePointをDropboxに安全に同期することができます。
クラウド同期によるSharePointからDropboxへの同期
ステップ1. MultCloudにサインアップし、そのウェブインタフェースにログインします。または、Google、Facebook、またはAppleアカウントでログインすることもできます。
ステップ2. “クラウドを追加”をクリックして、SharePoint OnlineとDropbox(Dropbox Business)のアイコンをそれぞれMultCloudに追加します。
ヒント: MultCloudはGoogleとDropboxがサポートするOAuth認証システムを使用して、ユーザー名とパスワードにアクセスせずにクラウドを安全にリンクします。
ステップ3. MultCloudのクラウド同期ページに移動し、SharePoint Onlineサイトのドキュメントライブラリをソース、Dropboxのフォルダを宛先として選択します。
ステップ4. “オプション”で同期モードを選択し、ポップアップウィンドウの中で“はい”をクリックします。
ステップ5. “今すぐ同期”をクリックすると、MultCloudがSharePointとDropboxをシームレスにリンクします。
ヒント:
- MultCloudのサブスクライバーとして、超高速データ転送速度とより多くのデータトラフィックを利用できます。そして、MultCloudで提供されるフィルターとスケジュールのすべての機能を最大限に活用できます。
- “スケジュール”では、毎日、毎週、または毎月の計画を選択して、特定の時間に自動的にSharePointからDropboxへの同期を実現できます。
結論
SharePoint OnlineとDropboxは、異なるユーザーと要求に適した2つの完璧なクラウドストレージサービスです。このガイドで説明されている簡単な方法を使用して、効率的かつ時間の節約にもなる方法でSharePointをDropboxと同期することができます。その後、DropboxとSharePointの両方を利用することで、作業方法を大幅に簡素化できます。
また、MultCloudはその名前が示すように、複数の機能を持つクラウドファイルマネージャーであり、クラウド間の同期だけでなく、ダウンロードやアップロードをせずに“クラウド転送”機能を通じて、Dropbox から Sharepoint への移行などの他のクラウドにも素早く移行することができます。
SharePointとDropboxに関するFAQ
Q: SharePointからDropboxにデータを転送するにはどうすればよいですか?
A: SharePointからDropboxにデータを転送するには、まずSharePointからデータをダウンロードし、次にローカルストレージスペースを経由してDropboxに再アップロードすることができます。より簡単なプロセスを行うために、MultCloudの「クラウド転送」または「コピー先」機能を利用して、SharePointから直接Dropboxにファイルを移動することもできます。
Q: SharePointをファイルエクスプローラーにリンクするにはどうすればよいですか?
A: ファイル エクスプローラで SharePoint のファイルをリンクして表示するには、「同期」機能を適用できます。ドキュメント ライブラリまたは SharePoint フォルダを開きます。機能バーで「同期」ボタンをクリックし、OneDrive ソフトウェアを使用してローカルのファイルエクスプローラーで SharePoint データにアクセスします。
Q: ファイルを共有するための SharePoint リンクを作成するにはどうすればよいですか?
A: 他のクラウド サービスと同様に、SharePoint の対象ファイルを選択し、「共有」アイコンをクリックして、共有リンクの設定を完了し、リンクを共有したい相手に送信します。
MultCloudがサポートするクラウド
-
Google Drive
-
Google Workspace
-
OneDrive
-
OneDrive for Business
-
SharePoint
-
Dropbox
-
Dropbox Business
-
MEGA
-
Google Photos
-
iCloud Photos
-
FTP
-
box
-
box for Business
-
pCloud
-
Baidu
-
Flickr
-
HiDrive
-
Yandex
-
NAS
-
WebDAV
-
MediaFire
-
iCloud Drive
-
WEB.DE
-
Evernote
-
Amazon S3
-
Wasabi
-
ownCloud
-
MySQL
-
Egnyte
-
Putio
-
ADrive
-
SugarSync
-
Backblaze
-
CloudMe
-
MyDrive
-
Cubby