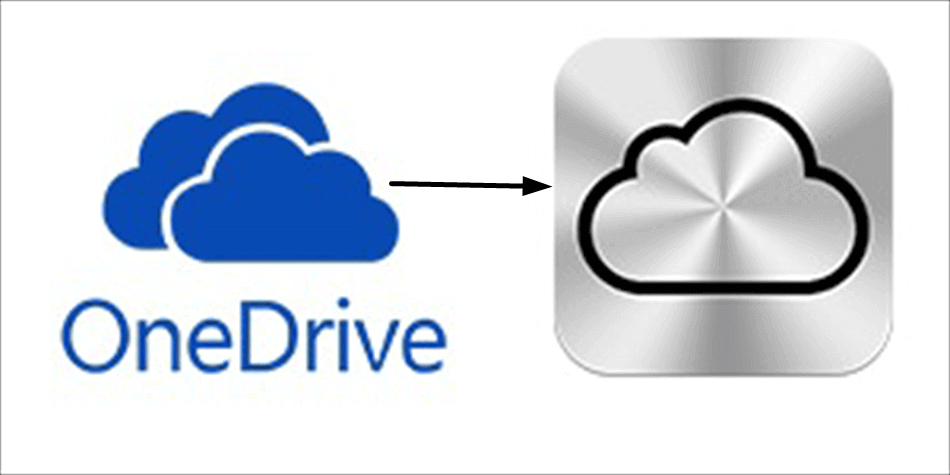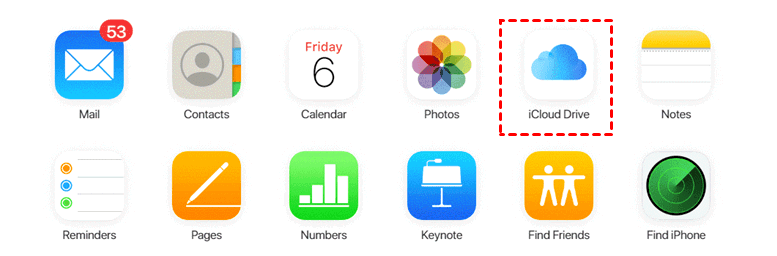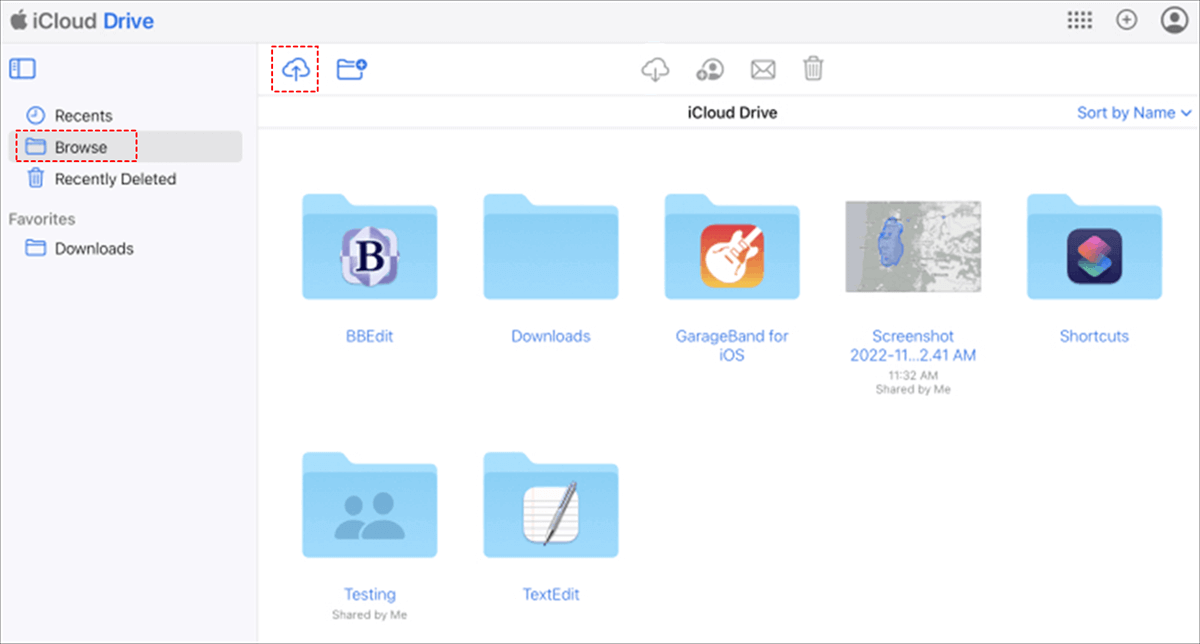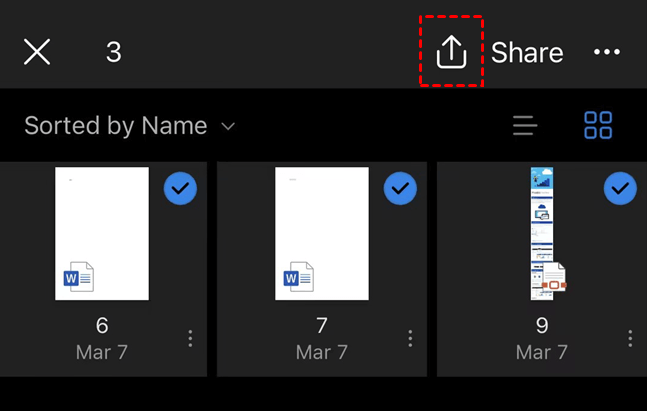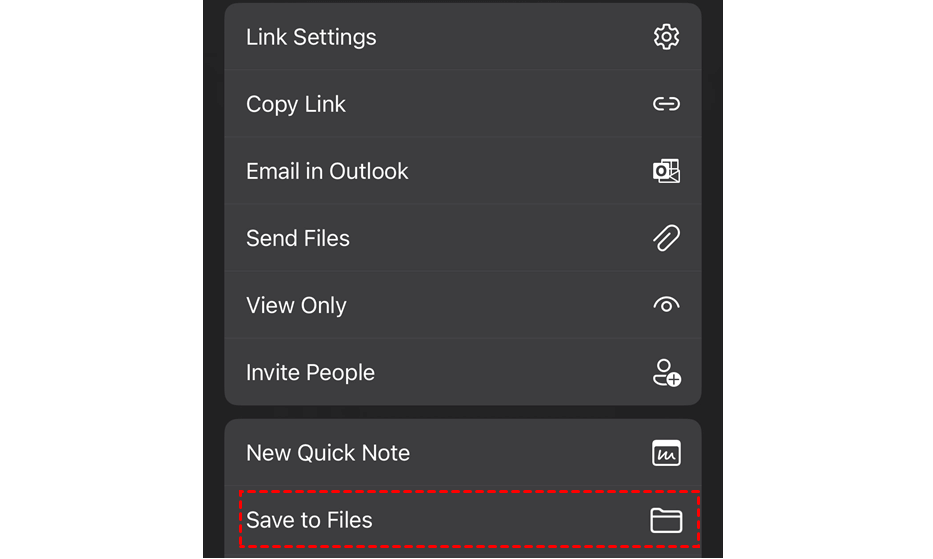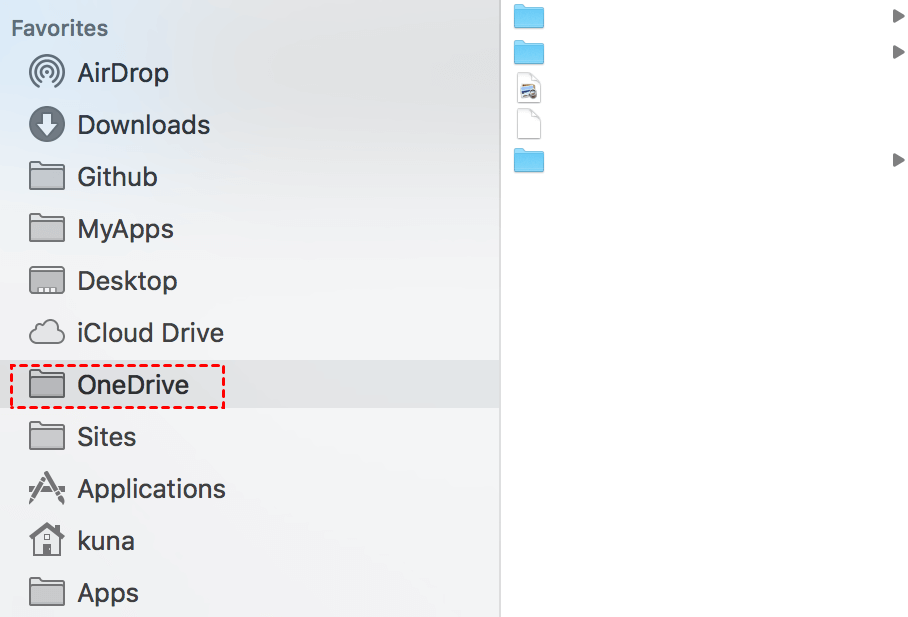両方のiCloudとOneDriveが必要ですか?
iCloudとOneDriveの両方が必要かどうかは、デバイスのエコシステムと個人の好みによります。Appleデバイスを使用している場合、iCloudの統合はシームレスです。OneDriveはMicrosoftのツールで作業する場合や、ファイルのストレージと共同作業のためにクロスプラットフォームの互換性が必要な場合に役立ちます。既にこれらの2つのクラウドを使用しており、どちらかを捨てることが難しい場合は、以下の利点のためにOneDriveをiCloudと同期することができます:
- クロスプラットフォームのアクセシビリティ: OneDriveをiCloudと同期することで、Windows PC、Mac、iOSデバイスなど、さまざまなデバイスやプラットフォームでファイルやデータにシームレスにアクセスできます。これにより、どこからでも作業やデータにアクセスできる能力が向上します。
- ストレージの増加: OneDriveとiCloudの両方がストレージソリューションを提供しており、それらを同期することで利用可能なストレージスペースを効果的に増やすことができます。特に大量のデータを保存・管理する場合に便利です。
- データのバックアップと冗長性: OneDriveとiCloudのデータを同期することで、バックアップと冗長性の追加のレイヤーが提供されます。片方のサービスに問題が発生した場合でも、データは他のプラットフォームで安全に保存され、アクセス可能です。
- コラボレーション: iCloudとOneDriveの両方がファイル共有とコラボレーション機能をサポートしています。2つのプラットフォームを同期することで、簡単に他の人とファイルを共有し、リアルタイムで共同作業ができ、最新バージョンのファイルにアクセスできるようになります。
上記のように、デバイスの互換性はOneDriveとiCloudの間の大きな違いとなります。次のセクションでは、PC、Mac、iPhoneで2つのクラウドを同期するための4つのテスト済み方法を紹介します。
MultCloud経由でOneDriveをiCloudと同期する[オールラウンド]
OneDriveをiCloudにダウンロードして再アップロードすることが面倒だと思う場合、MultCloudを利用することができます。MultCloudは、自動クラウドファイル転送で知られています。MultCloudの主な機能の1つであるクラウド同期は、さまざまな便利な機能を提供しています:
- スケジュール: 好きな時間や頻度で同期プロセスを実行できます。一日/一週間/一ヶ月の正確な時間を設定できます。
- フィルタ: ファイルの拡張子を使用して、他のクラウドに同期するファイルを一括で選択または選択しないことができます。
- 10つの同期モード: クラウド転送では、連続的にファイルを他のクラウドに更新するのに役立つベーシック同期や、最初の同期が完了した後に変更されたファイルや追加されたファイルのみを他のクラウドに同期するのに役立つ増分同期など、異なる同期モードを提供しています。
クラウド同期によるOneDriveからiCloudへの同期
ステップ1: MultCloudのウェブサイトにアクセスし、「無料で始める」をクリックしてMultCloudアカウントを取得します。
ステップ2: 「クラウドを追加」をクリックしてOneDriveのアイコンをクリックします。その後、OneDriveアカウントにログインしてMultCloudに追加します。同様の手順でiCloud Driveも追加してください。
注意: iCloud DriveのアカウントにMultCloudでログインするには、二要素認証が必要です。また、Google DriveとiCloudを同期する場合は、ステップ内のOneDriveをGoogle Driveに変更します。
ステップ3: 「クラウド同期」をタップし、2つのボックスにそれぞれOneDriveとiCloud Driveを選択します。上部バーでリアルタイム同期を選択し、次に「今すぐ同期」をクリックします。OneDriveフォルダ内のすべてのファイルがすぐにiCloud Driveに同期されます。
ノート:
- このタスクにフィルタ、スケジュール、増分同期を適用したい場合は、オプションを開き、それらを追加することができます。
- また、多くの大きなファイルを同期する場合、5 GBの無料トラフィックが不足することがあります。そのため、MultCloudの有料プランに購読し、データトラフィックを100 GB/月から無制限に増やすことができます。
OneDriveアプリ経由でiCloudとOneDriveを同期する[PC&iPhone]
PCとiPhoneでOneDriveをiCloudに同期させるための2つの方法について説明します。これらの方法では、手動でファイルをOneDriveにアップロードする必要があります。そのため、手順に進む前に、デバイスにOneDriveアプリをダウンロードしてインストールしていることを確認してください。
方法1:PCでのOneDriveとiCloudの同期
Windows 10/11ユーザーの場合、PCにOneDriveをダウンロードする必要はありません。なぜなら、それはあなたのコンピュータにプリインストールされているからです。ただし、OneDriveをPCと同期させるためには、それをオンにする必要があります。Windowsシステムの以前のバージョンがコンピュータにインストールされている場合は、準備としてOneDriveをダウンロードする必要があります。
ステップ1:OneDriveアプリにログインし、ファイルエクスプローラで開きます。
ステップ2:iCloud.comにアクセスし、アイコンをクリックしてiCloud Driveを開きます。
ステップ3:左のサイドバーで「参照」をクリックし、左上隅のアップロードアイコンをタップします。
ステップ4: ポップアップウィンドウでOneDriveフォルダを開き、iCloudと同期したいファイルを選択します。次に、「開く」をクリックして、OneDriveとiCloud Driveの同期操作が完了します。
方法2:iPhoneでのOneDriveとiCloudの統合
まず、iPhone/iPadでOneDriveをダウンロードし、デバイスの設定でiCloudをオンにする必要があります。
ステップ1: デバイスでOneDriveを開き、アカウントにログインします。
ステップ2: OneDrive上のファイルを選択し、右上隅のアップロードアイコンをタップします。
ステップ3: 画面を下にスクロールし、「ファイルに保存」を表示し、それを選択します。次に、「保存」をクリックすると、OneDriveのファイルがiCloudと同期されます。
iCloudアプリ経由でOneDriveをiCloudと同期する[Mac]
MacにはiCloudが搭載されているため、別途ダウンロードする必要はありません。ただし、iCloud Driveをオンにしていることを確認する必要があります。また、OneDriveのデスクトップアプリを入手する必要があります。
ステップ1: Mac上でFinderを開きます。
ステップ2: 左側のサイドバーでOneDriveをクリックし、それに関連するファイルを選択します。次に、ファイルをドラッグしてiCloud Driveにドロップします。次に、タスクが完了するのを待ちます。
結論
この記事で示された「OneDriveをiCloudと同期できますか」という質問に対する4つの解決策はすべて有効で、どの方法でも試すことができます。MultCloudを使用する方法は、AppleデバイスとWindowsデバイスの両方で使用できるため、おすすめです。さらに、MultCloud クラウド同期には、同期タスクに適用できるオプションがさらに豊富に用意されており、より個別の設定が可能です。
さらに、MultCloudには他にも素晴らしい機能があり、クラウド転送、クラウドバックアップ、メール移行などがあります。メールをクラウドに保存する必要がある場合は、直接メールをPDFに一括変換してクラウドに転送できるメール移行を試してみることができます。
FAQs
OneDriveを使用してiPhoneをバックアップできますか?
はい、OneDriveを使用してiPhoneをバックアップすることができます。OneDriveアプリをインストールし、カメラアップロードを有効にすると、写真とビデオが自動的にバックアップされます。ただし、設定やアプリを含む総合的なiPhoneバックアップには、iCloud Backupがおすすめです。
OneDriveからiCloudへのファイルの転送方法は?
MultCloud クラウド転送を使用すると、ダウンロードやアップロードをせずに直接転送することができます。フィルターやスケジュールも転送タスクに適用できます。
►手順:iCloud DriveとOneDriveを追加します > クラウド転送タスクを作成します > "今すぐ転送"ボタンをクリックして転送を開始します。
iCloudの写真をOneDriveと同期する方法は?
また、iCloudの写真はMultCloudでサポートされているため、MultCloud クラウド同期を使用することもできます。OneDriveからiCloudへの同期手順に従ってタスクを完了させることができます。
,
MultCloudがサポートするクラウド
-
Google Drive
-
Google Workspace
-
OneDrive
-
OneDrive for Business
-
SharePoint
-
Dropbox
-
Dropbox Business
-
MEGA
-
Google Photos
-
iCloud Photos
-
FTP
-
box
-
box for Business
-
pCloud
-
Baidu
-
Flickr
-
HiDrive
-
Yandex
-
NAS
-
WebDAV
-
MediaFire
-
iCloud Drive
-
WEB.DE
-
Evernote
-
Amazon S3
-
Wasabi
-
ownCloud
-
MySQL
-
Egnyte
-
Putio
-
ADrive
-
SugarSync
-
Backblaze
-
CloudMe
-
MyDrive
-
Cubby