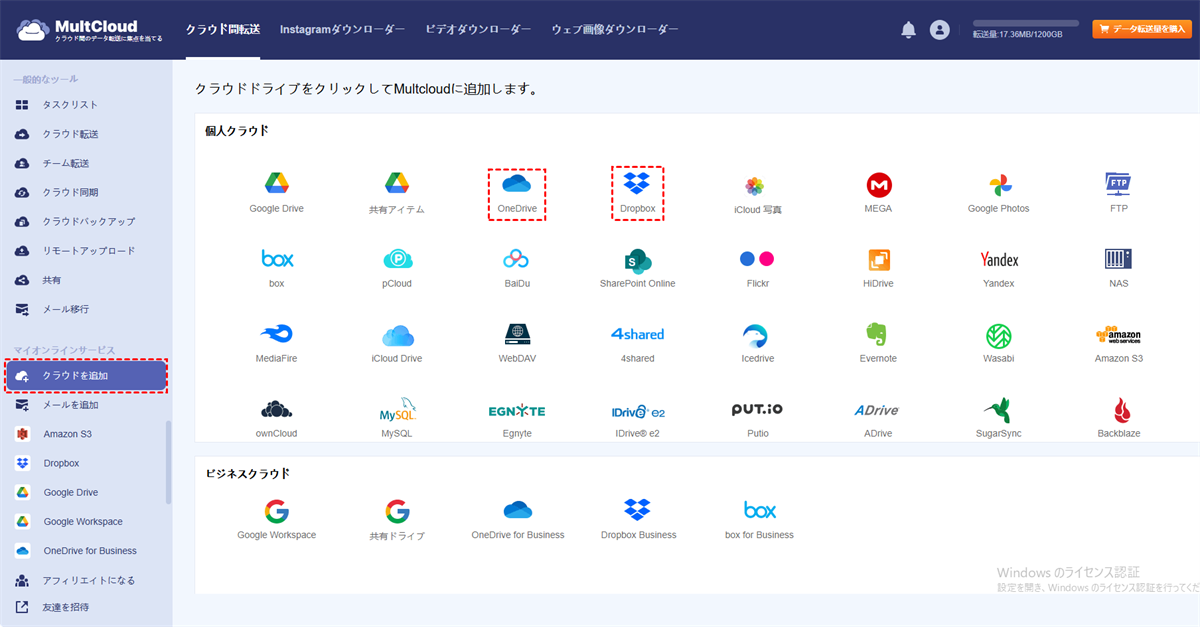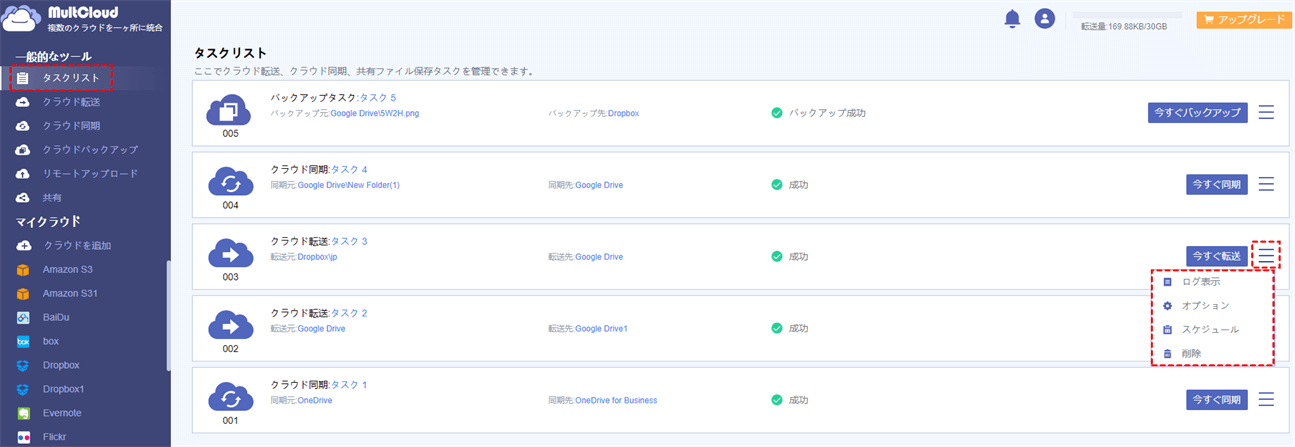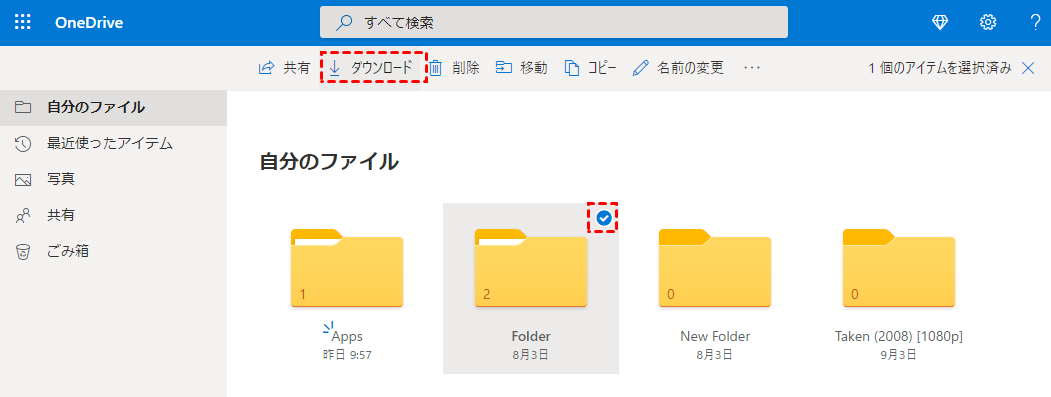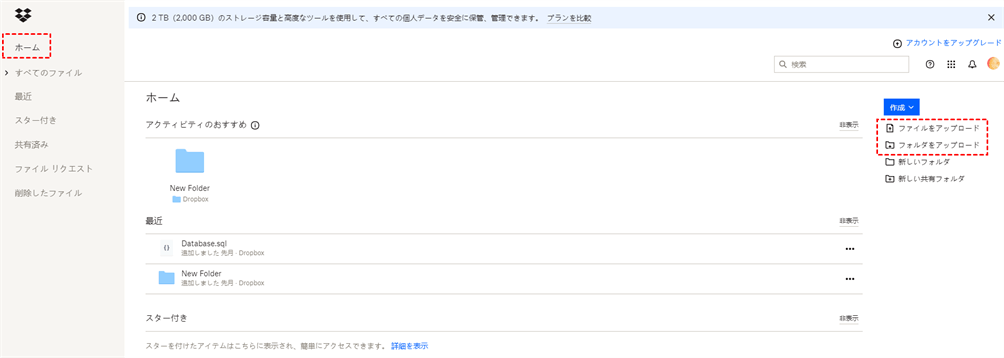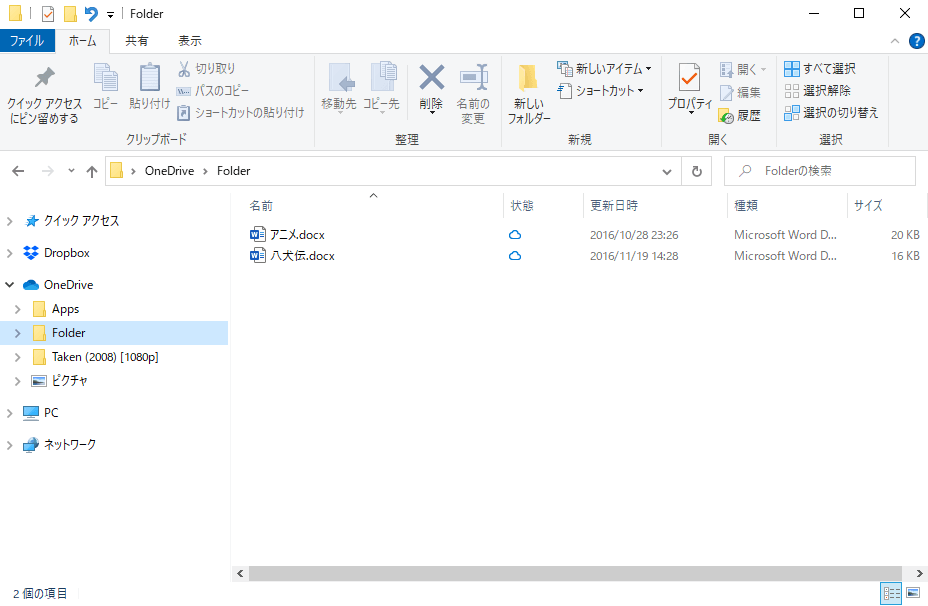ユーザー事例:OneDriveとDropboxを同期するには?
OneDriveとDropboxの使い分けはどのようにしていますか? 使い勝手がいいのはどちらでしょう。 パソコンの引越用を兼ねてバックアップする、という程度の使い方ならどちらでもよさそうでしょうか?
- Yahoo知恵袋からの質問
なぜOneDriveとDropboxを同期させたいのか?
最も機密性の高いファイルをローカルハードドライブに保存することは、今でも(そしておそらくこれからも)理にかなっています。しかし、常に最も便利とは限らないため、ほとんどの人がクラウドストレージを第二の選択肢として選んでいます。クラウドストレージには多くの利点があります。手頃な価格で、ファイル共有が簡単になり、ほとんどのオペレーティングシステムやデバイスで利用できるため、ハードドライブがクラッシュしたときのバックアップとしても役立ちます。
そのため、ほとんどの人が複数のクラウドドライブを選択してファイルやデータをクラウドに保存し、データの安全性を確保しています。現在、OneDriveとDropboxは、多くのユーザーに支持されているファイルストレージツールとなっており、優れたサービス品質とリーズナブルな価格プランを提供しています。以下の表は、OneDriveとDropboxの特徴を明確に示しています。
| 機能 | Microsoft OneDrive | Dropbox | ||
|---|---|---|---|---|
| 無料プラン | 5 GB | 2 GB | ||
| 有料プラン | パーソナル | 2 TB 月額$9.99; 3 TB 月額16.58ドル; |
個人用 | 100 GB 月額1.99ドル; 1TB for $6.99/月; 6 TB $9.99/月(6ユーザーが各1TB); |
| エンタープライズ | 3 TB $12.50/ユーザー/月; 無制限ストレージ $20.00/ユーザー/月; |
エンタープライズ | OneDrive for Business プラン 1: 1 TBで$5/ユーザー/月; OneDrive for Business プラン 2: 10ドル/ユーザー/月で無制限ストレージ; |
|
| 主なアプリ | Android、iOS、macOS上のOneDrive | Android、iOS、macOS上のDropbox | ||
| セキュリティ | 転送中のファイルはAES 256ビット暗号化 静止状態のファイルには保護なし |
転送中のファイルにはAES 128ビット暗号化 AES 256 ビットによる保護 |
||
| ファイル共有 | 類似の共有方法 | 類似の共有方法 | ||
上記の比較から、OneDriveは価格面で優位性があり、Dropboxはセキュリティ面で優れていることがわかります。そのため、これら二つの製品を選ぶ際、多くの人が決断に悩むことがあります。最終的に、OneDriveとDropboxを併用または連携することを選ぶ人が多いです。OneDriveは同じ価格でより多くのストレージスペースを提供し、Dropboxはより安全なデータ保護を提供します。
しかし、これら二つの製品を同時に使用する際、すべてのドキュメント、画像、動画をより効率的に管理、編集、共有するために、両方のクラウドストレージをリンクしたいという状況に直面することがあります。本記事では、そのようなユーザーのケースを例に、対応する方法を提供します。
OneDriveとDropboxを同期する方法とは?
次のセクションでは、クラウドストレージサービス間で同期する方法を3つ紹介します。あなたのニーズに応じて、最適な方法を選択してください。
方法1:OneDriveとDropboxを自動的に同期する方法
最初の方法は、最高のマルチクラウド管理ツールMultCloudを使用する方法です。MultCloudは、複数のクラウドストレージを1箇所で統合管理でき、クラウド間でデータの転送、同期などを行えるサービスです。このファイル同期ツールを使用する場合、インストールパッケージをダウンロードしてインストールする必要はありません。
スケジュール同期:MultCloudでは、クラウドストレージアカウント間の自動同期を設定することができます。
オフライン同期:同期タスクを開始した後、ブラウザ、コンピュータ、転送ページを閉じることができます。
高速同期:MultCloudは最大10個の転送スレッドを同時にサポートし、高速な同期処理を実現します。
カスタマイズ同期:MultCloudは10種類の同期モードを提供し、可能な限りユーザーのニーズを満たします。
セキュアな同期:MultCloudは、OAuth認証と256ビットAES暗号化を利用して、安全なデータ同期を保証します。
ステップ 1. サインアップする
MultCloudにアクセスし、無料アカウントを作成します。ご希望のメールアドレスとパスワードを入力してください。その後、「アカウントを作成 」をクリックします。または、GoogleやFacebookのアカウントを使用して直接ログインを承認することができます。
ステップ 2. OneDriveとDropboxをMultCloudに追加する
「クラウドを追加」をクリックし、追加するDropboxを選択します。指示に従って、接続先のアカウントにMultCloudのアクセス権を付与します。次に同じ方法でOneDriveアカウントを追加し、次のステップに進みます。
注: 「マイオフラインサービス」インターフェースの左パネルから、クラウドドライブが正常に追加されたかどうかを確認することができます。
ステップ 3. ワンドライブをドロップボックスと同期する
「クラウド同期」をクリックして、OneDriveを選択して同期したいディレクトリファイルを選択し、Dropboxを選択してターゲットディレクトリを選択します。そして、「今すぐ同期」をクリックして、ファイルの同期を完了します。
注意事項
- 同期元と同期先ディレクトリを変更するだけで、DropboxからOneDriveに同期できます。
- 定期的にOneDriveとDropboxを自動同期したい場合は、「スケジュール」を有効にすると、MultCloudがスケジュール通りにタスクを実行します。
- 同期するファイルが非常に大きく、タスクの実行に多くの時間がかかる場合は、MultCloudがオフラインファイル同期をサポートしているため、タスクの開始時にWebページを閉じたり、PCを閉じたりすることもできます。
ステップ 4. 同期の進行状況を確認する
同期プロセス開始後、「タスクリスト」でファイル同期の進行状況を確認できます。ログ表示、オプション、スケージュール、削除などの操作もチェックできます。
MultCloudのサブスクライバーにアップグレードすれば、同期操作をより効率的に完成できます。
- 月間30GBのトラフィックの代わりに、月間150GBから無制限のトラフィックの転送量でデータを転送または同期できます。
- 一度に2つの同期モードを同時に実行でき、速度が大幅に向上できます。
- 「オプション」‐「フィルタ」を設定することで、特定のファイルまたは特定の拡張子を持つファイルを自動的に同期できます。例えば、Googleフォト上の写真のみを同期する場合は役立ちます。
- ミラー、移動、累積、更新、増分、フル同期など、さらに6つの優れた同期モードを取得できます。例えば、移動同期を利用したら、同期が完了すると、ソースディレクトリ内のファイルがすべて削除されます。
方法2:ダウンロードとアップロードでDropboxとOneDriveを同期する方法
上記の極めてシンプルな同期方法に加えて、より一般的なバックアップ操作であるダウンロードとアップロードを選択することもできます。この記事では、この伝統的な方法を詳しく紹介します。この方法が好きなら、次のセクションを読んでください。
ステップ 1. ブラウザを開き、OneDriveとDropboxアカウントにそれぞれログインします。
ステップ 2. OneDriveページで、まず「My files」をクリックして、移行したいディレクトリファイルを右クリックして、ポップアウトウィンドウから「ダウンロード」ボタンをクリックして、ファイルをローカルにダウンロードします。
ステップ 3. Dropboxページで 「ファイルをアップロード 」ボタンをクリックし、ローカルにダウンロードしたファイルを選択し、アップロードプロセスを実行し、全てのタスクを完了します。
どちらの方法も2つのクラウドストレージ間でファイルの同期を実現できますが、多くのファイルを移行したい場合、後者は前者よりも時間がかかり、一部のファイルが完全にバックアップされていない可能性が高いです。
方法3:ドラッグ&ドロップでDropboxとOneDriveを同期する方法
OneDriveとDropboxはどちらもローカルデータをクラウドに同期したり、逆にクラウドからOneDriveとDropboxに同期することができます。
ステップ 1. デスクトップにOneDriveアプリをダウンロードしてインストールします。次に、OneDriveアカウントにサインインします。
ステップ 2. プロンプトに従って、OneDriveバックアップと同期オプションを設定します。セットアップが完了したら、デフォルトで「C:\Users\username\OneDrive」の下にOneDriveフォルダが配置されます。
ステップ 3. デスクトップにDropboxアプリをダウンロードしてインストールします。次に、Dropboxアカウントにログインし、Dropbox同期オプション(Dropbox Smart SyncまたはSelective Sync)を設定します。すると、Dropboxフォルダがパソコンに表示されます。
ステップ 4. その後、WindowsエクスプローラまたはMac Finderで2つのフォルダを確認できます。OneDriveとDropbox間でファイルを同期するには、フォルダ間でファイルをドラッグ&ドロップするだけです。
データの完全性を確保し、時間を節約するには、前者のMultCloudを選択することができます。もちろん、自分のニーズを考慮した上で、最後の2つを選択することもできます。
まとめ
上記の手順に従って、OneDriveをDropboxと簡単に同期できます。もちろん、MultCloudは「クラウド同期」機能だけでなく、「クラウド転送」、「リモートアップロード」などの機能を備えています。例えば、「クラウド転送」を利用して、DropboxからOneDriveにデータを即時移行できます。
もちろん、MultCloudは複数のクラウドドライブを追加してマルチクラウドファイル管理を行うことも可能です。MultCloudは、上記のクラウドドライブに加え、MEGA、Flickr、Google Drive、Google Workspace、Box、Amazon S3、OneDrive for Businessなど、30以上の主流クラウドドライブをサポートしており、リアルタイムでファイルやデータを管理するスリルを体験できます。MultCloudを使用すると、日常生活の多くの問題を解決してくれます。クラウドストレージをご利用しているユーザーなら、ぜひMultCloudを試してください!
MultCloudがサポートするクラウド
-
Google Drive
-
Google Workspace
-
OneDrive
-
OneDrive for Business
-
SharePoint
-
Dropbox
-
Dropbox Business
-
MEGA
-
Google Photos
-
iCloud Photos
-
FTP
-
box
-
box for Business
-
pCloud
-
Baidu
-
Flickr
-
HiDrive
-
Yandex
-
NAS
-
WebDAV
-
MediaFire
-
iCloud Drive
-
WEB.DE
-
Evernote
-
Amazon S3
-
Wasabi
-
ownCloud
-
MySQL
-
Egnyte
-
Putio
-
ADrive
-
SugarSync
-
Backblaze
-
CloudMe
-
MyDrive
-
Cubby