NASをGoogleドライブに同期する理由
NASは専用のデータストレージサーバーです。これはデータ中心であり、ストレージデバイスをサーバーから完全に分離し、データ管理を一元化して、帯域幅を解放し、パフォーマンスを向上させ、総所有コストを削減し、投資を保護します。ただし、それでも使用には次の制限があります。
- データのバックアップまたはストレージアクセスはネットワーク上の帯域幅を占有し、企業の内部ネットワーク上の他のネットワークアプリケーションに必然的に影響を及ぼします。
- NASアクセスにはファイルシステム形式の変換が必要なため、アクセスはファイルレベルで行われます。
Googleドライブはこれらの問題を解決できるだけなので、人々は依然としてデータをバックアップとしてある程度クラウドに保存する傾向があります。
次のパートでは、NASからGoogleドライブにデータを同期するのに役立つ2つの方法を学習します。ここでは、Synology NASを例として取り上げます。
NASをGoogleドライブに同期する方法は?
方法 1. Synology組み込みのCloud Syncを使用してNASをGoogleドライブに同期する
行う前に:
- Disk StationがDisk Station Manager6.0以降で実行されていることを確認してください。
- Synology NASにCloud Syncをインストールします。パッケージセンターからインストールできます。
準備ができたら、以下の手順に従ってください。
ステップ 1. Cloud Syncを開き、左下隅の「+」をクリックし、多くのクラウドプロバイダーからGoogleドライブを選択し、「次へ」ボタンをクリックして、SynologyNASにGoogleドライブアカウントへのアクセスを許可します。
ステップ 2. GoogleドライブがSynologyNASに追加されたら、タスクを構成できます。
ステップ 3. 認証が成功したら、次のフィールドに入力します。
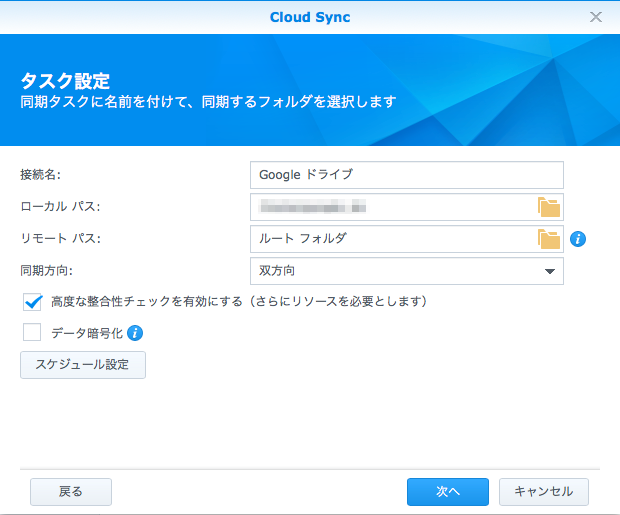
接続名: Synology NASはデフォルトで接続名を表示します。もちろん、好みに応じて変更できます。
ローカル パス: NASの下で同期するフォルダをローカルパスとして選択します。
リモート パス: Googleドライブの下のディレクトリを選択して、ソースフォルダをターゲットパスとして保存します。
同期方向: 「ローカルでの変更のみアップロードします」オプションを選択します。
注意:3つのオプションがあります:双方向、遠隔での変更のみダウンロードします、ローカルでの変更のみアップロードします。NASからGoogleドライブにデータを同期するため、ここで「ローカルでの変更のみアップロードします」オプションを選択する必要があります。「ローカルでの変更のみアップロードします」は、NASで行われた変更のみがGoogleドライブに同期されることを意味します。
ステップ 4. 「次へ」ボタンをクリックして、設定を確認します。設定に問題がないと思われる場合は、「適用」をクリックしてください。
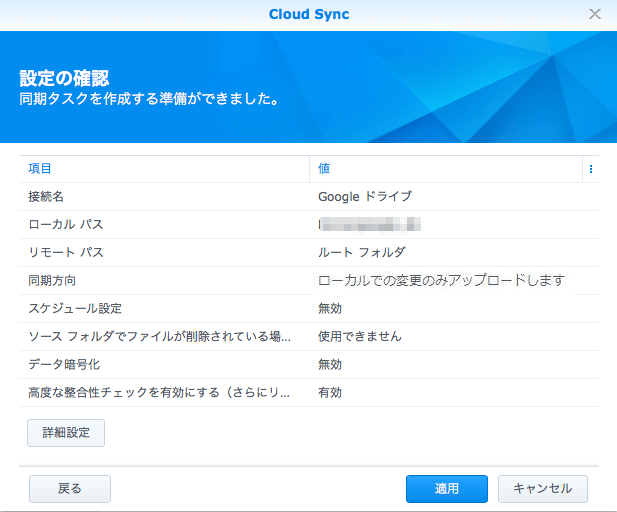
ノート:
- NASから削除されたファイルがGoogleドライブから削除されないことを確認するには、「ソースフォルダでファイルが削除されている場合は、同期フォルダでファイルを削除しないでください。」オプションがオンになっていることを確認します。
- バックアップしたくないファイルがある場合は、「詳細設定」で除外できます。これにより、Googleドライブのストレージ容量が節約されます。
SynologyのCloud Syncメソッドを使用してNASからGoogleドライブにデータを同期するのは非常に便利ですが、SynologyのCloud Syncメソッドは、NAS内のすべてのデータをGoogleドライブに同期することをサポートしていません。これに対する需要がある場合は、他のツールを使用して実行する必要があります。
方法 2. MultCloudを使用してNASをGoogleドライブに同期する
ここでは、NAS全体をGoogleドライブに同期するために、クラウド間の同期サービスであるMultCloudをお勧めします。MultCloudは商用ツールですが、その機能のほとんどは無料で使用でき、無料のユーザーには間違いなく適しています。MultCloudは、「クラウド同期」機能のために、「シンプル同期」、「ミラー同期」、「移動同期」、「累積同期」、「アップデータ同期」、「増分バックアップ同期」、「完全バックアップ同期」と「双方向同期」を含む8つの同期モードをサポートしています。MultCloudの「クラウド同期」の場合、同期速度が非常に速いため、帯域幅の制限に耐える必要がなくなります。
現在、Googleドライブ、G Suite、Dropbox、Dropbox for Business、OneDrive、OneDrive for Business、MEGA、pCloud、FTP、WebDavなどのプロトコルを含む30以上の主要なクラウドをカバーしています。 もちろん、NASもサポートしています。
次のパートでは、NASからGoogleドライブへの同期に役立つ詳細な手順を説明します。
ステップ 1. MultCloudアカウントを1つ作成すると、無料で利用できます。
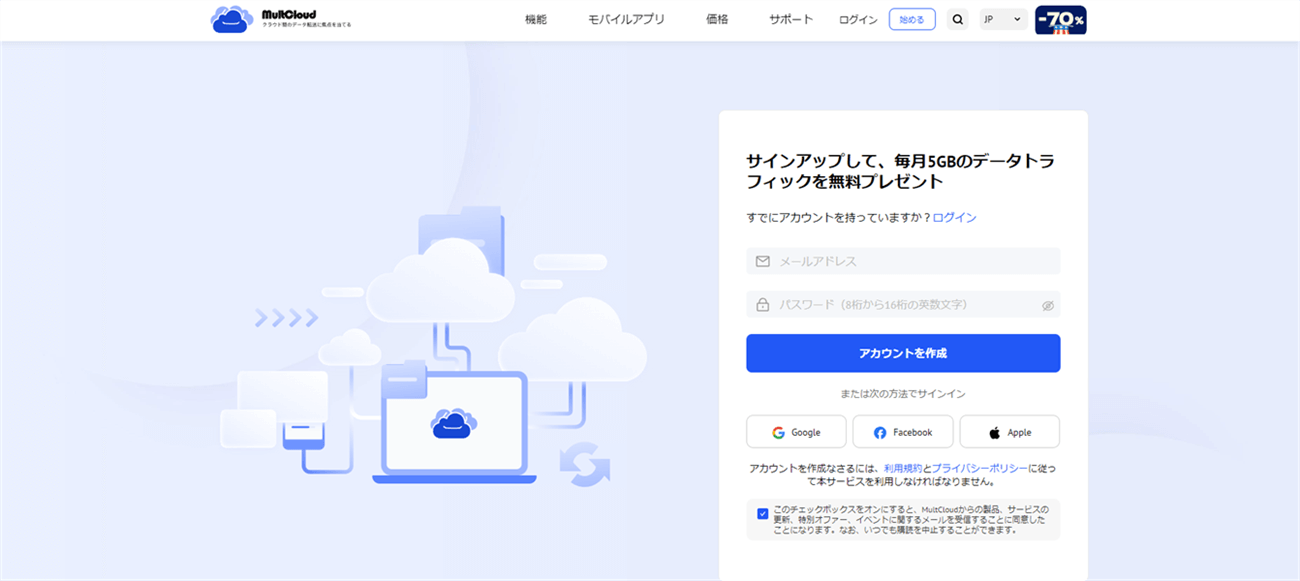
ステップ 2. MultCloudにログインし、「クラウドを追加」ボタンをクリックしてNASアカウントをMultCloudに追加します。NASアカウントを追加する方法は、クラウドドライブを追加する方法とは異なるため、追加する前に、Synology NASでFTPサーバーまたはWebDavサービスを有効にする必要があります。
ステップ 3. 必要なサービスを有効にした後、以下にリストされているクラウドプロバイダーからNASを選択し、MultCloudにNASアカウントへのアクセスを許可すると、NASアカウントがMultCloudに追加されます。
Googleドライブをクリックして追加し、指示に従ってGoogleドライブをMultCloudに追加します。その後、NASとGoogleドライブの両方がMultCloudに追加されたことがわかります。
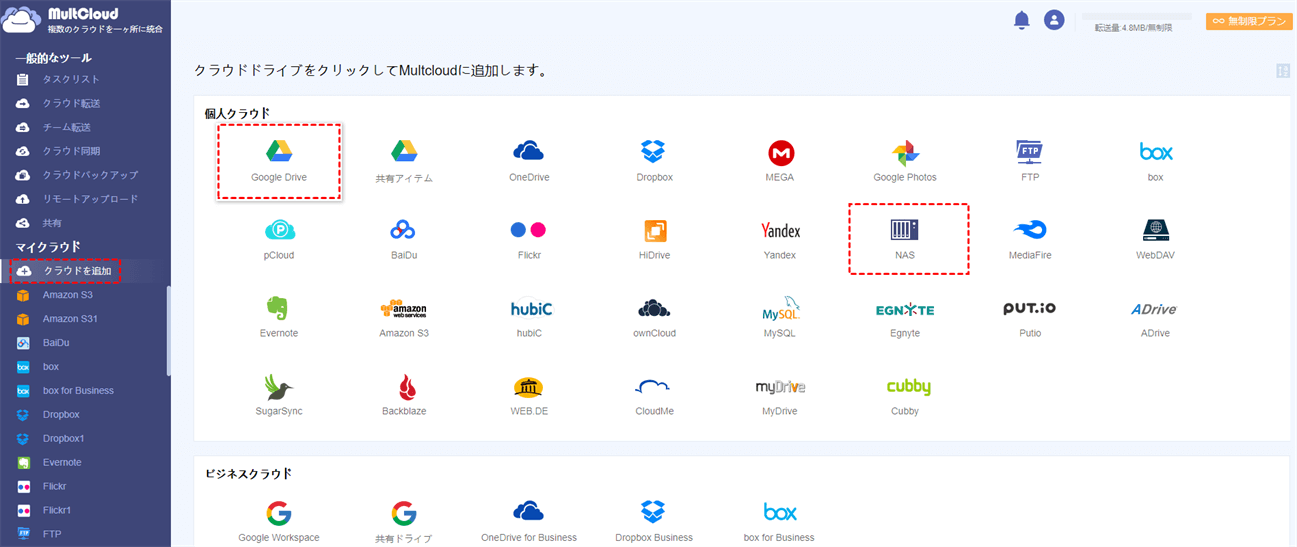
ステップ 4. GoogleドライブへのNAS同期を実現するため、「クラウド同期」をタップし、ソースとしてNASを選択し、ターゲットとしてGoogleドライブを選択し、「今すぐ同期」をクリックするとプロセスが開始されます。
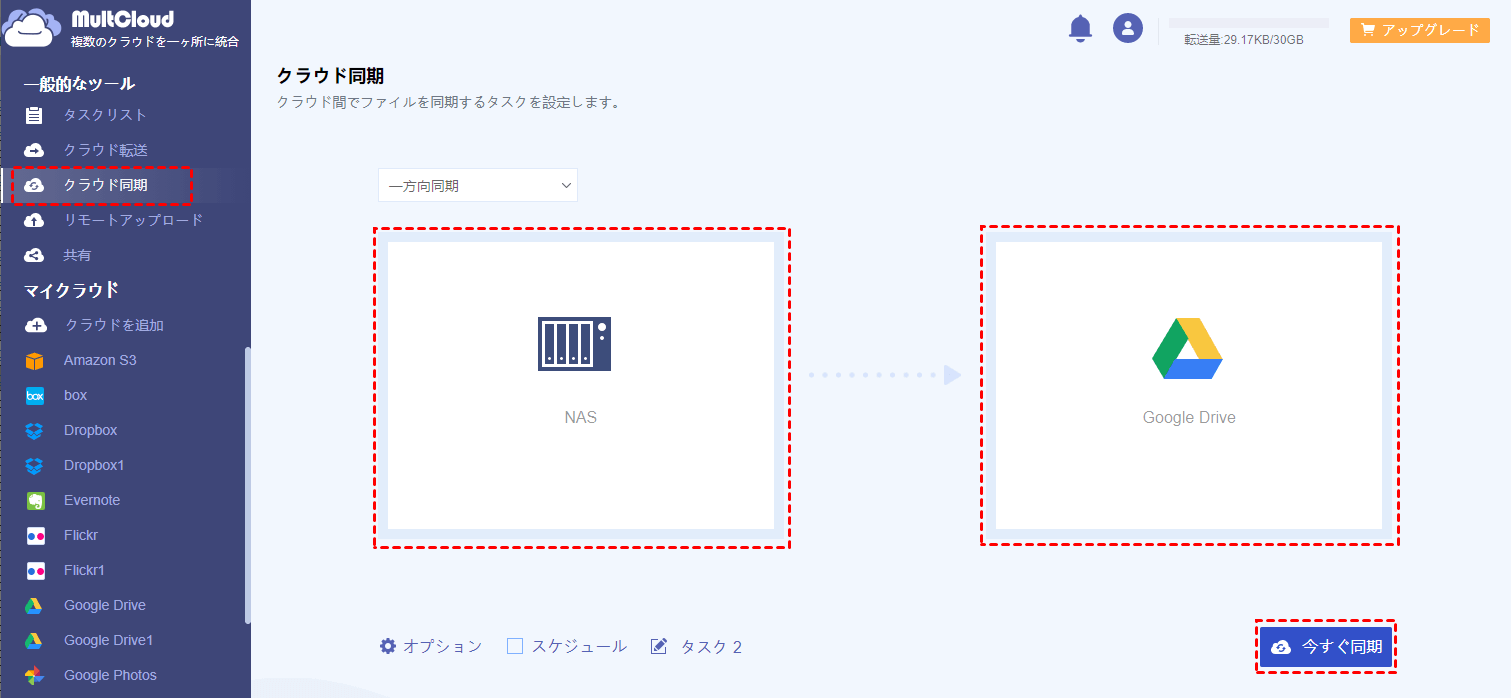
ノート:
- 同期するファイルがたくさんある場合は、MultCloudがバックグラウンドでタスクを処理できるため、ページを閉じることができます。
- タスクの結果を知りたい場合は、「オプション」を使用して電子メール通知を設定し、タスクの実行ステータスを時間内に追跡できます。
- クラウド同期タスクを作成するとき、MultCloudはデフォルトでシンプル同期モードでタスクを実行します。他のモードでタスクを実行する場合は、最も好きなモードを手動で選択できます。
まとめ
ご覧のとおり、どの方法を使用する場合でも、これらの方法はNASをGoogleドライブに簡単かつ迅速に同期するのに役立ちます。2番目の方法を使用したい場合は、MultCloudに「クラウドエクスプローラ」および「クラウド転送」機能があることがあります。
「クラウドエクスプローラ」の場合、オンラインのWindowsエクスプローラーのようなもので、公式Webサイトにログインしなくても、ファイルを直接アップロード、ダウンロード、共有、コピー、切り取りなどできます。「クラウド転送」の場合。ダウンロードやアップロードを行わなくても、あるクラウドから別のクラウドにファイルを直接転送できます。DropboxからGoogleドライブに移行したい場合は、ここでそれを最大限に活用できます。
MultCloudがサポートするクラウド
-
Google Drive
-
Google Workspace
-
OneDrive
-
OneDrive for Business
-
SharePoint
-
Dropbox
-
Dropbox Business
-
MEGA
-
Google Photos
-
iCloud Photos
-
FTP
-
box
-
box for Business
-
pCloud
-
Baidu
-
Flickr
-
HiDrive
-
Yandex
-
NAS
-
WebDAV
-
MediaFire
-
iCloud Drive
-
WEB.DE
-
Evernote
-
Amazon S3
-
Wasabi
-
ownCloud
-
MySQL
-
Egnyte
-
Putio
-
ADrive
-
SugarSync
-
Backblaze
-
CloudMe
-
MyDrive
-
Cubby
