GoogleフォトでとOneDriveについて
スマートフォンやコンピュータを使用している多数の人々は、日常生活や旅行などのため、多くの写真や画像を作成しています。それで、フォトストレージ容量はとても重要なポイントですです。
写真や画像の量が増えるにつれて、それらを整理する時、特に新しい電話を切り替える時に、大きなタスクになります。これこそがクラウドストレージの存在する理由です。GoogleフォトでやOneDriveなどのよく知られているクラウドサービスは、写真をバックアップ機能を提供しているため、ユーザーはどこからでもどのデバイスでも簡単に写真を取得できます。
Googleフォトは、Googleにより提供される写真共有および保存のオンラインストレージサービスです。データに簡単にアクセスでき、ほとんどの人は写真や動画をGoogleフォトに保存しています。
OneDriveは、Microsoft社により提供されるクラウドストレージサービスです。OneDriveはOfficeアプリケーションと統合されているため、ビジネスユーザーに人気があります。
GoogleフォトからOneDriveに同期する理由
しかし、最近Googleフォトへのアップロードを停止し、データをOneDriveにバックアップしたいと考えている人が続々出ています。
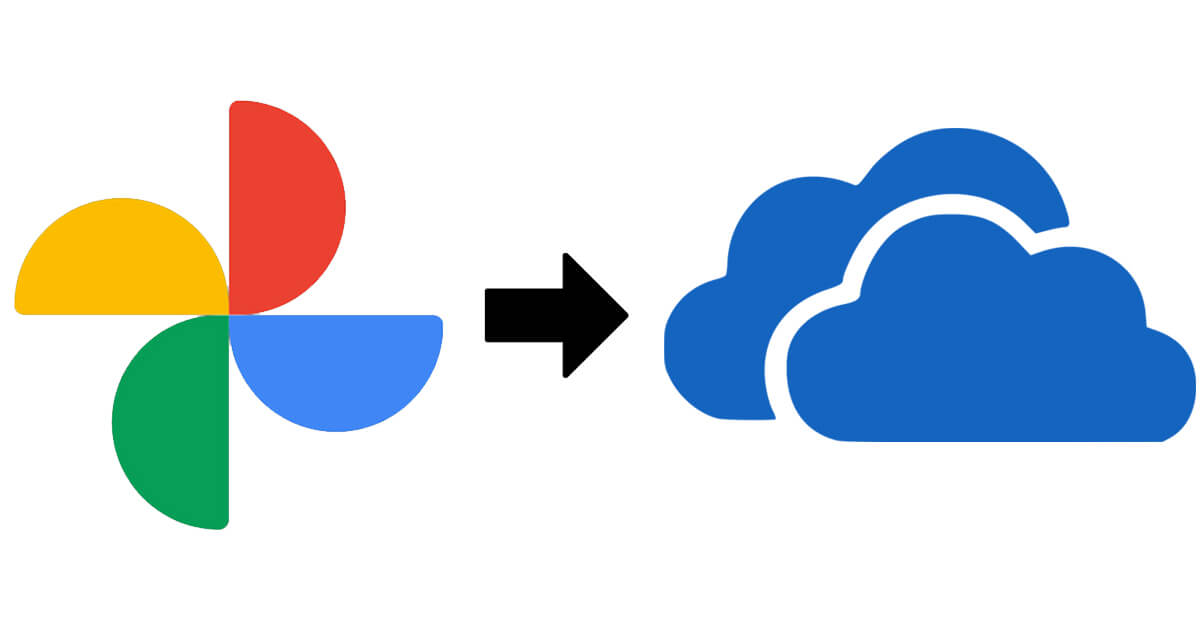
Googleフォトの代わりとなるオンラインストレージサービスを考えてきましたが、OneDriveはかなり適していると思います。考えられる理由は3つあります。
Googleフォトの無制限保存が終了となる
2021年6月によりGoogleフォトの無制限保存が終了し、データの保存が15GBを超えると課金されることになります。ユーザーはスマホで写真を撮りまくって放置することはできなくなりました。そこで、Googleフォトから他のクラウドディスクへの同期/バックアップが重要になります。
OneDriveの無料バージョンはわずか5GBですが、月額2ドルで100GBに増やすことができます。これは、Googleが100GBに対して請求する価格とまったく同じです。Office 365ご利用時は月額1284円(または年額12984円)のプランで、1TBの容量が使えます。これにより、仕事や個人的な目的でMicrosoftアプリケーションを使用する人にとっては当然の選択になります。
Googleフォトの自動アップロードが遅すぎる
ご存じの通り、Google「バックアップと同期」で設定を行うことで、Googleフォトの写真や動画を自動アップロードすることができ、かなり便利です。しかし、「バックアップと同期」を利用したユーザーなら多少知っているはずですが、Googleフォトの自動アップロードは遅すぎます。ネットの回線速度、データの大きさ、ストレージ容量不足、ファイル形式など、Googleフォトの自動アップロードは様々な理由に左右され、結局Googleフォトのバックアップが終わらなくなります。
一方、OneDriveも自動バックアップ機能を備え、スマートフォンで撮影した写真をGoogleフォトと同じく自動で OneDriveにアップロードして、写真を簡単に保管できます。同期速度も速く、設定も簡単です。
OneDriveの優れた機能
OneDriveはGoogleフォトと同様に、スマホの写真や動画を自動でアップロードする機能を備えていて、写真の日付検索機能やリマインド機能も完備されています。また編集機能もつき、画像の回転や色調補正もできます。
OneDrive はWindows 10やOfficeアプリと統合されているので、Windows PCを使っている人にとって、特に Word/Excel/PowerPointなどのMicrosoft Officeアプリケーションを使っている人には非常に勧めです。
GoogleフォトもOneDriveも他のブランドのクラウドサービスと直接同期できないため、解決策を見つけるのに苦労したかもしれません。では、どうすればよいですか?次のパートでは、GoogleフォトをOneDriveに簡単に同期する方法について説明します。
MultCloud経由でGoogleフォトをOneDriveと同期する
GoogleフォトとOneDriveを直接連携するには、MultCloudのようなサードパーティ製ツールのサポートが必要です。MultCloudは最高のマルチクラウド管理ツールとして活躍し、複数のクラウドストレージを1箇所で統合管理でき、クラウド間でデータの転送、同期なども行えます。
MultCloudを使用すると、ファイルをダウンロード・アップロードしたり、インターネットの速度に心配したりする必要なく、GoogleフォトとOneDrive間で直接同期できます。それがどのように機能するかを詳しく見てみましょう。
ステップ1.MultCloudを使用するには、まずMultCloudのアカウントを作成する必要があります。

ヒント:アカウントを作成したくない場合は、「仮アカウントで試用」オプションを選択して、メールアドレスを入力せずに一時的なアカウントを作成することができます。または、Googleアカウント、Facebookアカウントで直接ログインすることもできます。
ステップ2.MultCloudにログインし、「クラウドを追加」ボタンをクリックして、OneDriveをMultCloudに追加します。
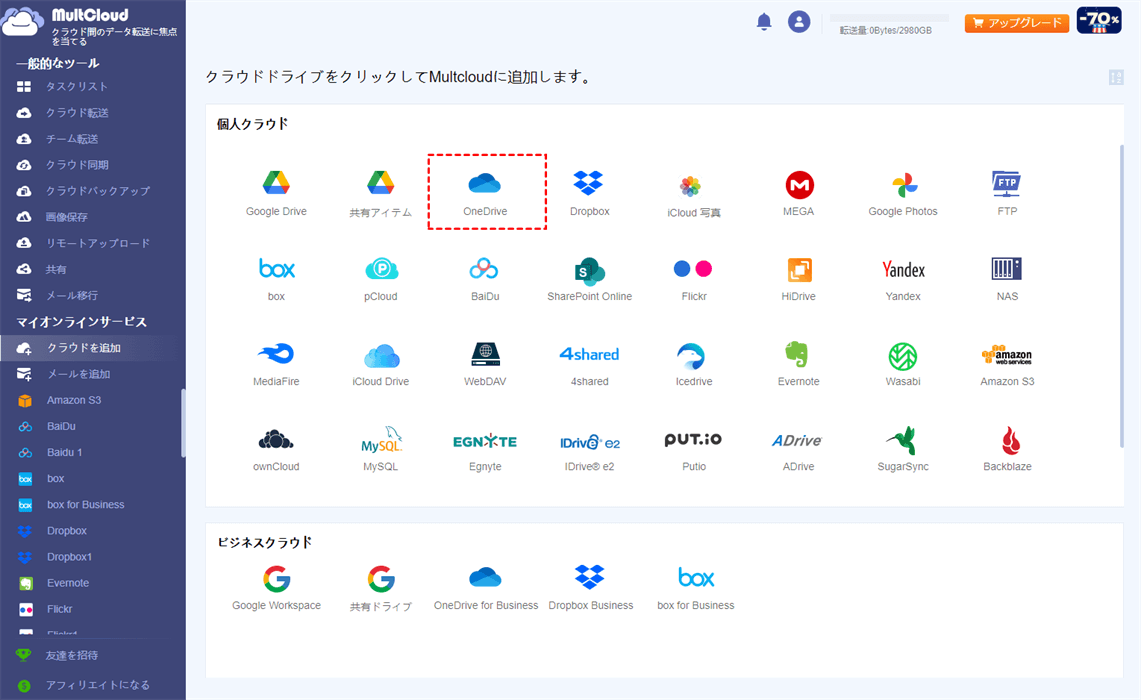
ステップ3.一度に追加できるクラウドは1つだけですので、同じ方法でGoogleフォトをMultCloudに追加します。その後、両方のアカウントが左側のパネルに表示されます。
ヒント:MultCloudは、Dropbox、Google Drive、G Suite、OneDrive、MEGAなど30個以上の主流クラウドをサポートします。必要であれば、お持ちのすべてのクラウドアカウントをMultCloudに追加しても構いません。
ステップ4.「クラウド同期」を選択します。Googleフォトを同期元として選択し、OneDriveを同期先として選択し、「今すぐ同期」をクリックすると、同期プロセスが開始されます。
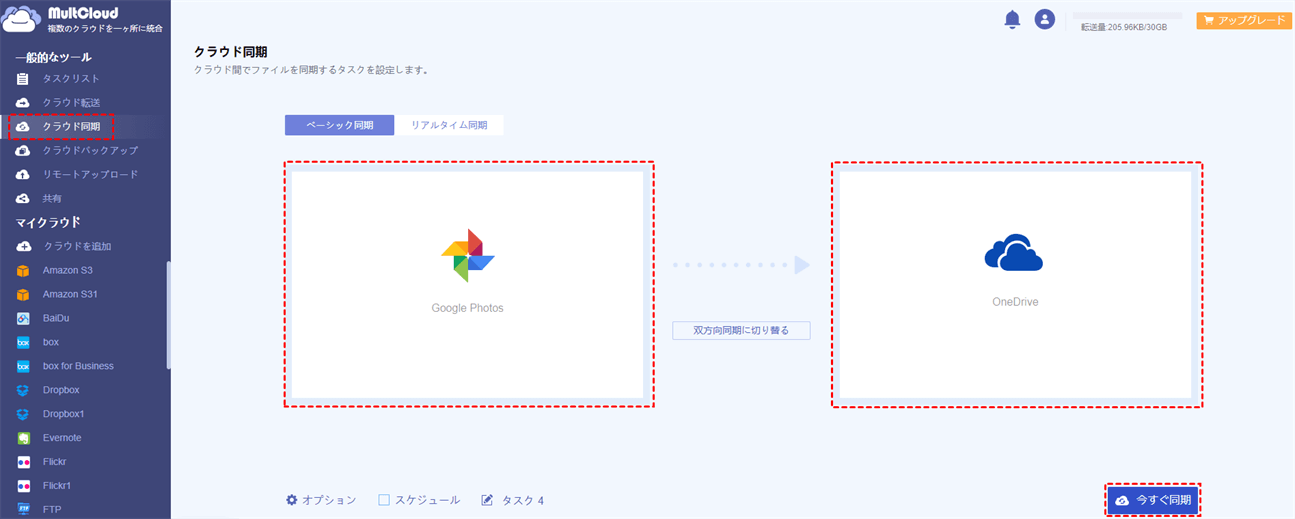
ヒント:
- 「スケジュール」機能で毎日、毎週、または毎月のスケジュールされたクラウド同期タスクを設定することで、GoogleフォトからOneDriveに定期的かつ自動的に写真をバックアップできます。
- 「オプション」‐「Eメール」を設定して、メール通知を送信できます。

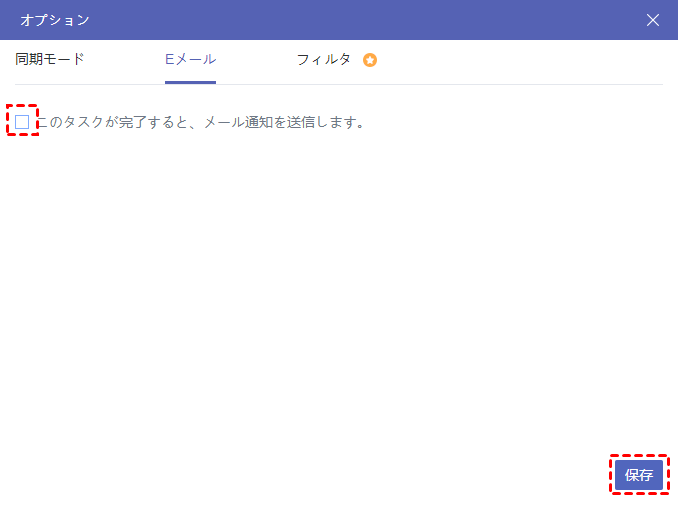
ステップ5.同期プロセス開始後、「タスクリスト」でファイル同期の進行状況を確認できます。ログ表示、オプション、スケージュール、削除などの操作もチェックできます。
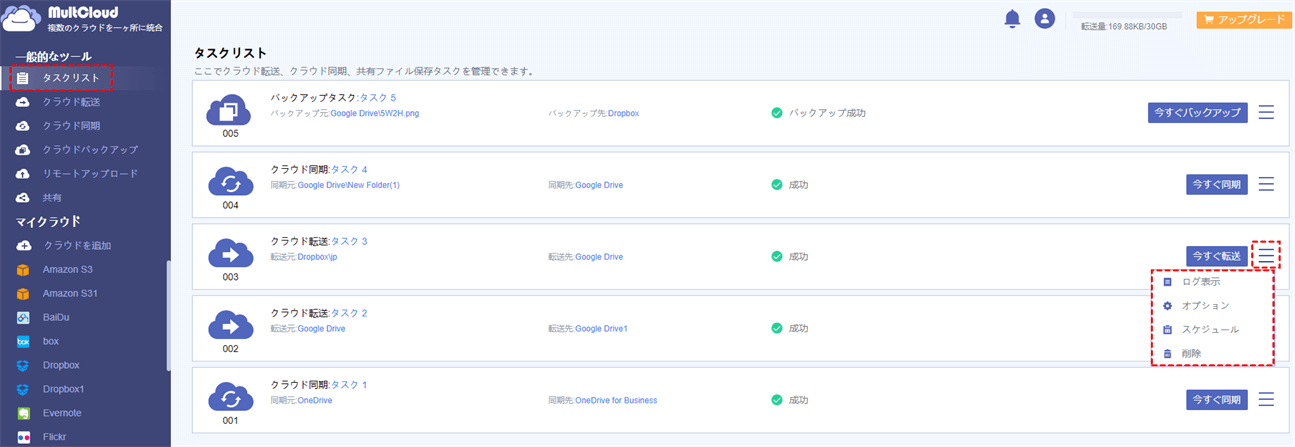
MultCloudのサブスクライバーにアップグレードすれば、同期操作をより効率的に完成できます。
- 月間30GBのトラフィックの代わりに、月間150GBから無制限のトラフィックの転送量でデータを転送または同期できます。
- 一度に2つの同期モードを同時に実行でき、速度が大幅に向上できます。
- 「オプション」‐「フィルタ」を設定することで、特定のファイルまたは特定の拡張子を持つファイルを自動的に同期できます。例えば、Googleフォト上の写真のみを同期する場合は役立ちます。
- ミラー、移動、累積、更新、増分、フル同期など、さらに6つの優れた同期モードを取得できます。例えば、移動同期を利用したら、同期が完了すると、ソースディレクトリ内のファイルがすべて削除されます。
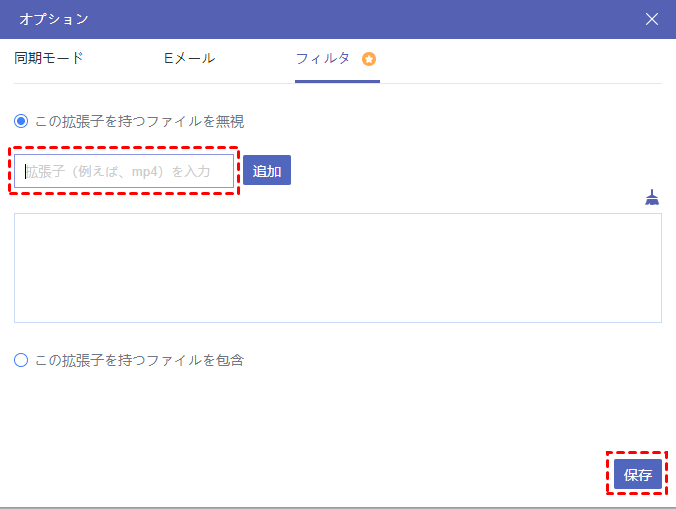
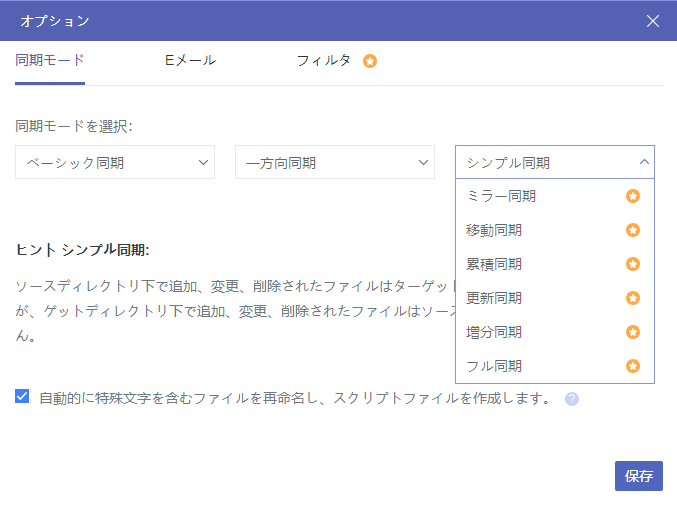
GoogleフォトからOneDriveにデータを移行する一般的な方法
このパートでは、2つの一般的な方法を紹介し、好みに応じて1つを選択できます。
方法1:ダウンロード&アップロードで同期
ステップ1.Googleフォトの公式サイトにアクセスして、アカウントにログインします。
ステップ2.同期したい写真を選択し、「ダウンロード」ボタンをクリックしてローカルPCにダウンロードします。
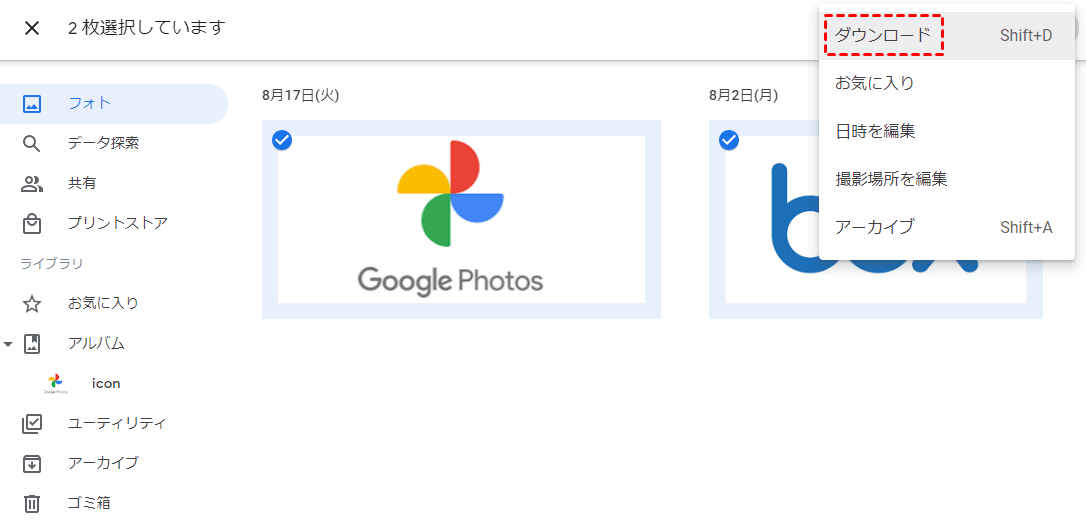
ステップ3.OneDriveにログインします。
ステップ4.「アップロード」をクリックしてファイルまたはフォルダーをアップロードします。
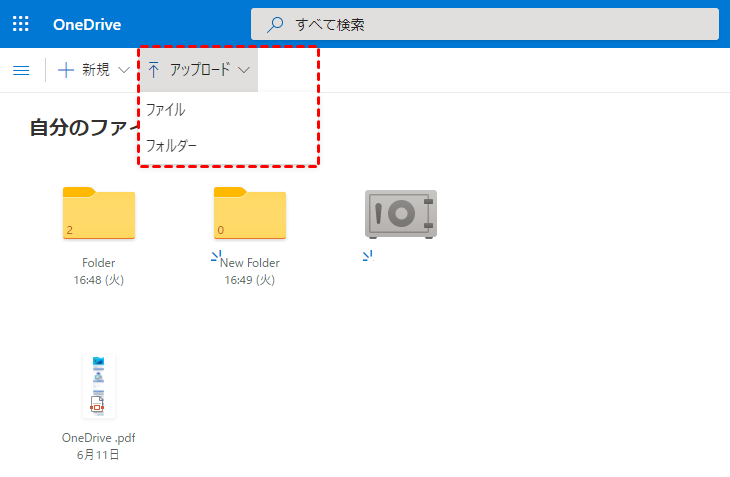
ダウンロード&アップロード方法を介して操作を実行する前に、以下のヒントに注意する必要があります。
- インターネットの速度はダウンロードとアップロードの速度に影響を与えるため、タスクを実行するのに多くの時間がかかります。
- ダウンロードしたファイルはOneDriveにアップロードした後、ローカルストレージのスペースを占有するため、できるだけ早くPCから削除することをお勧めします。
- 複数のアカウントを所有している場合は、アカウントを切り替える必要があります。
方法2:GoogleTakeoutを使用して同期
「データのダウンロード」とも呼ばれるGoogleTakeoutは、Google製品のユーザーがデータをGoogleフォト、Google Keep、YouTube、Googleマップなどからアーカイブファイルにエクスポートして、ユーザーがデータをに転送できるようにするプロジェクトです。ローカルPC、Googleドライブ、Dropbox、OneDrive、またはBox。この方法で、GoogleフォトをOneDriveにバックアップすることもできます。
ステップ1. まず、GoogleドライブアカウントでGoogle Takeoutにアクセスします。
ステップ2. 「選択をすべて解除」ボタンをクリックし、ウィンドウを下にスクロールして、「Googleフォト」オプションをオンにします。
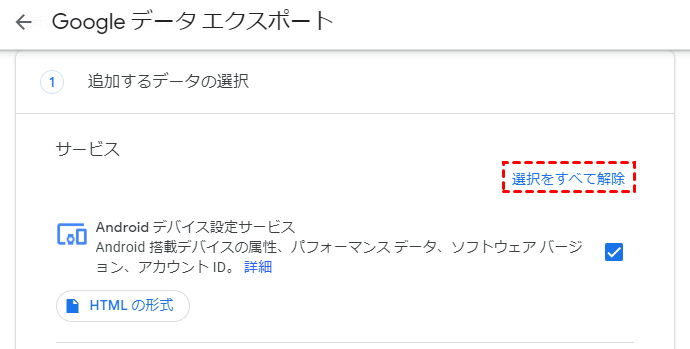
ステップ3.「すべてのフォトアルバムが含まれます」をクリックして、特定のファイルまたはフォルダのみを選択するか、全てのデータを選択して、GoogleフォトからOneDriveに移行できます。設定完了後、ウィンドウの右下にある「次のステップ」ボタンをクリックします。
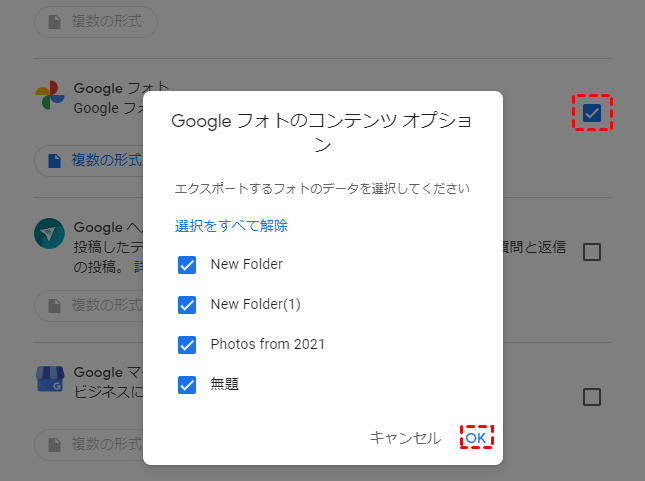
注:ドキュメント、フォーム、サイトなどを目的の形式でダウンロードするには、「複数の形式」オプションをクリックします。
ステップ4.次のページで、配信方法などのセクションが表示されます。「配信方法」で「OneDriveに追加」を選択します。
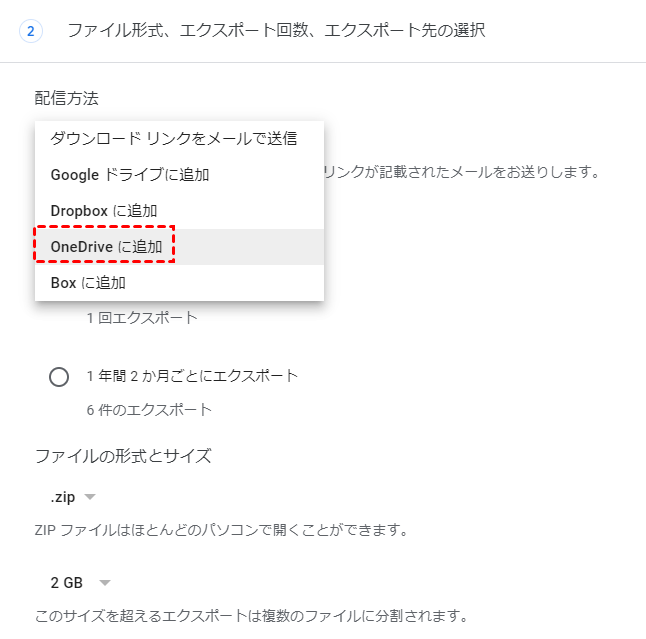
ヒント:
- 配信方法のほか、「1回エクスポート」または「1年2か月ごとにエクスポート」オプションでエクスポート頻度を選択できます。また、ファイルの形式とサイズも選択でき、ほとんどのコンピューターでサポートされている.zipオプションを選択します。
- Google Takeoutのエクスポートは、複数のファイルに分割されるので、サイズによっては、移行プロセスに数日かかる場合があります。
- Google TakeoutのZIPファイルは、2GBを超えるとzip64形式で圧縮されます。OneDriveで使用する前には、まず解凍して再編成する必要があります。
ステップ5.「アカウントをリンクしてエクスポートを作成」をクリックして、OneDriveアカウントにサインインし、アクセス権限許可します。
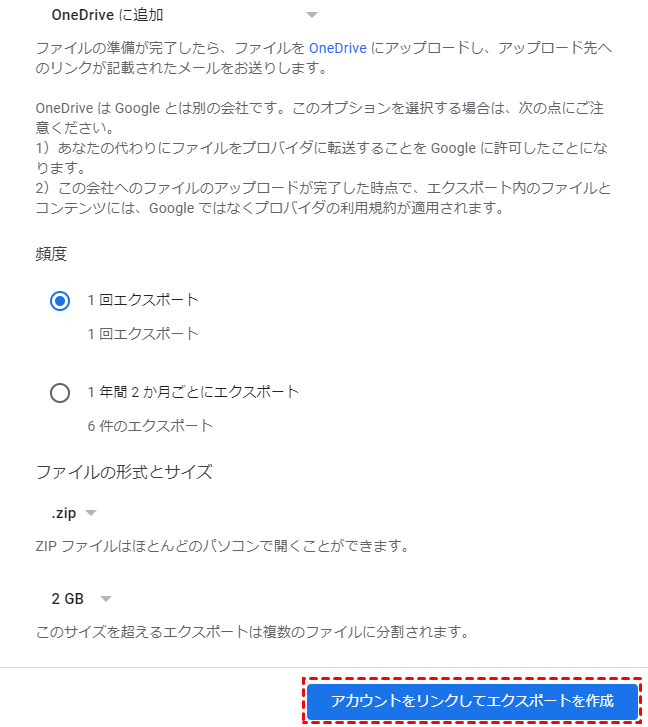
ステップ6:次のページで、「OneDriveで開く」をクリックしすると、OneDriveの「Google Download YourData」フォルダーページでさっきダウンロードしたGoogleフォトのデータをチェックできます。
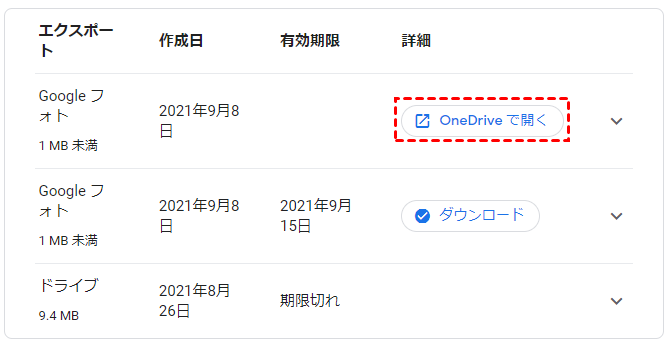
Google Takeoutを利用してGoogleフォトをOneDriveと同期しようとするユーザーへの注意事項:
- OneDriveへのファイルのアップロードが完了した時点で、エクスポート内のファイルとコンテンツには、Google ではなくプロバイダの利用規約が適用されます。
- Google Takeoutの利用する途中は、インターネット接続が中断されずに高速である必要があり、インターネット接続が中断された場合、転送プロセス全体が再開されます。
- データサイズが非常に大きい場合、プロセスを完了するのに長い時間がかかります。作業効率を大幅に低下させ、時間コストを増加させます。
- 複数のアカウントを所有して、データを移行する場合は、アカウントを頻繫に切り替えなければなりません。
まとめ
上記の方法で、GoogleフォトをOneDriveと簡単に同期できます。お好きな方法を選んで同期しましょう。
MultCloudは「クラウド同期」機能以外に、他の便利な機能もサポートしています。例えば「検索機能」、「クラウド転送」、「共有」、「アップロード」機能などいろいろあります。GoogleフォトからOneDriveにバックアップするほか、「クラウド転送」機能を利用してGoogleフォトから写真をOneDriveに移行するのもよい選択です。
または、同じプロバイダの異なるアカウント間でファイルを同期する場合は、Flickrアカウントを追加したり、Evernoteアカウントを追加したりすることもできます。そのような統合はすべてMultCloudを通じて実現できます。
MultCloudがサポートするクラウド
-
Google Drive
-
Google Workspace
-
OneDrive
-
OneDrive for Business
-
SharePoint
-
Dropbox
-
Dropbox Business
-
MEGA
-
Google Photos
-
iCloud Photos
-
FTP
-
box
-
box for Business
-
pCloud
-
Baidu
-
Flickr
-
HiDrive
-
Yandex
-
NAS
-
WebDAV
-
MediaFire
-
iCloud Drive
-
WEB.DE
-
Evernote
-
Amazon S3
-
Wasabi
-
ownCloud
-
MySQL
-
Egnyte
-
Putio
-
ADrive
-
SugarSync
-
Backblaze
-
CloudMe
-
MyDrive
-
Cubby
