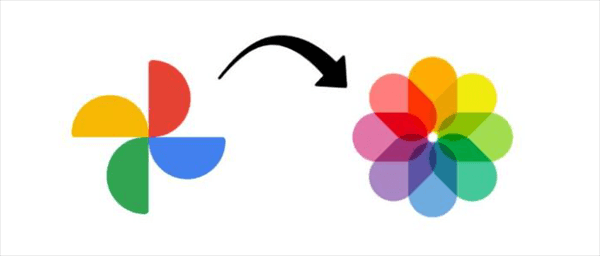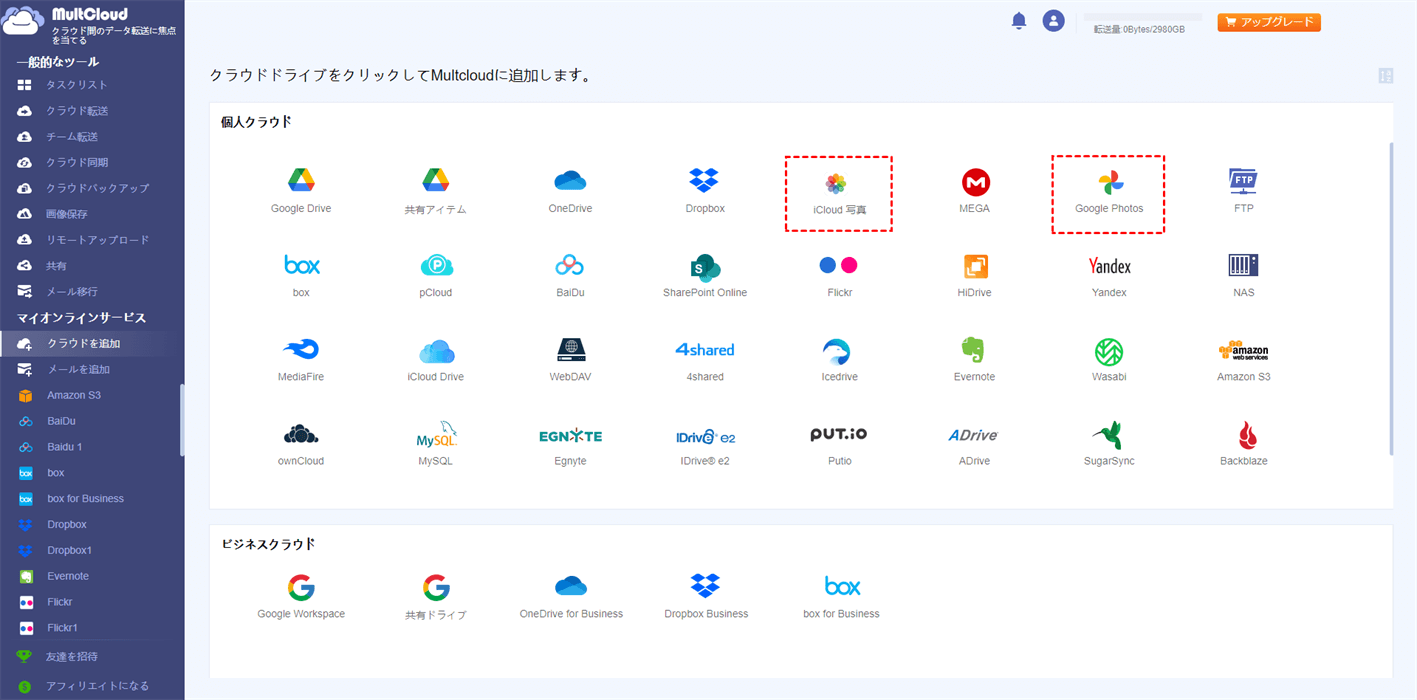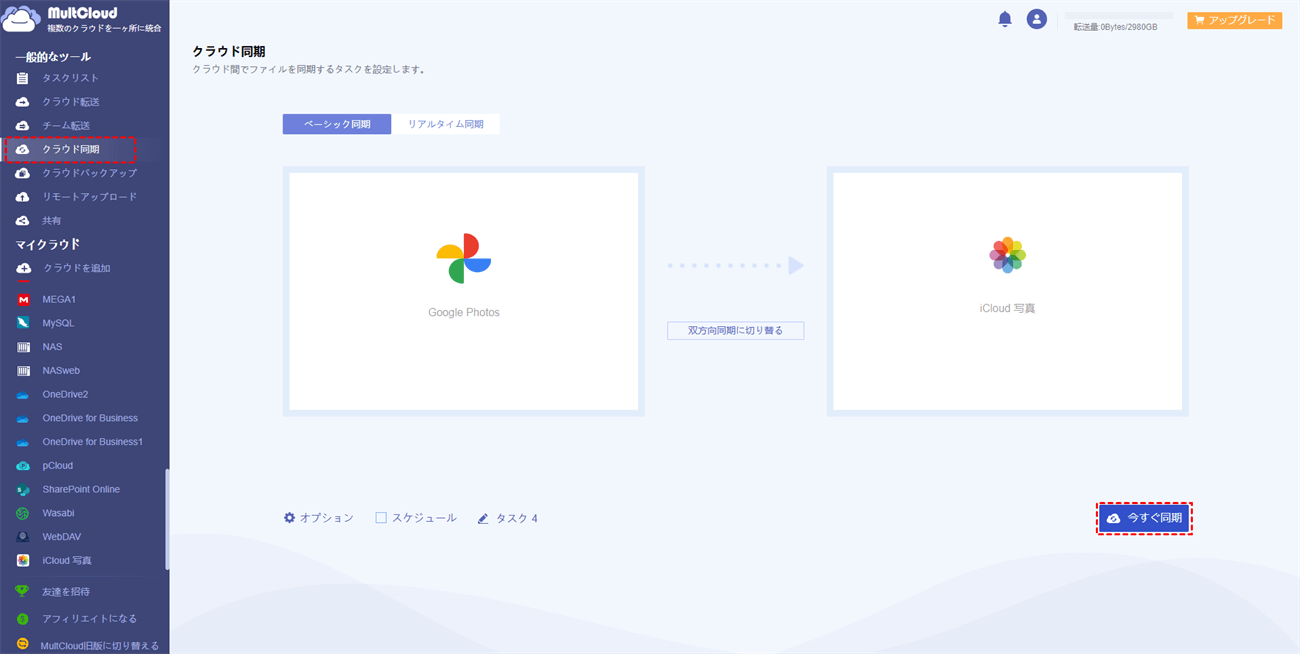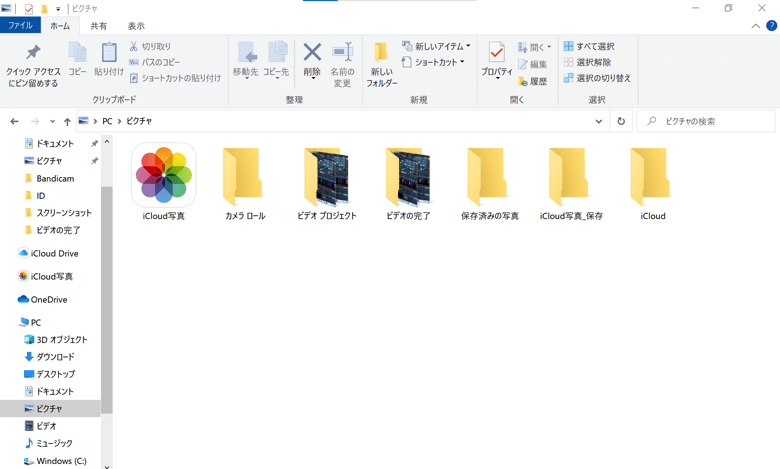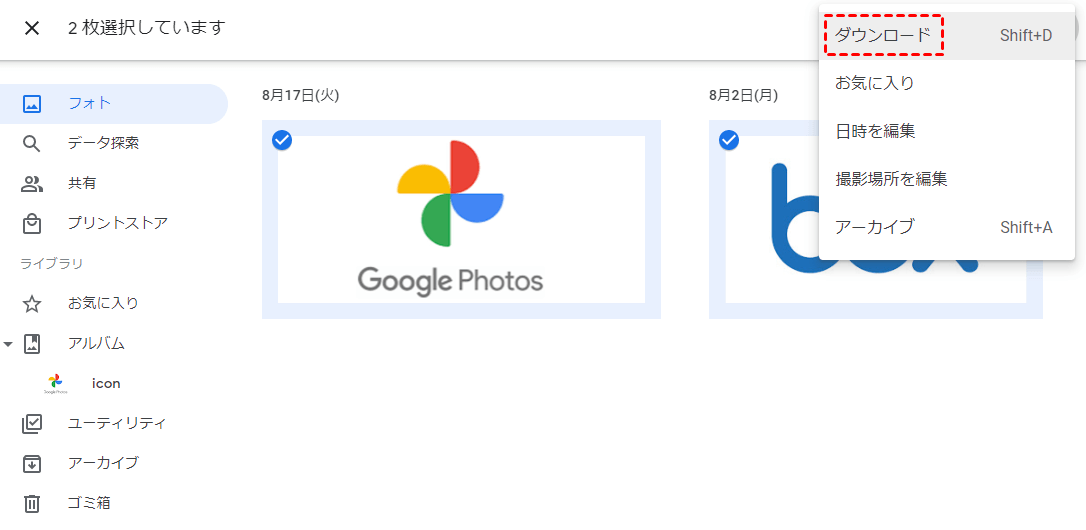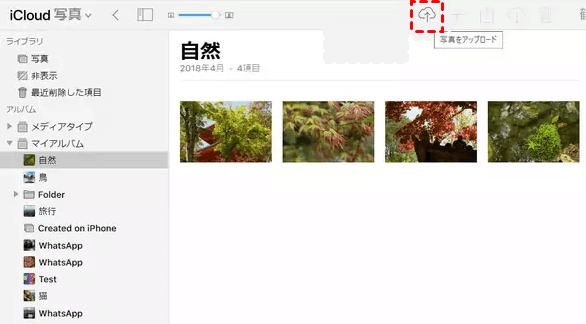クイックサーチ:
GoogleフォトをiCloudと同期したい!
Googleフォトは2021年6月1日以降にアップロードされた写真と動画はクラウドのストレージ容量を消費するようになりました。Googleアカウントには無料のストレージ容量が15GBあるため、Googleフォトと他のGoogleのサービスとの合計使用量が15GBを超えるまでは無料で利用できます。ライブラリが15GBを超える場合は、保持したい場合は、iCloudなどのサービスに移動することをお勧めします。
AppleのiCloudは、iPhone標準のクラウドストレージサービスとして、Apple製品の利用者には便利なサービスになっております。ライブラリをGoogleフォトからiCloudに同期するために実行する必要のある手順を以下に説明します。
GoogleフォトをiCloudと同期させる3つの方法
GoogleフォトからiCloudに写真を同期する方法は3つあります。プロのGoogleフォトからiCloudへの同期ツール、Googleデータエクスポートt、ダウンロード&アップロードの方法です。
方法1:MultCloudでGoogleフォトをiCloudと同期させる
プロのマルチクラウドストレージ管理ツール---MultCloudは、GoogleフォトとiCloud写真を簡単に同期させることができます。MultCloudでは、GoogleフォトとiCloudフォトを一つのプラットフォームで直接使用できるため、ファイルをダウンロードする必要はありません。また、MultCloudが提供するデータ転送サーバーは最もプロフェッショナルなものなので、ネットワーク速度を心配する必要はありません。
- わかりやすく、使いやすいインターフェース:初心者の方でも数クリックでタスクを完了できます。
- 直接同期:MultCloudは、クラウドストレージアカウント間の直接同期をサポートし、手動でダウンロードやアップロードすることなく、GoogleフォトとiCloudを同期することができます。
- 自動同期:同期時間を設定すると、MultCloudは設定された時間に自動的にデータを同期させることができます。
- リアルタイム同期:Googleフォトの写真は、リアルタイムでiCloudフォトに同期され、想像以上の速さで同期できます。
ステップ1:登録します。まずはMultCloudアカウントを作成する必要があります。または、GoogleやFacebookアカウントを直接使用してログインを認証することもできます。
ステップ2:クラウドを追加します。「クラウドを追加」をクリックし、GoogleフォトとiCloudフォトのアカウントをそれぞれMultCloudに追加します。
注意事項:
- 一度に1つのクラウドアカウントしか追加できないため、さらにクラウドを追加したい場合は、クラウド追加の操作を繰り返してください。
- すべてのクラウドドライブをMultCloudに追加した後、MultCloudで複数のクラウドストレージアカウントを一元管理することができます。
ステップ3:「クラウド同期」機能を使用してGoogleフォトをiCloud写真に同期します。「クラウド同期」アイコンをクリックし、Googleフォトを同期元として、iCloud同期のフォルダを同期先として選択します。そして、「今すぐ同期」をクリックして同期を実施します。
注意事項:
- 同期元と同期先を入れ替えた後、iCloud写真をGoogleフォトに同期することもできます。
- 「オプション」では、異なる同期モードを選択し、ファイルフィルタリングと電子メール通知を設定することもできます。
- 「スケジュール」では、毎日、毎週、毎月など、特定の同期時間を設定することができます。モバイルアプリの「クラウド転送」機能を使えば、携帯電話でiCloud写真をGoogleフォトに、またはその逆に、簡単に移行することができます。
方法2:GoogleデータエクスポートでGoogleフォトをiCloudと同期させる
写真の移動を開始する前に、Googleフォトから不要なスクリーンショット、壁紙、その他の画像を確認し、削除することをお勧めします。その後、Googleデータエクスポート(Google Takeout)を使ってGoogleフォトから写真のコピーを取得し、そのコピーを手動でiCloud写真にアップロードする必要があります。方法は次のとおりです。
ステップ1:ウェブブラウザでGoogleデータエクスポートを開きます。
ステップ2:Googleアカウントにログインします。リストの上部にある「選択をすべて解除」ボタンをクリックし、他の項目の選択を解除します。
ステップ3:下にスクロールして、「Googleフォト」のボックスを選択します。「すべてのフォトアルバムが含まれます」をクリックすると、年や月ごとに特定のアルバムだけを選択することができます。その後、一番下までスクロールし、「次のステップ」を押して続行します。
ステップ4:配信方法、頻度、ファイルの形式とサイズを設定し、「エクスポートを作成」をクリックします。
- 配信方法:「ダウンロードリンクをメールで送信」を選択します。
- 頻度:「一回エクスポート」を選択します。
- ファイルの形式とサイズ:.zip、2GBを選択してください。サイズが大きい場合、写真が複数のファイルに分割されることがあります。
ステップ5:iCloudデスクトップアプリをインストールした後、Apple IDでログインし、コンピュータを認証します。
ステップ6:Windowsキー+Eキーを押して、ファイルエクスプローラーを開きます。ナビゲーションペインで「iCloud写真」をクリックし、Googleフォトを保存する必要がある場所を探します。
ステップ7:Windowsキー+Eキーを押して、別のファイルエクスプローラーウィンドウを開き、抽出したGoogleフォトのフォルダに移動します。
ステップ8:iCloudにインポートしたい写真をすべて選択し、これらの選択した写真をiCloudの写真フォルダにドラッグまたはコピーします。
注意しなければならないこと:
- Googleデータエクスポートのダウンロードリンクは、リクエスト日から7日間のみ有効です。
- このプロセスの待ち時間は、写真の枚数によって数時間から数日かかることもあります。また、ネットワークの状態も全体のプロセスのスムーズな進行に影響します。
方法3:ダウンロードとアップロードでGoogleフォトをiCloudと同期させる
GoogleフォトからiCloudに同期する写真が数枚しかない場合、手動でダウンロードして再アップロードすることができます。
ステップ1:GoogleフォトWebサイトにアクセスし、アカウントにサインインします。
ステップ2:GoogleフォトからiCloudに移行したい写真を見つけます。そして、すべてを選択し、右上の3ドスアイコンをクリック>ダウンロードボタンを選択(またはキーボードで「Shift+D」を押すことができます)>コンピュータにダウンロードします。
ステップ3:iCloudのWebサイトに行き、「写真」アイコンを選択します。
ステップ4:アップロードアイコンをクリックして、Googleフォトからダウンロードしたデータをアップロードします。
注意しなければならないこと:
- 全体的な同期時間は、写真の枚数やインターネット接続の状態によって異なります。
- タスクの中断を避けるため、コンピュータまたは携帯電話のそばで全体のプロセスをチェックする必要があります。
まとめ
ご覧のとおり、上記の方法のいずれもGoogleフォトをiCloudに同期するのに役立ちます。MultCloudはより分かりやすい方法を提供し、労力と時間を大幅に節約することができます。しかも、MultCloudはクラウドドライブ自体と同様の機能を提供するため、クラウドドライブにログインすることなく、クラウド間のデータ移行を実行することができます。MultCloudは、「クラウド同期」機能に加え、「リモートアップロード」、「クラウドバックアップ」、「クラウド転送」機能も備わっています。
「リモートアップロード」機能では、Googleフォトへのマグネットリンクの解析など、トレントファイルを解析してクラウドドライブに直接アップロード/ダウンロードすることができます。「クラウドバックアップ」機能では、クラウドドライブ間でファイルを直接バックアップするのに役立ちます。ファイルが紛失または破損した場合、MultCloudを使用してファイルを対応するバージョンに復元することができます。
MultCloudがサポートするクラウド
-
Google Drive
-
Google Workspace
-
OneDrive
-
OneDrive for Business
-
SharePoint
-
Dropbox
-
Dropbox Business
-
MEGA
-
Google Photos
-
iCloud Photos
-
FTP
-
box
-
box for Business
-
pCloud
-
Baidu
-
Flickr
-
HiDrive
-
Yandex
-
NAS
-
WebDAV
-
MediaFire
-
iCloud Drive
-
WEB.DE
-
Evernote
-
Amazon S3
-
Wasabi
-
ownCloud
-
MySQL
-
Egnyte
-
Putio
-
ADrive
-
SugarSync
-
Backblaze
-
CloudMe
-
MyDrive
-
Cubby