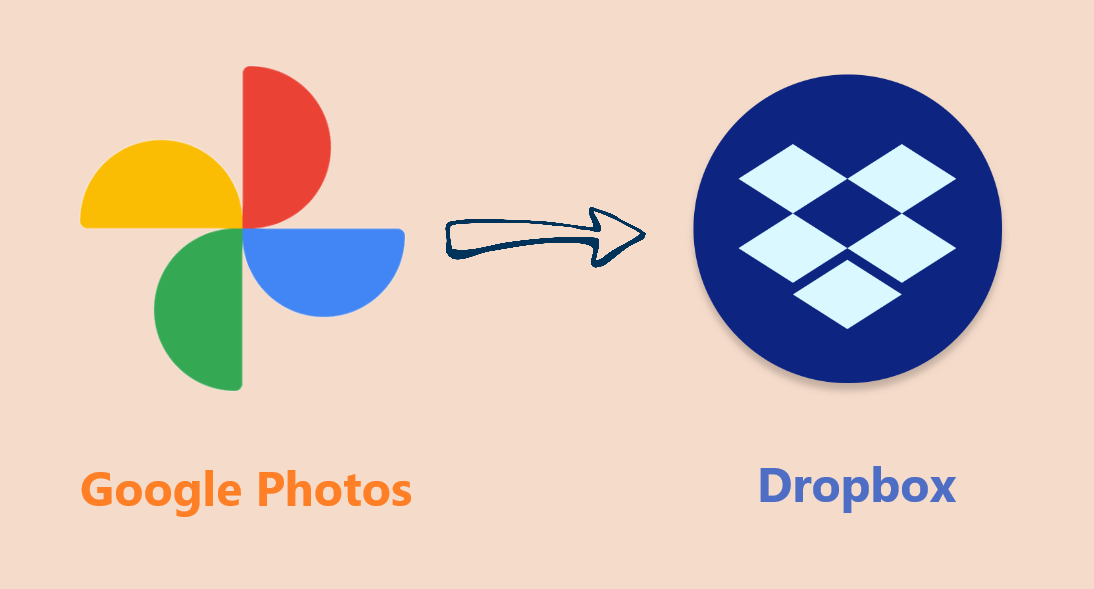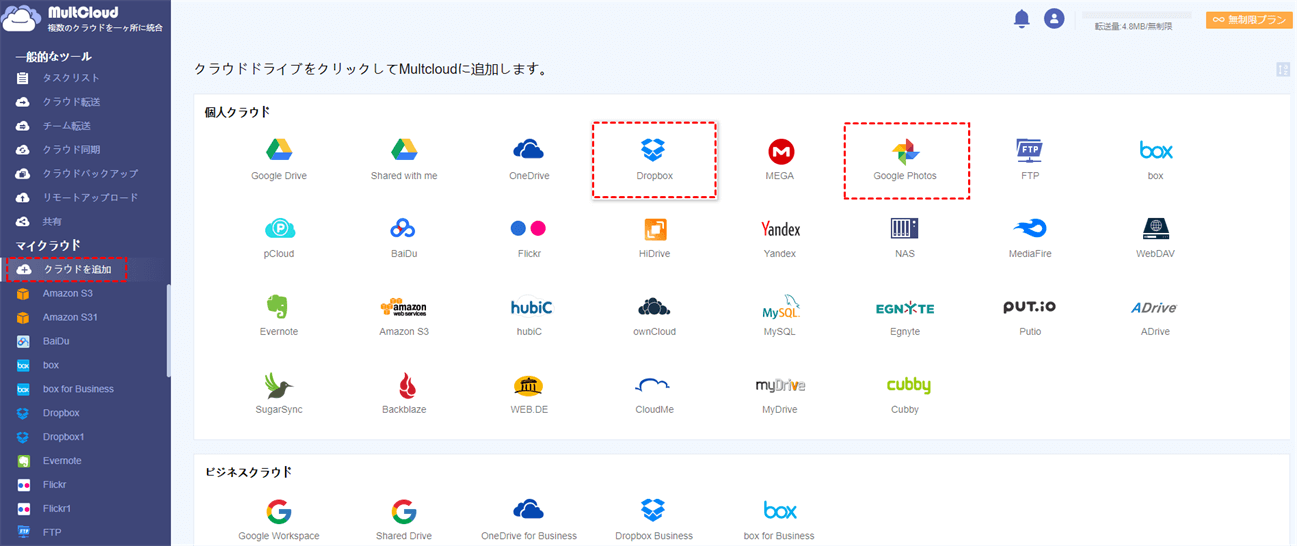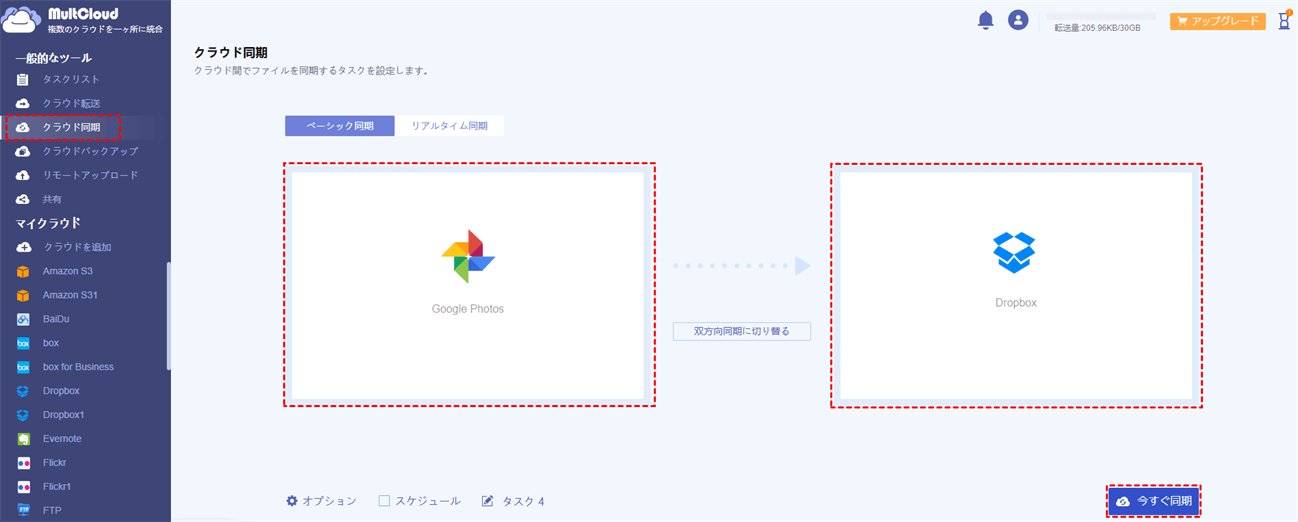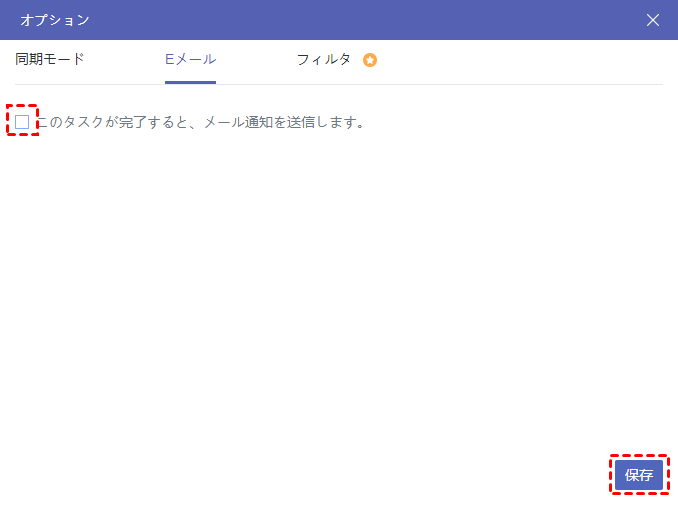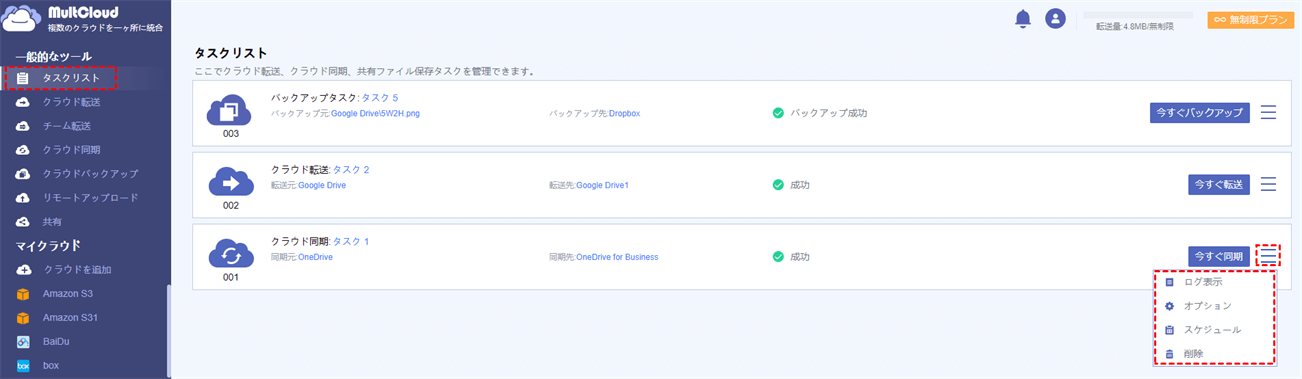GoogleフォトとDropboxについて
以前、写真を携帯電話からウェブへアップロードして他人と共有するのは難しいですが、今時代が変わって、DropboxとGoogleフォトのどちらでも簡単にできます。また、この2つのサービスは、異なるストレージ制限、共有オプションおよび編集ツールを提供しています。
Googleフォトは、Googleにより提供される写真共有および保存のオンラインストレージサービスで、Googleアカウントさえあれば無料で利用できます。素晴らしい写真編集機能で今までかなりユーザーに愛用されています。Dropboxは、写真やエクセルファイルの保管と共有に誇るクラウドサービスで、複数のデバイスで同時に利用でき、利便性がかなり良いです。
なぜGoogleフォトからDropboxに同期しますか?
GoogleがGoogleフォトを立ち上げたとき、「高品質」の写真の無制限の無料バックアップを実行することを大胆に宣言しました。しかし、状況は今とは異なります。2021年6月以降、スマートフォンに写真や動画をGoogleフォトにバックアップしていた人は、無料で利用できる15GBのストレージ容量がいっぱいになった時点で、有料のGoogleフォトにアップグレードして引き続き利用するか、他のサービスに移行するかを選択することになりました。現在Googleフォトを使用しているヘビーユーザーまたは写真編集作業者にとっては、間違いなく最悪な状況です。写真編集作業者は写真の高品質な保存、編集、整理を追求しますが、現在のGoogleフォトでは、無制限の容量ななくなり、多くのユーザーは他の代替製品に乗り換えようとも考えています。間違いなく、その最適な乗り換え先としてはDropboxです。
Dropboxは、写真や動画を保存できるだけでなく、ファイル管理や分類もでき、それにPCだけでなく携帯電話もサポートするファイルホスティングサービスでもあります。Dropboxは、データの保存および共有用のクラウドストレージソフトウェアとして、写真をより適切に管理または編集するためのサブファイル管理機能も提供し、Googleフォトのほとんどの機能を置き換えることができます。また、写真と動画だけでなく、他の形式のファイルにも対応します。さらに、Dropboxのファイル同期機能はより高速で、ローカル同期をサポートしているため、ユーザーの貴重な時間を大幅に節約できます。そのため、GoogleフォトをDropboxにバックアップして写真の保存、編集、整理して、データをより適切に処理できます。
しかし、普通では、写真をGoogleフォトからDropboxに同期したい場合は、ファイルをクラウドからダウンロードしてから別のクラウドにアップロードする必要があります。何千枚もの写真があると、かなり時間がかかります。では、諦めますか?いいえ、そんな必要はありません!次のパートに入って、答えを見つけましょう。
MultCloudを使用してGoogleフォトとDropboxを同期する
GoogleフォトとDropboxを素早く同期したいユーザーなら、最高のマルチクラウド管理ツールーMultCloudを強くお勧めします。MultCloudは複数のクラウドドライブを一箇所で統合管理でき、クラウドドライブ間でファイルを転送・同期・バックアップできる無料のWebアプリです。
MultCloudを使用してGoogleフォトからDropboxに同期したり、移行したりすることが簡単にできます。さて、詳細操作を見てみましょう。
ステップ1.無料で1つのMultCloudアカウントを作成します。
ヒント:アカウントを作成したくない場合は、「仮アカウントで試用」オプションを選択して、メールアドレスを入力せずに一時的なアカウントを作成することができます。または、Googleアカウント、Facebookアカウントで直接ログインすることもできます。
ステップ2.MultCloudにログインしてから、「クラウドを追加」ボタンをクリックして、DropboxをMultCloudに追加します。同じ方法でGoogleフォトをMultCloudに追加します。その後、両方のアカウントが左側のパネルに表示されます。
ヒント:MultCloudはGoogle Drive、Dropbox、OneDrive、MEGA、Amazon S3、Boxなど30個以上のクラウドドライブをサポートしています。MultCloudがサポートしている対応するクラウドドライブのアカウントを持っていれば、それらをMultCloudに追加して、ファイルをよりよく管理することができます。
ステップ3.「クラウド同期」インターフェイスに移動し、Googleフォトを同期元として選択し、Dropboxを同期先として選択し、「今すぐ同期」をクリックすると、同期プロセスが開始されます。
ヒント:
- 「スケジュール」機能で毎日、毎週、または毎月のスケジュールされたクラウド同期タスクを設定することで、GoogleフォトからOneDriveに定期的かつ自動的に写真をバックアップできます。
- 「オプション」‐「Eメール」を設定して、メール通知を送信できます。
- MultCloudはバックグラウンドでタスクを実行しているため、転送プロセスが開始されたら、ページを閉じたり、PCを閉じたりしても構いません。
ステップ4.同期プロセス開始後、「タスクリスト」でファイル同期の進行状況を確認できます。ログ表示、オプション、スケージュール、削除などの操作もチェックできます。
MultCloudのサブスクライバーにアップグレードすれば、同期操作をより効率的に完成できます。
- 無料ユーザーに提供する月間30GBのトラフィックの代わりに、月間150GBから無制限のトラフィックの転送量でデータを転送または同期できます。
- 一度に4つの同期モードを同時に実行でき、同期速度が大幅に向上できます。
- 「オプション」‐「フィルタ」を設定することで、特定のファイルまたは特定の拡張子を持つファイルを自動的に同期できます。例えば、Googleフォト上の写真のみを同期する場合は役立ちます。
- ミラー、移動、累積、更新、増分、フル同期など、さらに6つの優れた同期モードを取得できます。例えば、移動同期を利用したら、同期が完了すると、ソースディレクトリ内のファイルがすべて削除されます。
あとがき
ご覧の通り、MultCloudの「クラウド同期」を利用して、GoogleフォトからDropboxに素早く同期できます。もちろん、逆にDropboxからGoogleフォトにも素早く同期できます。
「クラウド同期」機能のほかに、「クラウド転送」、「クラウドバックアップ」などの優れた機能も備えています。MultCloudの「クラウド転送」機能を使用すると、写真、ビデオなどのファイルを複数のクラウド間で簡単に転送できます。例えば、写真をDropboxからGoogleフォトに転送したり、複数のGoogleフォトアカウントからDropboxに写真を転送したりできます。
また、MultCloudは複数のクラウドドライブ間でファイルのコピー、共有、削除、検索などの機能も備わっています。ファイルをより速く検索するには、MultCloudの検索ボックスにキーワードまたは接尾辞を入力することで、特定のファイルを複数のクラウド間で検索できます。
MultCloudがサポートするクラウド
-
Google Drive
-
Google Workspace
-
OneDrive
-
OneDrive for Business
-
SharePoint
-
Dropbox
-
Dropbox Business
-
MEGA
-
Google Photos
-
iCloud Photos
-
FTP
-
box
-
box for Business
-
pCloud
-
Baidu
-
Flickr
-
HiDrive
-
Yandex
-
NAS
-
WebDAV
-
MediaFire
-
iCloud Drive
-
WEB.DE
-
Evernote
-
Amazon S3
-
Wasabi
-
ownCloud
-
MySQL
-
Egnyte
-
Putio
-
ADrive
-
SugarSync
-
Backblaze
-
CloudMe
-
MyDrive
-
Cubby