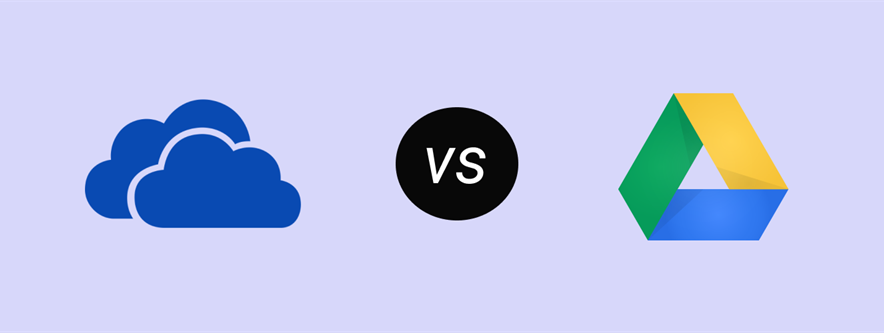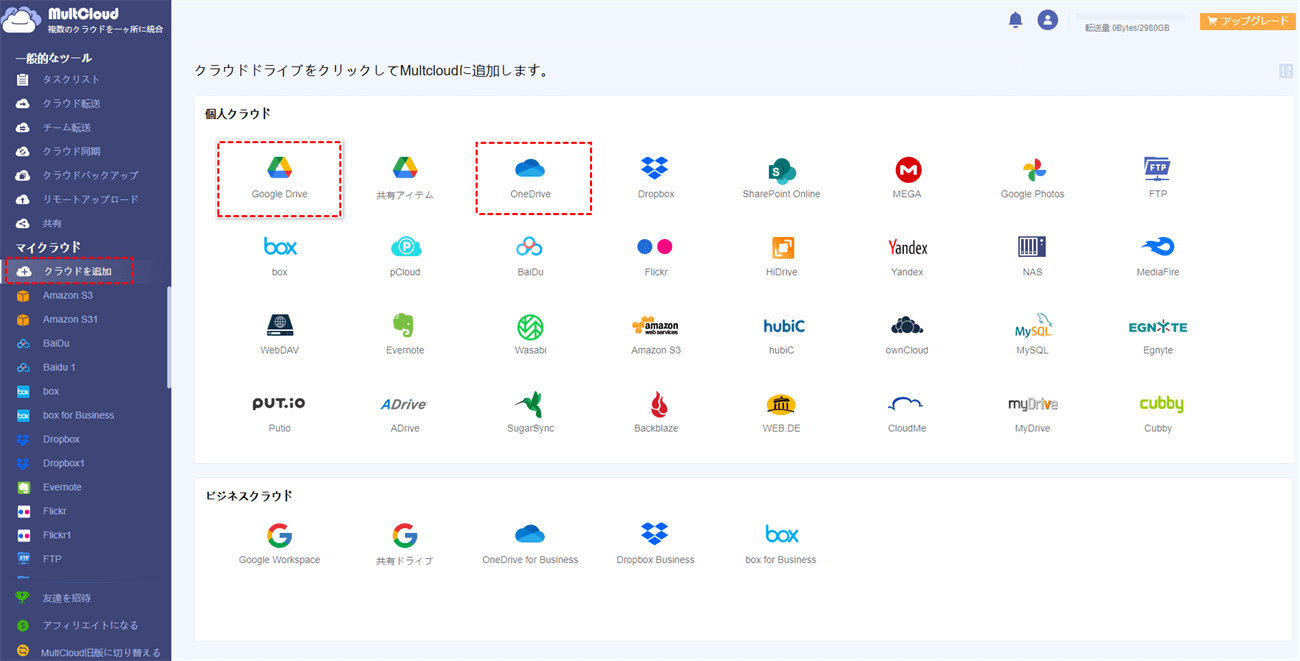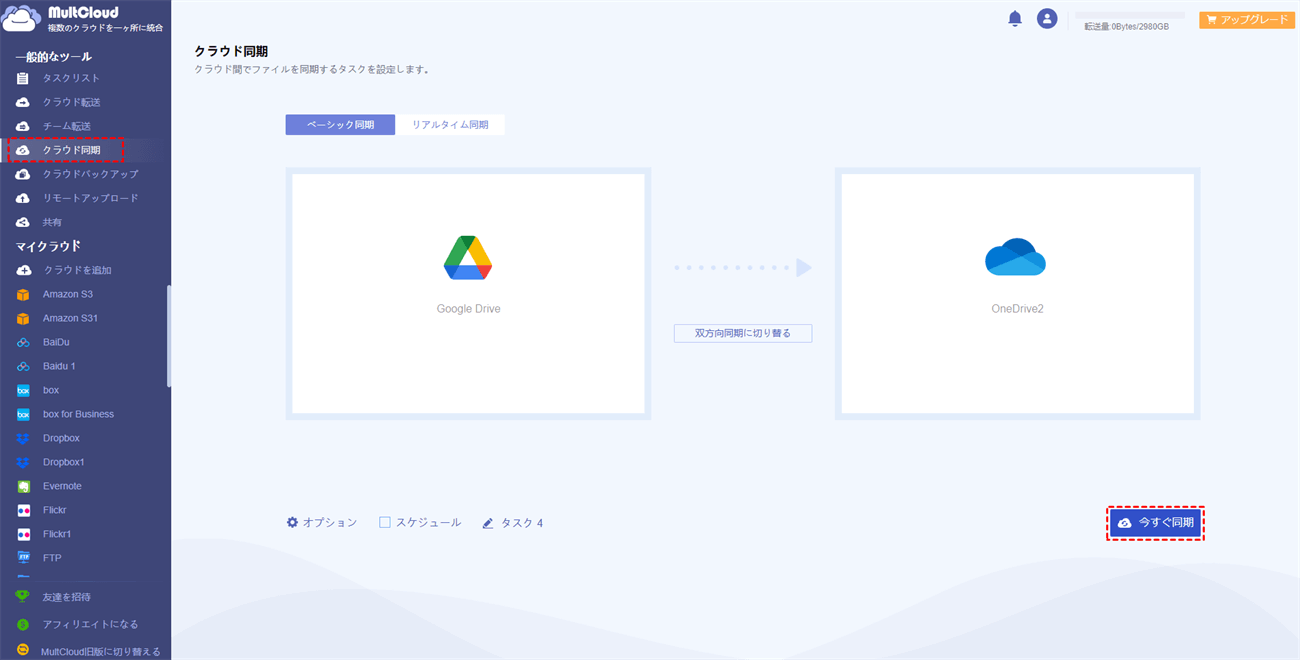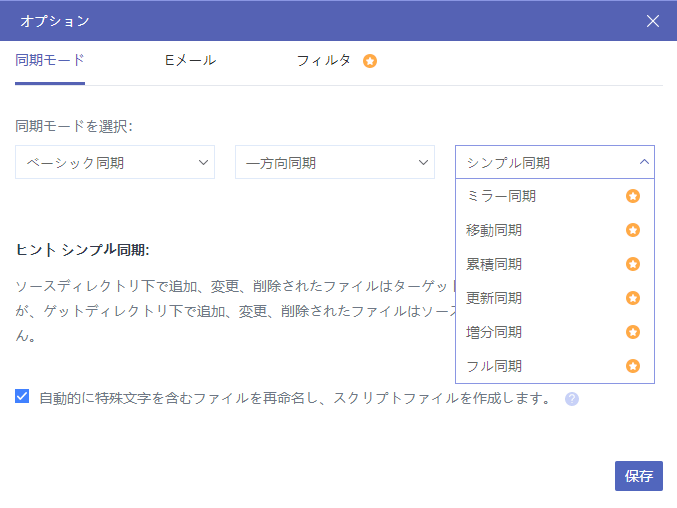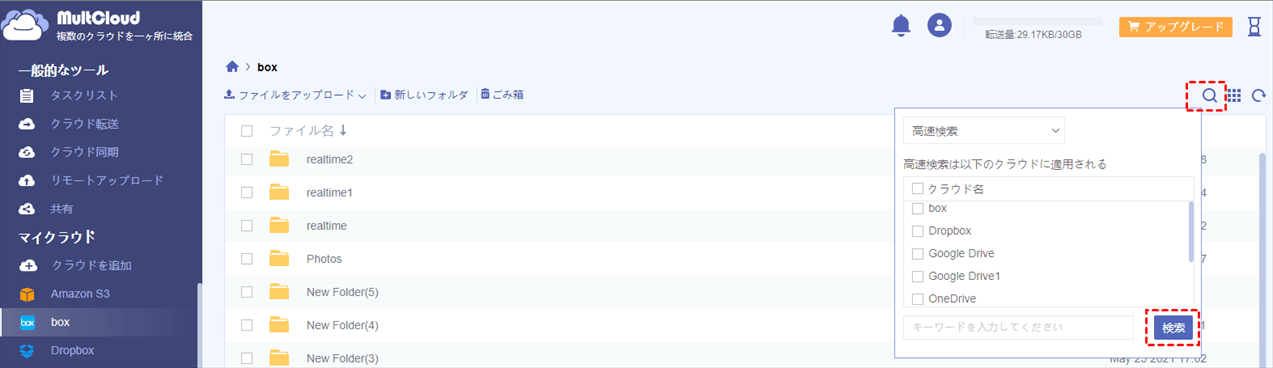GoogleドライブからOneDriveに同期できますか?
「Google DriveとMicrosoft One Driveの両方で、特定のディレクトリを同期させることは可能ですか?」
「Googleドライブに保存してるデータを、 OneDriveに同期させたいのですが、 1番いい方法を教えてください。」
クラウドストレージの普及により、クラウド間のデータ同期およびバックアップもだんだん問題となっています。今回では、GoogleドライブからOneDriveに同期する方法について解説します。それに入る前に、まずOneDriveとGoogle Driveを比較して、ユーザーがなぜGoogleドライブからOneDriveに同期したいのかを探ります。
GoogleドライブとOneDriveを比較してみる
GoogleドライブとOneDriveはどれも有名なクラウドサービスであり、人々に広く使われています。
Googleドライブは、2012年にリリースされました。Googleアカウントをお持ちであれば、無料でご利用いただけます。もちろん、毎月の追加料金を請求すると、アップグレードオプションを楽しめるようになります。また、Googleドライブを使用してファイルを保存、他のユーザーと共有できますし、Googleのオフィススイートを使用して、ドキュメント、スプレッドシートやフォームなどを共同編集できます。
OneDriveは、2014年に発売され、以前SkyDriveとして知られていて、Microsoft Officeと緊密に統合されています。マイクロソフトのアカウントを作成すると、5GBの無料容量が得られます。OneDriveを使用すると、任意のファイルタイプを保存できます。ちなみに、このクラウドサービスはWindows 8とWindows 10に組み込まれています。
| OneDrive | Google Drive | |
|---|---|---|
| 無料ストレージ容量 | 5 GB | 15 GB(Googleと共有) |
| アップグレードプラン | 月額224円/100GB | 月額250円/100GB |
| ファイル共有制限 | パスワード、有効期限、ダウンロード制限 | なし |
| システム | Microsoft Office と統合 | Google系のサービスとのコンビネーション |
用途や無料容量のため、GoogleドライブとOneDriveを使い分けて使用している人が多いし、GoogleドライブまたはOneDriveの複数のアカウントを使用している人も多いです。こういう場合、クラウドの管理ということは共通の問題になります。多数のユーザーは無料ストレージ容量のため、OneDriveのデータをGoogleドライブに同期しています。
しかし、複数のクラウド間でデータの同期や転送を行う場合は、ファイルをダウンロードしてから再アップロードする必要があります。しかし、この方法は非常に時間がかかります。では、数回のクリックですべての操作を完了できるアプリがあればどうでしょうね?
MultCloud経由でGoogleドライブとOneDriveを同期する
ここでは最高のマルチクラウド管理ツールーMultCloudを強くお勧めします。MultCloudを使用してGoogleドライブとOneDriveを素早く同期できます。
MultCloudは、 複数のクラウドストレージを1箇所で統合管理でき、クラウド間でデータの転送、同期などを行え無料のWebアプリです。今は、Dropbox、Google Drive、OneDrive、MEGAなど30個以上の主流クラウドをサポートします。また、MultCloudはデータの転送には暗号化され、データ通信で利用したデータはキャッシュしません。クラウドサービスへの認証にも「OAuth認証」を使用するので、パスワード情報を一切保管しません。つまり、セキュリティーに心配する必要がありません。
MultCloudを使用することで、ファイルをダウンロード・アップロードせずに、数回のクリックでGoogleドライブとOneDriveを同期することができます。では、いまから同期手順を詳しく紹介します。
ステップ1.OneDriveとGoogleドライブを連携するには、まずはMultCloudのアカウントを作成する必要があります。
ヒント:「仮アカウントで試用」オプションを選択して、メールアドレスを入力せずに一時的なアカウントを作成することができます。または、Googleアカウント、Facebookアカウントで直接ログインすることもできます。
ステップ2.アカウントを追加します。「クラウドを追加」をクリックして、GoogleドライブとOneDriveをそれぞれ指示に従ってMultCloudに追加します。
注:MultCloudに一度に追加できるアカウントは一つだけです。複数のアカウントを追加する場合は、この追加手順を繰り返して追加する必要があります。
ステップ3.「クラウド同期」をクリックします。Googleドライブを同期元として選択し、OneDriveを同期先として選択します。今すぐ同期をクリックすると、同期が始まります。GoogleドライブとOneDriveを常に同期させたい場合は、「スケジュール」をクリックしてこの同期タスクを自動的に実行しようと設定できます。
ヒント:
- MultCloudはバックグラウンドでタスクを実行しているため、転送プロセスが開始されたら、ページを閉じたり、PCを閉じたりしても構いません。
- 「クラウド同期」機能はシンプル、ミラー、移動、累積、更新、増分、フル同期などの同期モードがあります。例えば、移動同期を利用したら、同期が完了すると、ソースディレクトリ内のファイルがすべて削除されます。星付きの同期モードを利用したい方は、有料プランにアップグレードしてください。
- 特定のファイルを緊急に探す場合は、検索ボックスにそのドキュメントのキーワードやサフィックスを入力するだけでいいです。MultCloudでは、複数のクラウド間でドキュメントを素早く検索することができます。
あとがき
上記はMultcloudを使用してGoogleドライブとOneDriveを同期する方法を紹介しました。実際、Multcloudは「クラウド同期」機能のほか、「クラウド転送」、「クラウドバックアップ」、「リモートアップロード」などの機能も備わっております。例えば、「リモートアップロード」機能を利用して、URLからファイルをGoogleドライブに保存することができます。
MultCloudがサポートするクラウド
-
Google Drive
-
Google Workspace
-
OneDrive
-
OneDrive for Business
-
SharePoint
-
Dropbox
-
Dropbox Business
-
MEGA
-
Google Photos
-
iCloud Photos
-
FTP
-
box
-
box for Business
-
pCloud
-
Baidu
-
Flickr
-
HiDrive
-
Yandex
-
NAS
-
WebDAV
-
MediaFire
-
iCloud Drive
-
WEB.DE
-
Evernote
-
Amazon S3
-
Wasabi
-
ownCloud
-
MySQL
-
Egnyte
-
Putio
-
ADrive
-
SugarSync
-
Backblaze
-
CloudMe
-
MyDrive
-
Cubby