Google ドライブをMacと同期できますか?
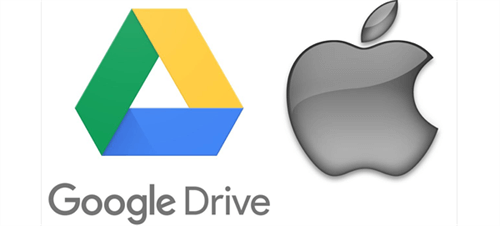
Google ドライブは、クラウドストレージ市場で利用可能な最高のファイル共有サービスの1つとして、データをオンラインで保存し、リンクやGmailを通じて簡単に共有できるようにします。
人気のクラウドドライブとして、Google ドライブはMacフォルダと同期し、クラウドストレージをMacストレージと統合するのに役立ちます。これはMac用Google ドライブデスクトップアプリを使用することで簡単に達成できます。Macにデスクトップ用ドライブをインストールすることで、MacフォルダをGoogle ドライブと同期する問題を迅速に解決できます。
デスクトップ用Google ドライブとは?
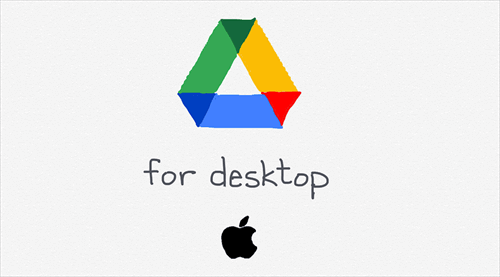
以前のGoogle ドライブデスクトップアプリ「Drive File Stream」は現在デスクトップ用ドライブと呼ばれています。このアプリを使用すると、Google ドライブクラウドとPC、Mac、iPhone、Android携帯などのローカルデバイス間でファイルやフォルダを同期できます。
デスクトップ用ドライブの同期とは、Google ドライブからMacへのファイルのダウンロードおよびMacからGoogle ドライブへのファイルのアップロードプロセスを指します。同期後、ファイルはクラウドとコンピュータ間でリンクされます。一方の場所でファイルを追加、削除、編集、または移動すると、デスクトップ用ドライブが他方の場所の同じファイルを迅速に変更します。
これにより、クラウドとローカルデバイスのファイルが常に最新バージョンに保たれ、インターネットがあればどのデバイスからでも簡単にアクセスできます。Google ドライブとMacの同期は、バックグラウンドで常に実行される継続的なプロセスです。MacのGoogle ドライブアイコンから、同期状況や最近同期されたファイルをいつでも確認できます。
デスクトップアプリでGoogle ドライブをMacと同期する方法
Google ドライブアカウントと15 GBの無料クラウドストレージを使用して、以下の明確な手順に従い、Macにデスクトップアプリをインストールし、Mac上にGoogle ドライブフォルダを設定し、好きな同期モードを選択する方法を簡単に把握できます。以下に、Google ドライブをMacと同期する詳細な操作手順を示します。
ステップ 1. Google ドライブ Mac同期ソフトウェアをインストール
ダウンロードGoogle ドライブの公式ウェブサイトからデスクトップ用ドライブアプリケーションをダウンロードします。次に、ダウンロードフォルダでダウンロードしたファイルを開き、ポップアップウィンドウに従ってアプリをMacにインストールします。
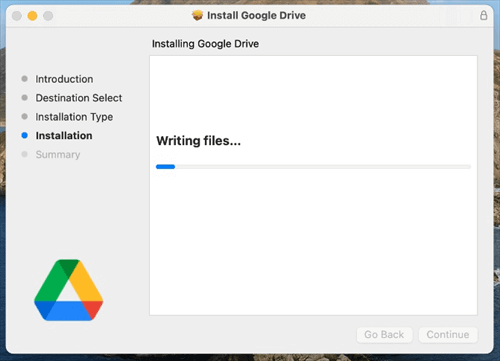
ステップ 2. MacでGoogle ドライブ同期を設定
Googleアカウントを使用してデスクトップ用ドライブにサインインします。次に、メニューバー上部のGoogle ドライブアイコンをクリックし、ポップアップウィンドウの歯車アイコンをクリックして、ドロップダウンメニューから「環境設定」を選択します。

「Google Drive」ページで必要な同期モードを選択します。デスクトップ用ドライブアプリでは、「ファイルをストリーム」モードと「ファイルをミラー」モードを使用して、My Driveファイルを同期できます。これらの同期モードのいずれかを選択すると、ファイルがMacでオンラインまたはオフラインモードで表示されます。
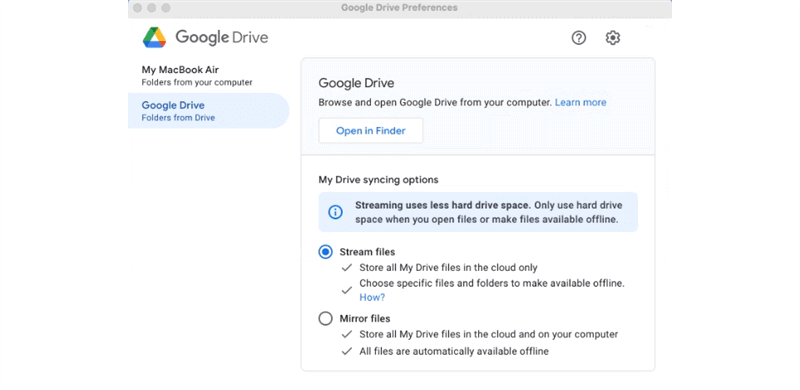
- ファイルをストリーム: Google ドライブ内のすべてのファイルがクラウドに保存され、選択したファイルのみがオフラインで利用可能になります。この同期モードは、Macのローカルストレージを節約できます。しかし、このモードの欠点は、ファイルを開く際に最初にインターネットからストリームまたはダウンロードする必要があることです。
- ファイルをミラー: すべてのファイルがGoogle ドライブクラウドとMacにリアルタイムでコピーされます。これにより、ストレージ容量が2倍消費されます。しかし、この同期モードでは、インターネットがなくても、Mac上で即座にGoogle ドライブファイルを利用できます。
これでアプリはすぐにGoogle ドライブをMac Finderと同期します。FinderのGoogle ドライブフォルダから、直接Google ドライブファイルにアクセスできます。
ヒント: “ファイルをミラー”モードでは、Google ドライブが共有ドライブをデスクトップと同期することができない場合があります。ただし、各ファイルについて「オフラインで利用可能にする」を選択することで、共有ドライブ内のファイルやフォルダを手動でオフラインにすることができます。
ボーナスヒント:Google ドライブを他のクラウドと簡単に同期する方法
Google ドライブをMacと同期するためにストリームモードまたはミラーモードを選択するかどうかにかかわらず、同期後にアプリとファイルによってローカルストレージが占有される可能性があります。
Google ドライブファイルをローカルストレージを占有せずに安全な場所に同期させたい場合、専門のウェブベースの複数クラウドストレージマネージャであるMultCloudを使用して、インストールせずにシームレスかつ安全に1クリックでGoogle ドライブを別のクラウドに同期することを試してみてください。
クラウドファイルマネージャーのリーダーとして、MultCloudは、30以上の主要なクラウドストレージサービスを追加、使用、管理するための安全で使いやすいインターフェースを提供し、多機能な無料機能を備えています。
- クラウド間でデータを便利に転送、同期、バックアップ: クラウド間でデータをダウンロードやアップロードせずに転送するために、クラウド転送、クラウド同期、クラウドバックアップ、およびチーム転送 機能を使用できます。
- アカウントを切り替えることなくすべてのクラウドを使用: MultCloudでは、アップロード、ダウンロード、カット、削除、名前変更、コピー、プレビューなど、すべてのクラウドの組み込み機能を1か所で使用できます。
- 10種類のモードで1キーのクラウド間同期: ソースと宛先としてクラウドを選択することで、クラウド同期機能を使用して、10種類の素晴らしい同期モードでファイルを迅速に同期できます。
MultCloudのクラウド同期機能を使用してGoogle ドライブを別のクラウドと同期するのがどれほど簡単かを示すために、ここではGoogle ドライブをMac上のiCloud Driveと同期する方法を簡単な例として取り上げます。この方法を使用して、考えられる任意のクラウド間でファイルを同期することもできます。
MultCloudを使用してMac上のGoogle ドライブとiCloud Driveを同期する手順
1. ウェブサイトでアカウントを作成してログインします。Google/Facebookアカウントでサインインすることもできます。
2. Google ドライブアイコンを選択して、MultCloudがGoogle ドライブアカウントにアクセスできるようにします。その後、「クラウドを追加」をクリックして、別のiCloud DriveアカウントをMultCloudに追加します。
ヒント:
- OAuth認証システムにより、クラウドのユーザー名とパスワードがMultCloudに記録されることはありません。
- Google Workspace(G Suite)ユーザーの場合は、Google Workspaceアイコンをクリックしてください。
- iCloud DriveをMultCloudに追加する際は、二要素認証を実行します。
3. クラウドをMultCloudに追加した後、「クラウド同期」ページに移動します。
4. ソースとしてGoogle ドライブアカウントまたはファイルとフォルダを選択し、宛先としてiCloud Driveアカウントまたはその中のフォルダを選択します。
5. 下部の「オプション」をクリックして必要な同期モードを選択し、「保存」をクリックします。
6. 紫色の「今すぐ同期」ボタンをクリックすると、MultCloudはローカルストレージやネットワーク速度を使用せずにGoogle ドライブとiCloud Drive間のファイルを同期します。
ヒント:
- 無料ユーザー向け: Simple SyncやReal Time Syncなどの一方向および双方向の基本的な同期モードを4つ利用できます。また、「メール通知」をオンにすることで、同期が完了したらすぐにMultCloudから通知を受け取ることができます。
- サブスクライバー向け: 無料サービスの利用に加え、超高速同期速度やミラー同期、移動同期、更新同期、累積同期、増分同期 、フル同期などの6つの高度な同期モードを利用できます。また、「スケジュール」で日次、週次、月次プランを選択して、MultCloudにクラウド間のファイルを自動的に同期させることができます。
結論
Google ドライブをMacと簡単に同期する方法についての簡単で明確なガイドを使用することで、Google ドライブとMac間で任意のファイルを問題なく同期できるようになります。さらに、この記事の説明は、Windows 11/10/8/7のPCでGoogle ドライブを同期する場合にも適用できます。
また、MultCloudでは追加できるクラウドの数に制限がないため、試してみることで、複数のGoogle ドライブアカウントやその他のクラウドを効率的に管理することができます。
MultCloudがサポートするクラウド
-
Google Drive
-
Google Workspace
-
OneDrive
-
OneDrive for Business
-
SharePoint
-
Dropbox
-
Dropbox Business
-
MEGA
-
Google Photos
-
iCloud Photos
-
FTP
-
box
-
box for Business
-
pCloud
-
Baidu
-
Flickr
-
HiDrive
-
Yandex
-
NAS
-
WebDAV
-
MediaFire
-
iCloud Drive
-
WEB.DE
-
Evernote
-
Amazon S3
-
Wasabi
-
ownCloud
-
MySQL
-
Egnyte
-
Putio
-
ADrive
-
SugarSync
-
Backblaze
-
CloudMe
-
MyDrive
-
Cubby





