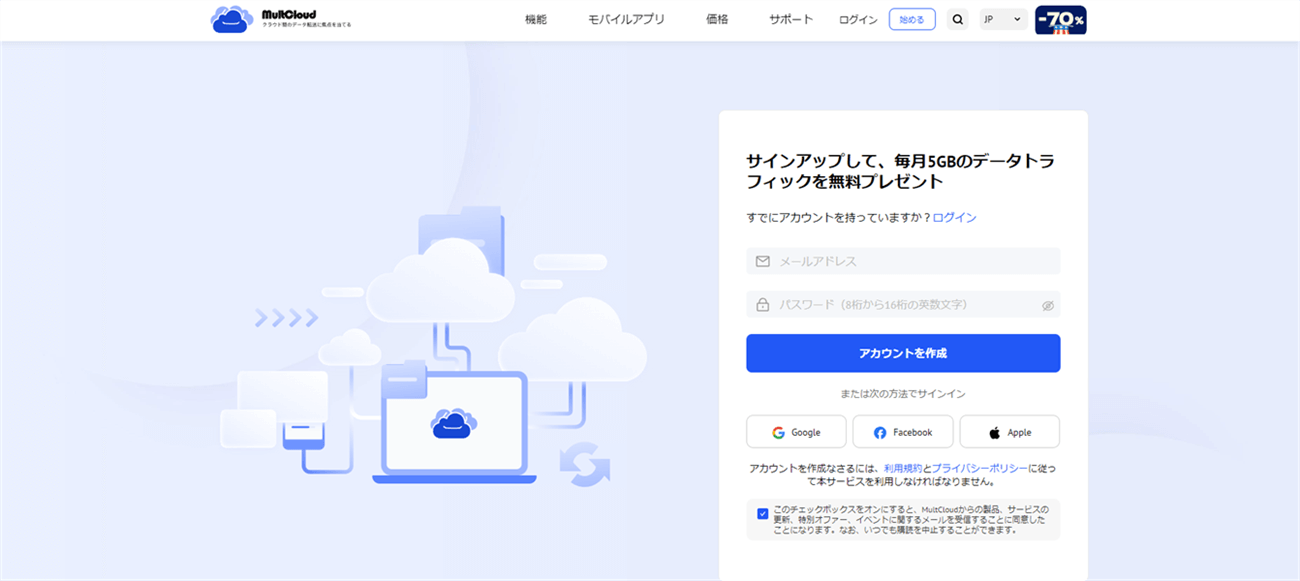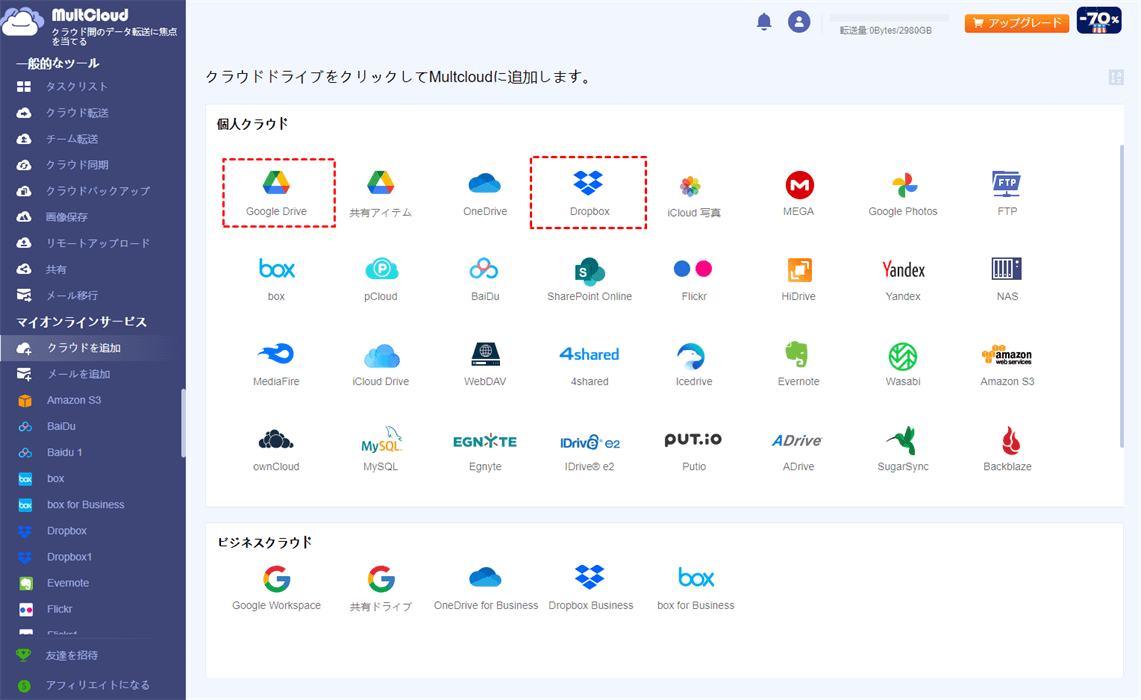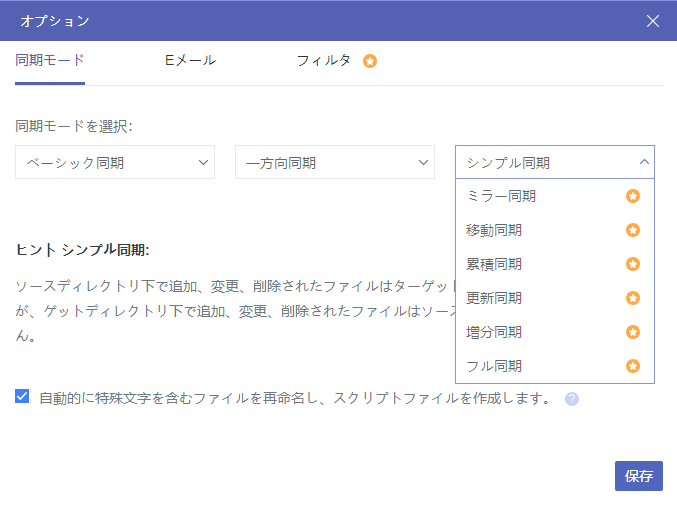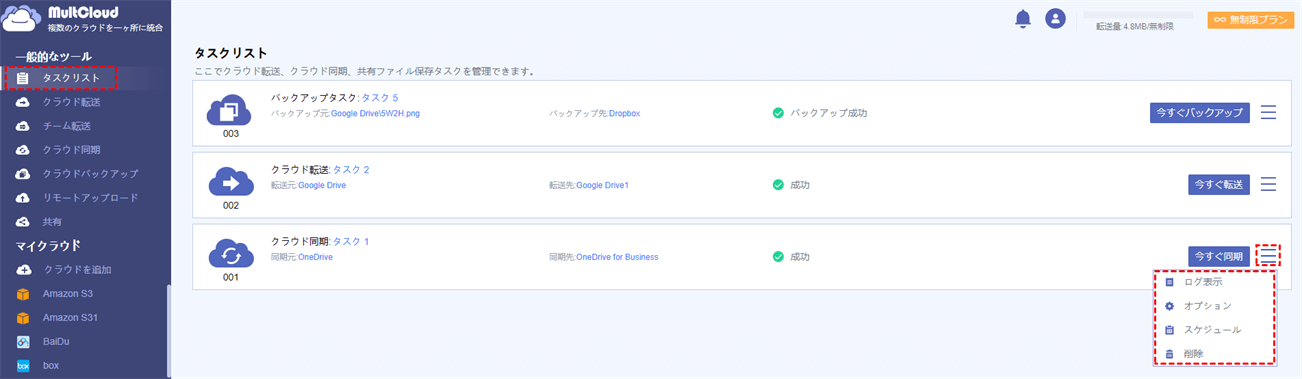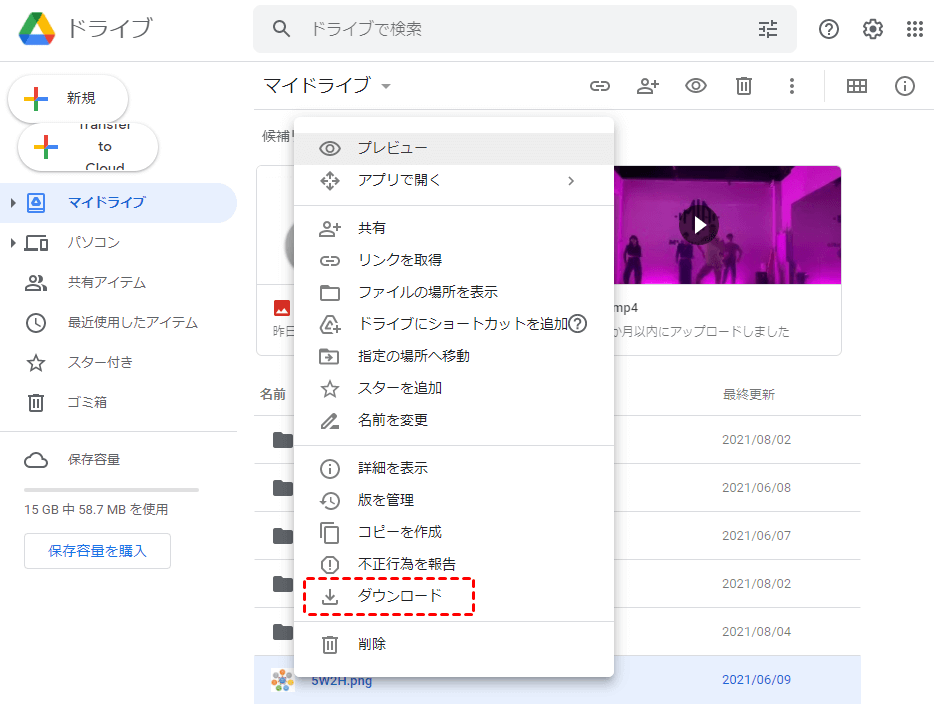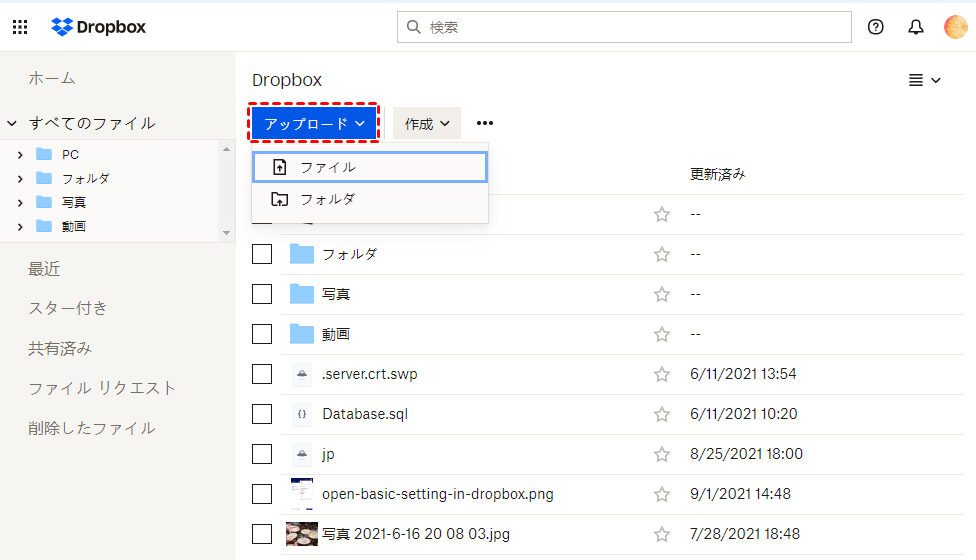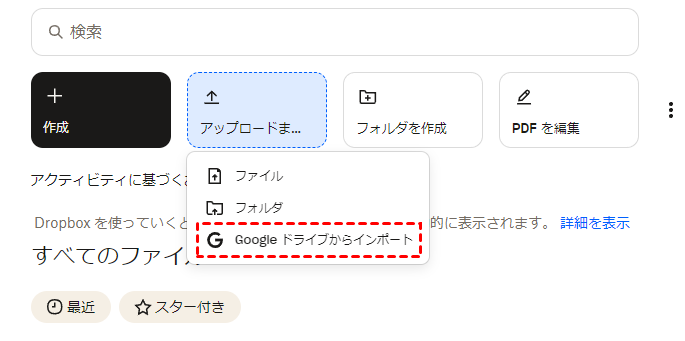GoogleドライブとDropboxを比較してみる
ご存知のように、GoogleドライブとDropboxは人気のある2つのクラウドドライブです。サービスの違いによってこの2つのクラウドドライブを使い分けるユーザーもいれば、単純にこの2つのクラウドドライブを同時に使って機能を補完するユーザーもいます。
Googleドライブは、Googleにより提供されるオンラインストレージサービスで、どんな形式のファイルも保存が可能です。Googleドライブを利用するには、Googleアカウントが必要です。一方、Dropboxは、写真やファイルの保管と共有に誇るクラウドサービスで、複数デバイスで同時利用でき、利便性が良いです。Dropboxでは、Dropboxアカウントだけでなく、Googleアカウントでも登録できます。
両者は価格、サイズ、機能、性能など多くの面で異なっています。この記事では、DropboxとGoogleドライブの違いをよりよく理解していただくために、参考までにいくつかのポイントを挙げています。
| Google Drive | Dropbox | |
|---|---|---|
| 無料ストレージ | 15GB | 2GB |
| プレミアムストレージ | 100GB–30TB | 1–2TB(ビジネスサブスクリプションの場合は無制限) |
| セキュリティ保護 | 128ビット暗号化 | 256ビット暗号化 |
| 2TBの価格 | $99.99(年間) | $119.88(年間) |
| 同期 | ドキュメント全体をダウンロードおよびアップロードして同期する | ファイルの変更をブロック単位で同期する |
| デスクトップアプリ | Windows、macOS | Windows、macOS、Linux |
| モバイルアプリ | Android、iOS | Android、iOS |
| ユーザー数 | 約10億 | 5億以上 |
この2つのクラウドドライブにはそれぞれ利点があるため、選択するのは難しいです。GoogleドライブからDropboxへの同期、DropboxからGoogleドライブへの同期など、データのバックアップだけならGoogleドライブもDropboxもニーズを満たすことができます。
では、ファイルをGoogleドライブとDropboxを同期するにはどうすれば良いですか?このの記事は2つの方法を紹介します。
GoogleドライブとDropboxを同期する最善法
最高のマルチクラウド管理ツールーMultCloudは役立ちます。MultCloudは、複数のクラウドストレージを統合管理できる無料のWebサービスです。
MultCloudでできることは以下の通りです。

- 効率的:ワンキーでクラウド間の同期、転送、バックアップが可能
- オフライン:ローカルストレージを介さずにクラウドデータを直接転送
- 高速:最大10スレッドで無制限にデータを移行
- 自動:毎日、毎週、毎月、スケジュール通りにクラウドタスクを実行
4ステップでGoogleドライブとDropboxを同期する
次に、MultCloudを使用してGoogle DriveをDropboxに同期する方法を4つの簡単なステップで説明します。
MultCloudはファイルのダウンロード・アップロードをせずに直接同期できます。現時点ではDropbox、Googleドライブ、OneDriveなど30個以上の主要クラウドストレージに対応できて、一ヶ所で全てのクラウドをまとめて管理できます。クラウド間でのファイル転送や同期は数回のクリックで済みます。では、早速ですが、MultCloudでGoogleドライブとDropboxを同期させる方法を紹介します。
ステップ1.MultCloudアカウントを作成
MultCloudのアカウントを作成してサインインします。
ステップ2.クラウドアカウントを追加
GoogleドライブとDropboxを別々にMultCloudと紐付けをして追加します。これで、MultCloud経由でGoogleドライブとDropboxを連携できます。
ステップ3.「クラウド同期」でGoogleドライブとDropboxを同期
「クラウド同期」を選択します。Googleドライブを同期元として追加し、Dropboxを同期先として追加します。「今すぐ同期」をクリックすると同期が開始します。
- 注意事項
- 「オプション」をクリックして、「同期モード」タブのポップアップウィンドウで、必要な同期モードを選択できます。「一方向同期」については、「シンプル同期」、「ミラー同期」、「移動同期」、「累積同期」、「更新同期」、「増分同期」、「フル同期」から選択できます。
- ソースディレクトリの追加、変更、削除されたファイルをターゲットディレクトリにレプリケートし、ターゲット・ディレクトリのレプリケート、変更、削除されたファイルをソースに直接レプリケートする必要がある場合は、「双方向同期」を選択します。変更が発生したときに自動的に同期したい場合は、「リアルタイム同期」を選択するとよいでしょう。
- 「Eメール」タブで「Eメール通知」を有効にすれば、タスクが完了したかどうかに関係なく、Eメール通知を受け取ることができます。
- GoogleドライブからDropboxへの同期中に「フィルタ」オプションを設定することで、除外または含めるファイルを指定することができます。スケジュール、10 種類の同期モード、フィルタ、さらに高速な同期速度など、すべての高度な機能のロックを解除します。
ステップ4.同期タスクを管理
全てのタスクは「タスクリスト」で管理できます。
GoogleドライブとDropboxを同期する一般的な方法
ここでは、GoogleドライブをDropboxに同期する2つの一般的な方法をご紹介します。
方法1. ダウンロードとアップロードでGoogleドライブをDropboxと同期する
GoogleドライブとDropboxを同期させる伝統的な方法としては、まず「ダウンロード」と「アップロード」を使う方法です。つまり、まずグーグルドライブから必要なファイルをローカルドライブにダウンロードし、それから手動でアップロード先のDropboxアカウントにアップロードする必要があります。以下の手順で操作してください。
ステップ 1. Googleドライブにログインします。
ステップ 2. ターゲットファイルまたはフォルダを右クリックして、「ダウンロード」を選択します。
ステップ 3. Dropboxにログインします。
ステップ 4. 「アップロード」をクリックして、ダウンロードしたファイルをDropboxにアップロードします。
ヒント:Googleドライブからダウンロードしたファイルはzip形式に圧縮されたフォルダです。Dropboxにアップロードする前、zipファイルを解凍しておく必要があります。
この方法でファイルをGoogleドライブからDropboxに移動するのは直感的で普通ですが、ダウンロード・アップロードにたくさんの時間や手数を費やします。そのほか、ダウンロードとアップロードが完了するまでにパソコンの電源を切ることができません。所要時間も回線の速度によって予測がつきかねます。では、もっと便利な方法がありますか?
制限事項
- しかし、全プロセスにエネルギーがかかり、時間を浪費する可能性があります。
- プロセスが完了するまでページを閉じることができませんし、最も重要なのは、かかる時間がインターネットに依存するということです。
方法2. Googleドライブから追加でGoogleドライブをDropboxに同期する
最近、DropboxはGoogle DriveのファイルをDropboxに同期するオプションを提供しています:
ステップ 1. Dropboxアカウントにログインし、左側の「すべてのファイル」をクリックします。
ステップ 2. 上部メニューから3つの点のアイコンをタップし、「Googleドライブからインポート」を選択します。
ステップ 3. 手順に従ってGoogle Driveアカウントでログインするか、ログインしたGoogle Driveアカウントを選択してファイルを同期します。
ステップ 4. Google Driveタブでファイルを選択するか、ポップアップウィンドウのフォルダタブでフォルダを選択し、「選択」をクリックします。
ステップ 5. 選択したファイルはDropboxにアップロードされます」というウィンドウが表示されるので、「フォルダ構造を保持する」「同じ名前のファイルを上書きする」「ソースからファイルを削除する」のいずれかにチェックを入れ、「アップロード」をクリックすると、Google DriveのファイルがDropboxに同期されます。
制限事項
- この方法でGoogle DriveからDropboxにすべてを同期することはできませんし、ファイルとフォルダを同時に選択することもできません。
- GoogleドライブからDropboxへファイル転送する場合、フォルダ構造が保持されないため、混乱が生じます。
- 複数のGoogle Driveアカウントからファイルを同期することができないように、1つのGoogle Driveアカウントのみをリンクすることができます。
では、上記の制限を回避する機能を持つツールはあるのだろうか?上記の情報によると、MultCloudはすべての制限を補うことができます。その上、Multcloudは無料でDropboxをGoogle Driveに同期することができます。
あとがき
上記で紹介した方法に従うと、GoogleドライブをDropboxと簡単に同期するのに役立ちます。ファイルをダウンロード・アップロードすることなく、GoogleドライブをDropboxと同期したいなら、MultCloudを利用することを推薦します。
「クラウド同期」、MultCloudは「クラウド転送」、「クラウドバックアップ」、「リモートアップロード」など色々な便利な機能も備わっております。例えば、「クラウド転送」機能はGoogleドライブからⅮropboxに移動するのにピッタリです。MultCloudで全てのクラウドアカウントを自由に管理することで、クラウド生活も楽になれます。
MultCloudがサポートするクラウド
-
Google Drive
-
Google Workspace
-
OneDrive
-
OneDrive for Business
-
SharePoint
-
Dropbox
-
Dropbox Business
-
MEGA
-
Google Photos
-
iCloud Photos
-
FTP
-
box
-
box for Business
-
pCloud
-
Baidu
-
Flickr
-
HiDrive
-
Yandex
-
NAS
-
WebDAV
-
MediaFire
-
iCloud Drive
-
WEB.DE
-
Evernote
-
Amazon S3
-
Wasabi
-
ownCloud
-
MySQL
-
Egnyte
-
Putio
-
ADrive
-
SugarSync
-
Backblaze
-
CloudMe
-
MyDrive
-
Cubby