ユーザーからの質問
「FlickrコレクションをOneDriveに同期、バックアップする方法を探しています。これを簡単にするアプリは見つかりませんでした。それ以外の場合は、ファイルを1つずつダウンロードしてから、OneDriveに同期する必要があるようです。」
「ダウンロードおよびアップロードせずにFlickrをOneDriveに同期できる方法はありますか?」
Flickrフォーラムから、このような質問が多くあります。以前の多くの回答は、解決策はないと述べていました。実際、組み込みの方法はありませんが、この問題はサードパーティのソリューションで解決できます。
FlickrからOneDriveに同期する必要がありますか?
FlickrをOneDriveに同期する具体的な解決方法を紹介する前に、まずユーザーがなぜFlickrからOneDriveに同期する必要があるかについて論じてみましょう。もし、それについて興味がないお方なら、本文の前にあるクイック検索で解決方法の目次に飛ばしても構いません。
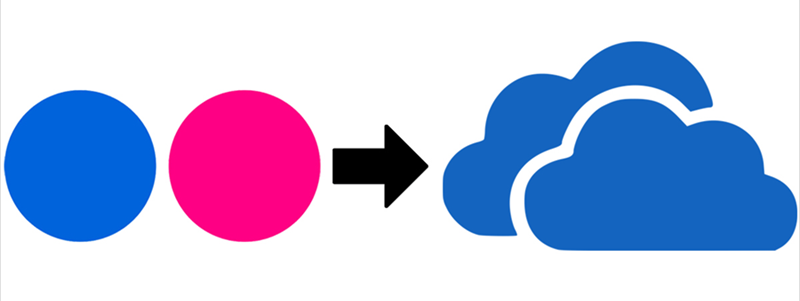
Flickrは、写真やビデオなどのファイルをオンラインで保存および編集することに重点を置いています。ユーザーは、Flickrで写真やビデオをキャプチャしてどこからでもアクセスしたり、共有したりできます。さらに、Flickrには、時間、日付、地理的位置を理解する強力な検索テクノロジーがあります。
一方、ご存じの通り、OneDrive(旧称SkyDrive)は、Microsoftによって開発され、今でも世界で最も人気のあるクラウドストレージとして人々に愛用されています。書類や写真などのあらゆるファイルも保存でき、モバイルアプリではアルバムやカメラの自動アップロード機能もあり、とても便利です。
Flickrはファイルをオンラインで保存および編集することに重点を置き、正確的にクラウドバックアップサービスではありませんので、保存しているファイルに対して自動バックアップ機能を備えていません。現在の社会では、大切なデータを失われないように、ほとんどのユーザーはバックアップを取っています。Flickrから別のクラウドにバックアップしたい場合は、OneDriveが最適です。OneDriveは個人ユーザーもビジネスユーザーのニーズも満たしているからです。では、FlickrからOneDriveに同期するにはどうすればよいですか?次のパートに入りましょう。
FlickrからOneDriveに同期する一般的方法
一般的には、データの同期およびバックアップを考えると、真っ先にダウンロード・アップロードという伝統的な方法が思い浮かびます。ダウンロード・アップロードで写真をFlickrからOneDriveに同期する手順は次のとおりです。
ステップ1.FlickrのWebサイトにアクセスして、サインインします。
ステップ2.ウィンドウ上部にある「You(あなた)」ボタンをクリックし、「Camera Roll(カメラロール)」に移動ます。これで、すべての写真とビデオが表示されます。
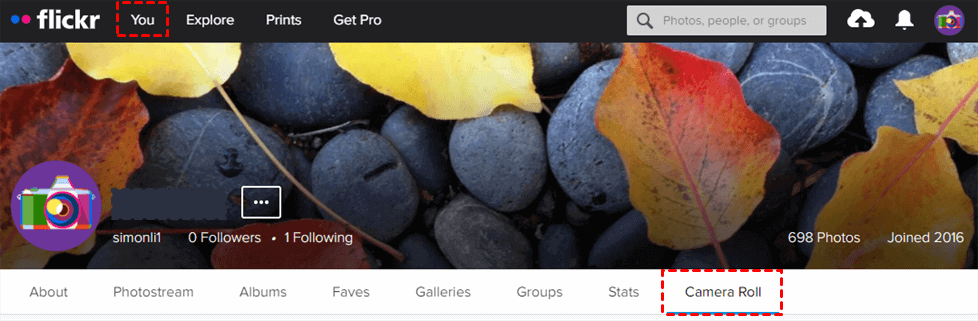
ステップ3.同期したい写真を全て選択し、「Download(ダウンロード)」オプションをクリックします。ポップアップウィンドウで「Create zip file(zipファイルを作成)」をクリックし、ダウンロード先を指定します。これで、写真がコンピューターにダウンロードされます。
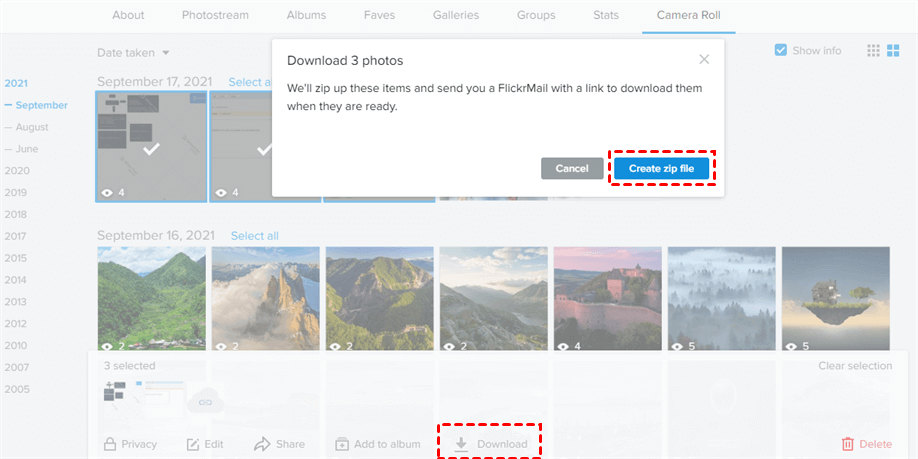
ヒント:zipファイルをOneDriveにアップロードする前に解凍しておいてください。
ステップ4.OneDriveのWebサイトにアクセスして、サインインします。
ステップ5.上部のメニューバーにある「アップロード」ボタンをクリックして、ダウンロードされた写真をOneDriveにアップロードします。
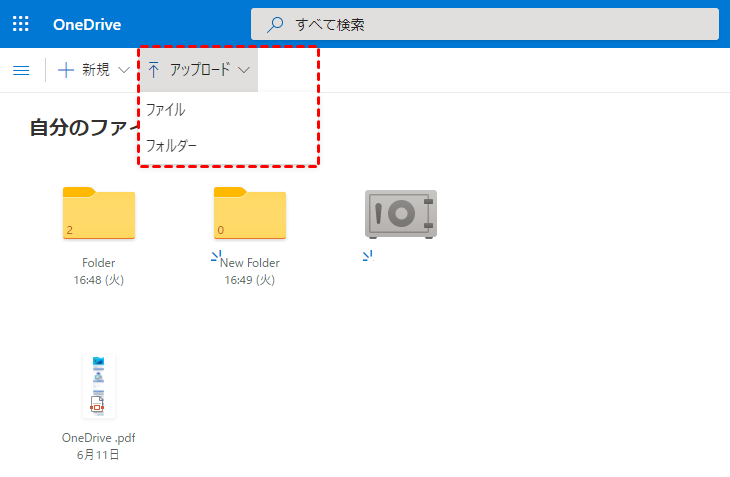
この方法のデメリット:
- ダウンロード・アップロードに費やす時間はインタネットの回線速度やデータの大きさに左右され、一日あたり一週間までかかるかもしれません。
- ダウンロード・アップロード途中に、電源を切ったり、ページを閉じたりすることができません。
- 複数のアカウントをお持ちの場合は、頻繁にアカウントを切り替えなければなりません。
FlickrをOneDriveに同期する最善法
ここでは、最高のマルチクラウド管理ツールーMultCloudを強くお勧めします。MultCloudは、複数のクラウドストレージを1箇所で統合管理でき、クラウド間でデータの転送、同期などを行える無料のWebアプリです。
MultCloudは、クラウドサービス間でファイルを転送したり、同期することができるだけでなく、アップロード、ダウンロード、切り取り、コピー、貼り付け、移動、削除、再命名などのオンラインファイル管理もできます。では、MultCloudを利用して、FlickrをOneDriveに同期する方法を見てみましょう。
ステップ1.1つのMultCloudアカウントを作成します。

ヒント:アカウントを作成したくない場合は、「仮アカウントで試用」オプションを選択して、メールアドレスを入力せずに一時的なアカウントを作成することができます。または、Googleアカウント、Facebookアカウントで直接ログインすることもできます。
ステップ2.MultCloudにログインした後、インターフェース画面の左側にある「クラウドを追加」ボタンをクリックし、Flickrを選択し、指示に従ってFlickrアカウントをMultCloudに追加します。
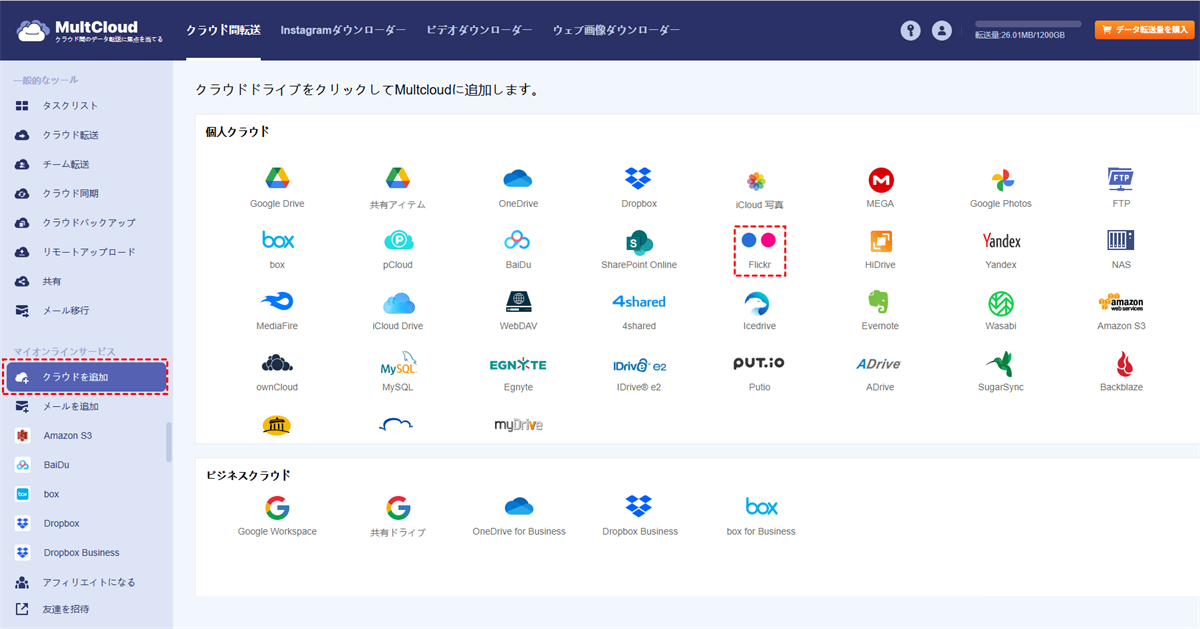
ヒント:
- MultCloudはデータの転送には暗号化され、データ通信で利用したデータはキャッシュしません。クラウドサービスへの認証にも「OAuth認証」を使用するので、パスワード情報を一切保管しません。ご安心してクラウドアカウントをMultCloudに追加していただけます。
- MultCloudは、一度に追加できるアカウントは一つだけなので、同じ追加操作でOneDriveをMultCloudに追加してください。また、MultCloudは、追加できるアカウント数に制限がないため、お持ちのすべてのクラウドアカウントを追加しても構いません。
ステップ3.「クラウド同期」をクリックし、Flickrを同期元として選択し、OneDriveを同期先として選択し、「今すぐ同期」をクリックすると、同期タスクが開始あされます。「スケジュール」を有効にして、FlickrとOneDriveの同期タスクを計画どおりに定期的に実行できます。
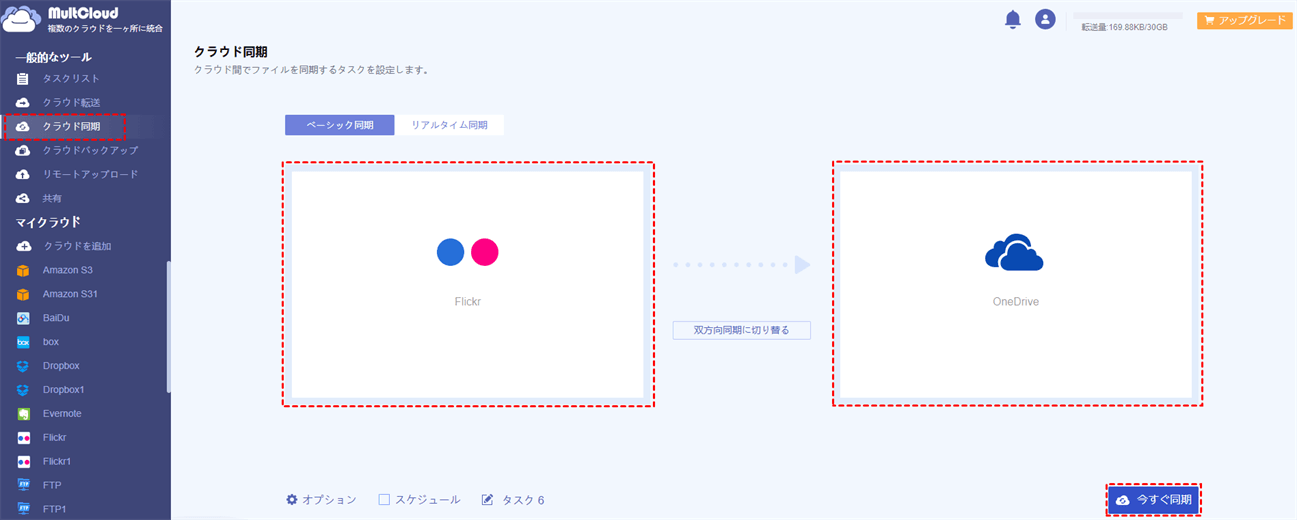
ヒント:
- 「フィルタ」を有効にすることで、一部のファイルを除外したり、一部のファイルのみ同期したりすることができます。
- MultCloudは、一方向同期と双方向同期、ベーシック同期とリアルタイム同期などの同期モードを選択できます。例えば、リアルタイム同期モードを利用したら、ソースが変更されると、ターゲットもすぐに変更されます。
- MultCloudのサブスクライバーにアップグレードすれば、2つのリアルタイム同期タスクと2つのベーシック同期タスクを同時に実行でき、同期速度が大幅に向上できます。
- MultCloudはバックグラウンドでタスクを実行しているため、転送プロセスが開始されたら、ページを閉じたり、PCを閉じたりしても構いません。
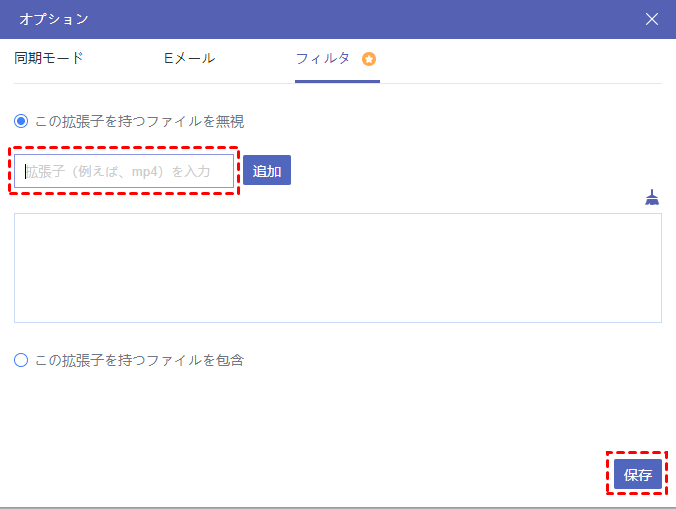
あとがき
ご覧のとおり、MultCloudは、ダウンロードとアップロードの方法を使用せずに、4つのステップでFlickrをOneDriveに同期するのに役立ちます。これにより、時間とエネルギーを大幅に節約できます。MultCloudには、「クラウド同期」に加えて、「クラウド転送」、「クラウドバックアップ」、「リモートアップロード」などの優れた機能を備えています。例えば、FlickrからGoogleドライブに写真を移行する場合は、「クラウド転送」を使用できます。
MultCloudがサポートするクラウド
-
Google Drive
-
Google Workspace
-
OneDrive
-
OneDrive for Business
-
SharePoint
-
Dropbox
-
Dropbox Business
-
MEGA
-
Google Photos
-
iCloud Photos
-
FTP
-
box
-
box for Business
-
pCloud
-
Baidu
-
Flickr
-
HiDrive
-
Yandex
-
NAS
-
WebDAV
-
MediaFire
-
iCloud Drive
-
WEB.DE
-
Evernote
-
Amazon S3
-
Wasabi
-
ownCloud
-
MySQL
-
Egnyte
-
Putio
-
ADrive
-
SugarSync
-
Backblaze
-
CloudMe
-
MyDrive
-
Cubby
