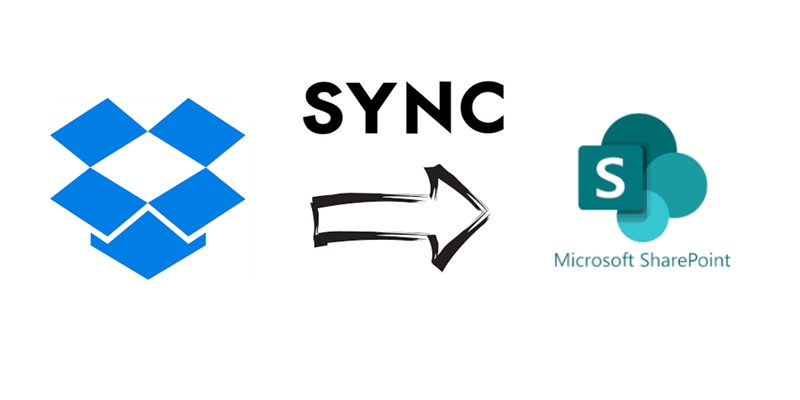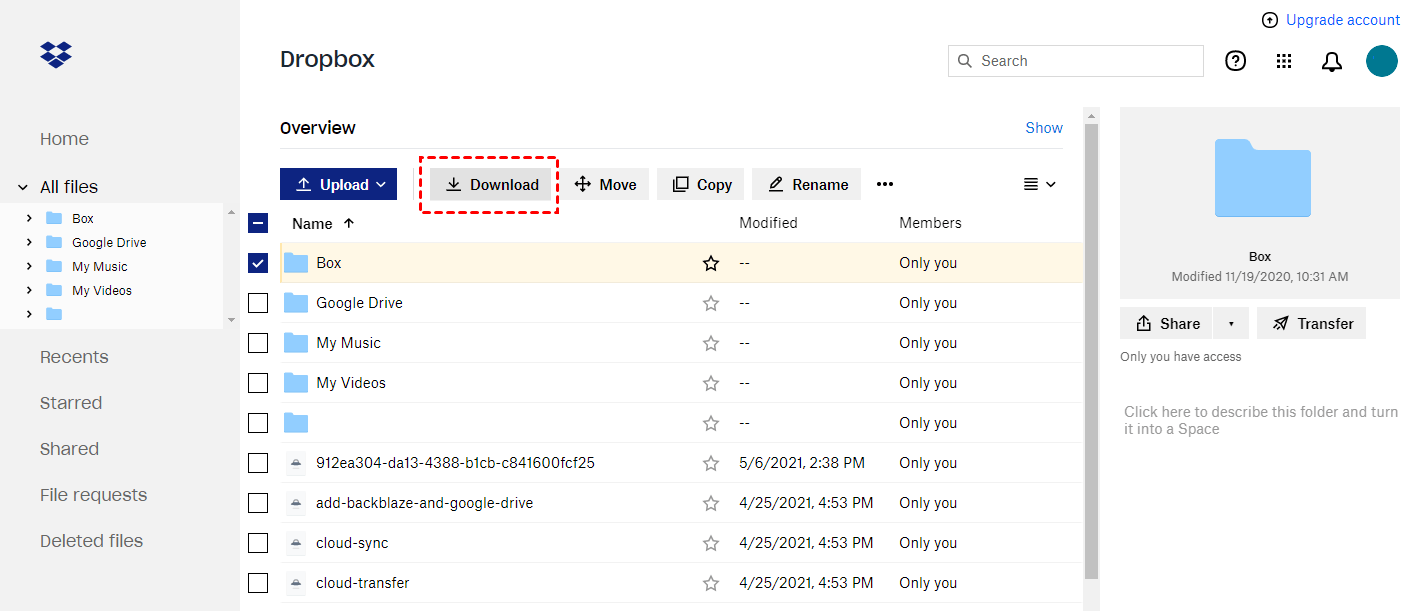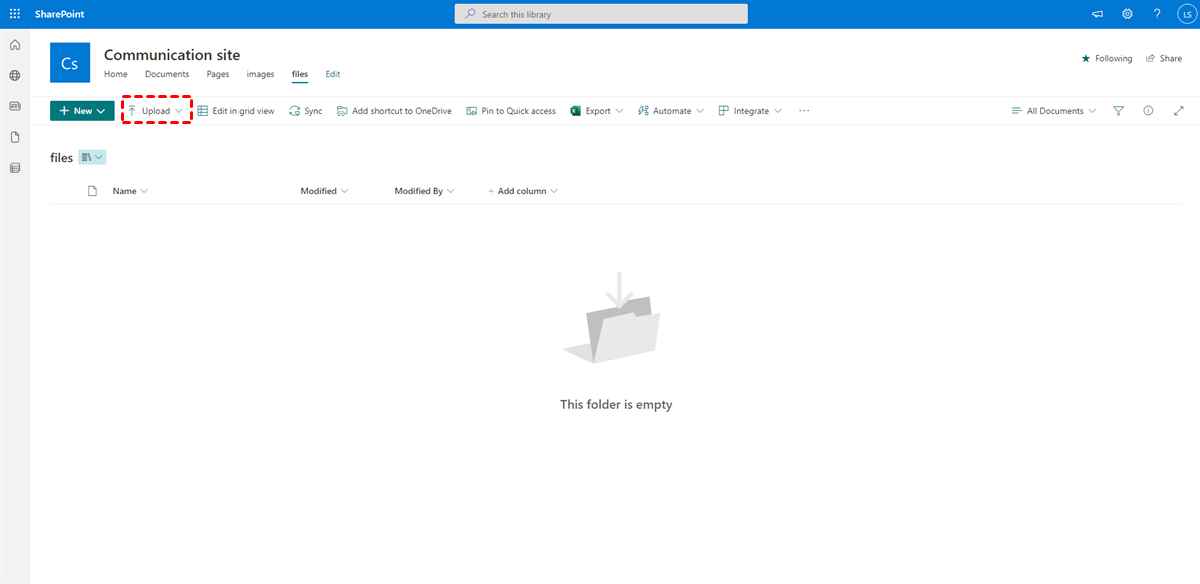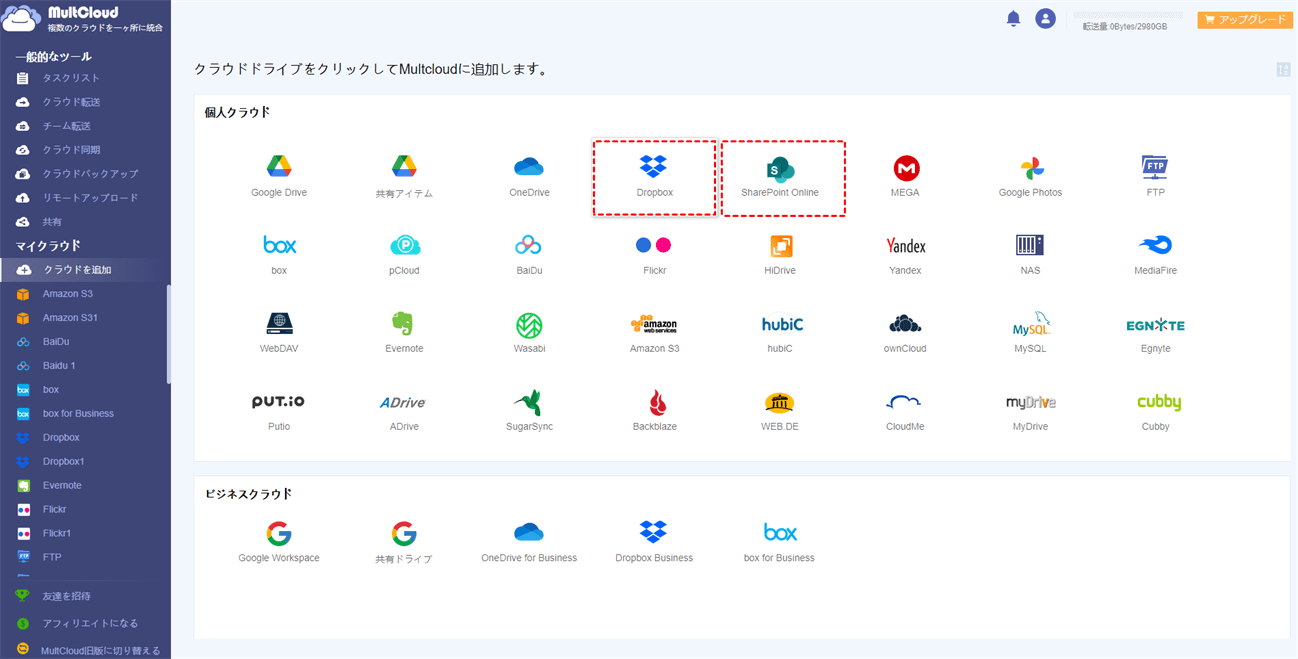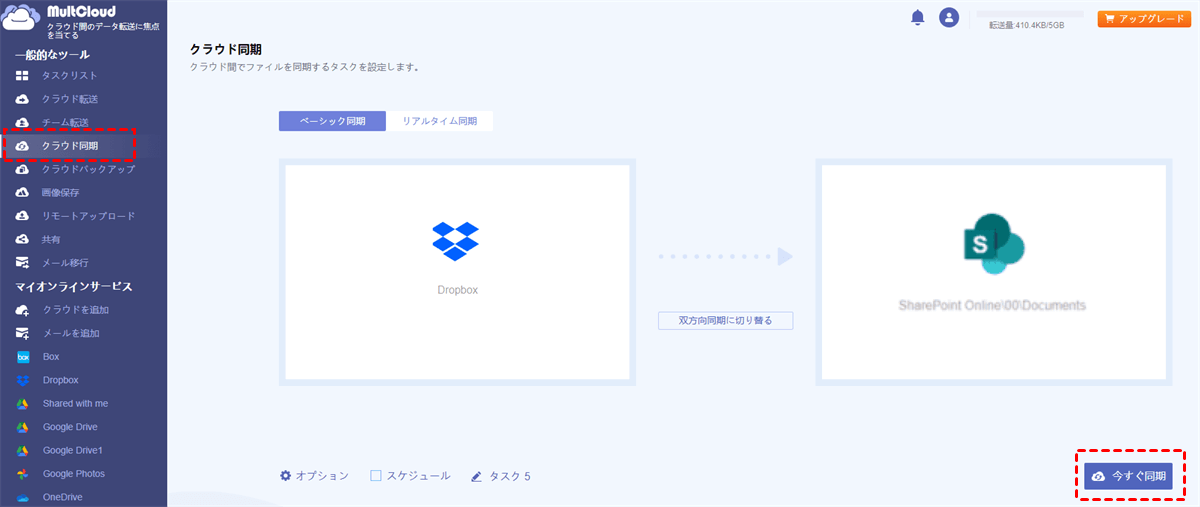クイック検索:
ユーザーケース: DropboxとSharePoint間の同期
私はすべて試しましたが、何も機能しません。タスクはDropbox内のすべてをSharePointフォルダーと同期することです。したがって、Dropbox内のドキュメントで何かを調整した場合、それもSharePointで見えるようにする必要があります。パワーオートメーションで行う必要があります。DropboxとSharePoint間のデータを簡単に同期するにはどうすればよいですか?
- Redditからの質問
なぜDropboxをSharePointと同期するのか?
DropboxとSharePointは、無料のストレージスペースを提供し、どこでもいつでも友人や家族とデータを管理および共有できる、人気のあるスマートなクラウドストレージサービスです。どちらのサービスも実用的ですが、多くの面で異なる点があります。
たとえば、Dropboxは個人使用に適しています。無料の2GBのストレージがあり、ユーザーはDropboxに重要なファイルを保存し、Dropboxファイルリクエストなどのスマート機能を通じて他者と簡単に作業できます。一方、SharePointはビジネスや組織でより一般的で、企業が従業員と作業するための実用的な機能を提供します。
したがって、特にビジネスユーザーは、DropboxからSharePoint Onlineにデータを同期することを望んでいます。これにより、従業員はワークフローを作成し、他の同僚とシームレスに協力するのが簡単になります。この投稿では、DropboxとSharePoint間でファイルを同期する方法を紹介します。この問題に直面している場合は、引き続きお読みください。
DropboxをSharePointと同期する方法
このセクションでは、DropboxフォルダをSharePointに同期するための2つの有用で簡単な方法を紹介します。1つはDropboxからSharePointにデータを手動でダウンロードして再アップロードする方法です。もう1つは便利なサードパーティサービスであるMultCloudを利用する方法です。読み終わった後、自分の状況に最も適した方法を選ぶことができます。
►方法1: ダウンロードとアップロード
ファイルやフォルダを1つのクラウドから別のクラウドに同期したいが、サードパーティのサービスを利用したくない場合、ダウンロードとアップロードの方法は人気です。これは煩わしい操作や複雑な操作を行う必要がないためです。この選択は時間がかかり、面倒ですが、いずれにせよ実行可能で役立ちます。
この解決策を使用したい場合は、以下の操作に従ってください:
ステップ1: Dropboxにサインインし、同期したいフォルダを特定します。
ステップ2: データを選択し、上部のナビゲーションバーにあるダウンロードボタンをクリックします。
ステップ3: 次に、Office 365にログインしてSharePointにアクセスします。そしてドキュメントライブラリにダウンロードしたファイルを保存します。ファイルをSharePointにドラッグ&ドロップするだけで簡単にアップロードできます。
このようにして、DropboxからSharePointにファイルを同期することができます。両方のクラウドドライブにあるファイルは常に同じ状態になります。ただし、大量のファイルがある場合は時間がかかります。また、この方法には適切な同期方法を選択するオプションがないという明らかな欠点があります。
►方法2: MultCloud経由でDropboxをSharePoint Onlineに同期する
もしMultCloudを利用すれば、このプロセスははるかに効率的になります。また、片方向同期や双方向同期など、さまざまな同期方法を利用できます。MultCloudは、異なるクラウドストレージサービスやアカウントを結びつけることができる優れたスマートプラットフォームです。
現在、Google Drive、Google Photos、OneDrive、Dropbox、SharePoint、OneDrive for Business、Dropbox Business、Google Workspace、Flickr、MEGA、Wasabi、pCloud、Boxなど、主要な個人およびビジネスクラウドドライブに対応しています。したがって、これらのクラウドドライブを使用している場合は、MultCloud上で直接管理でき、頻繁にサインインおよびサインアウトする必要がなくなります。
それに加えて、MultCloudはミラー同期、移動同期、更新同期、累積同期、ベーシック同期など、必要な同期方法を選択できるようにします。これらの同期方法は異なる目的に使用され、それぞれのニーズに合った同期方法を選択できます。さらに、このスマートツールを使用することで、多くの便利さを享受できます:
- クラウドサービス間のデータの直接同期。MultCloudを利用すると、クラウドドライブ間でファイルを手動でダウンロードしてアップロードする必要はありません。代わりに、ウェブ上でデータをクラウド間で直接かつ迅速に同期でき、時間を節約し生産性を向上させます。
- カスタマイズされた同期タスク。自分の状況に応じて同期タスクを設定できます。例えば、クラウド間でフォルダ全体を同期することもできますし、一部のフォルダだけを同期することも可能です。
- 自動同期のサポート。MultCloudは、特定の時間、毎日、毎週、または毎月、クラウドドライブ間でフォルダを同期することを可能にします。設定後、タスクは時間通りに1つのクラウドから別のクラウドに同期されます。
それでは、以下の内容を読んで、MultCloudを使用してDropboxをSharePointに同期する方法を学びましょう:
ステップ1: アカウントを作成します。MultCloudのアカウントを持っていない場合は、メールで無料でサインアップできます。
ステップ2: 左側のナビゲーションペインでクラウド追加タブに進みます。その後、Dropboxのアイコンをクリックして追加し、画面の指示に従ってMultCloudにアクセスを許可します。次に、同様にSharePoint Onlineを追加します。
ステップ3: 次に、クラウド同期に進み、Dropboxをソースクラウドドライブとして選択し、SharePoint Onlineをターゲットクラウドサービスとして選択します。最後に、今すぐ同期タブを押してプロセスを開始します。
通常同期を使用する場合、 ミラードキュメントライブラリを実行したい特定の時間を設定し、スケジュールを使用して予定された時間に開始させることができます。アップグレードすると、スケジュール、フィルター、最大10スレッドでの高速同期などのすべての高度な機能を解除できます。
リアルタイム同期を行いたい場合は、上部のボタンを押してください。ご覧のとおり、MultCloudを使えばクラウドドライブ間でデータを同期するのははるかに簡単です。同様に、DropboxをGoogle Driveに同期したい場合も、MultCloudが手間なくプロセスを完了させてくれます。
最後に
以上がDropboxをSharePointに同期する方法についてです。いずれにせよ、ファイルが少ない場合はダウンロードとアップロードの方法を使用できます。大量のファイルがある場合は、MultCloudに頼ることができます。MultCloudを使用すると、クラウドドライブ間でデータを同期するだけでなく、ファイルの転送やバックアップも簡単に行えます。
MultCloudがサポートするクラウド
-
Google Drive
-
Google Workspace
-
OneDrive
-
OneDrive for Business
-
SharePoint
-
Dropbox
-
Dropbox Business
-
MEGA
-
Google Photos
-
iCloud Photos
-
FTP
-
box
-
box for Business
-
pCloud
-
Baidu
-
Flickr
-
HiDrive
-
Yandex
-
NAS
-
WebDAV
-
MediaFire
-
iCloud Drive
-
WEB.DE
-
Evernote
-
Amazon S3
-
Wasabi
-
ownCloud
-
MySQL
-
Egnyte
-
Putio
-
ADrive
-
SugarSync
-
Backblaze
-
CloudMe
-
MyDrive
-
Cubby