ローカルディスクからクラウドストレージへ
今日、私たちの仕事と生活はコンピュータを離れることができません。ドキュメントの作成、ビデオや映画のダウンロード、写真撮影はもう日常生活の一部になって、ハードディスクに保存されます。使用時間の長くなると共に、ディスク容量はますます小さくなります。幸いなことに、コンピュータ技術の発展に伴い、クラウドストレージが登場します!今はクラウドコンピューティングの時代です。ローカルディスクはいっぱいになったら、データをクラウドに保存する可能になります。
どこにでもクラウドストレージにアクセス
クラウドストレージの最大の利点は、インターネットを通じてどこにいてもデータにアクセスできることです。コンピュータだけでなく、携帯電話、パッドやハンドヘルドゲーム機などのモバイルデバイスもインターネットに接続することができます。WIFIのおかげで、どこいでもオンラインでサーフィンできます。今はモバイルインターネット時代になっています。
クラウド同期の必要性
世界で多くの企業がクラウドサービスを提供しているので、利用可能クラウドがたくさんあります。例えば、以前はSkyDriveとして知られていたMicrosoftのOneDrive、Amazon S3、Amazon Cloud Drive、 Google Drive、Dropbox、Box、MEGAやSugarSyncなどのクラウド。ほぼすべてのクラウド企業がクライアントまたはアプリを開発しました。Aクラウドに保存しているデータをBクラウドにバックアップ/コピーする場合、同期は最も便利な方法です。例えば、私はGoogle Drive( 1 つの Google アカウントですべてのGoogle サービスにアクセス)を好みますが、うちの会社のポリシーでは公開アカウントを持つOneDriveを使用するという要求があります。時々、Google DriveからOneDriveにファイルを転送する必要があるため、Google DriveとOneDriveを同期する必要があります。
クラウド同期とは
上記のように、クラウド同期の最も分かりやすい定義は完全コピーです。Google Driveから別のクラウドに元のファイルをコピーするので、データは2か所に保存されます。通常、異なるプロバイダのクラウドを同期させる公式ツールはありません。だが、同期の利点が多いです。例えば、データを取得する方法が多くなります。Aクラウドに入ることができない場合(パスワードを忘れる、またはサービスはメンテナンス中である場合)、Bクラウドに入ってデータを取得できます。
クラウド同期用のMultCloud
当社の製品 - MultCloudは、クラウド同期をサポートします。その名前の意味は複数のクラウドストレージマネージャです。20以上のストレージデバイスをサポートします。それらのほとんどはクラウドストレージであり、他のはFTP / SFTP、WebDavなどです。ちなみに、MultCloudは無料です。さらに、Evernoteという統合クラウドプログラムと、Flickrというプロの画像編集オンラインツールもMultCloudでサポートされています。MultCloudはウェブアプリケーションですが、Chrome拡張機能をリリースしましたから、MultCloudとGoogle Driveを簡単に使用することができます。
MultCloud経由でクラウドストレージを同期する方法
次はMultCloudの主な機能についてのチュートリアルです。
MultCloudはウェブベースアプリです。まず、公式サイト:www.multcloud.comにアクセスしてください。その後、アカウントを作成するかサインアップせずに体験することを決めます。後者の方法を選択する人は、すぐにMultCloudに入り、MultCloudが提供するデフォルトのユーザ名とパスワードを取得できます。さらに、いつでもユーザー名とパスワードを変更、メールアドレスをバインドすることができます。
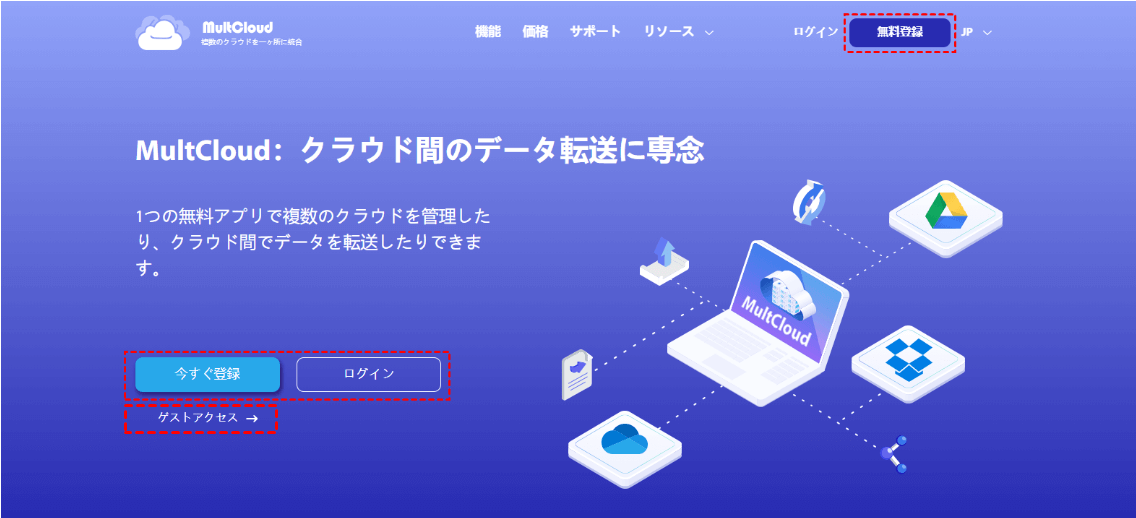
MultCloudにサインインした後、追加するクラウドを選択してください。異なるクラウドによって、必要な情報も異なります。これらのクラウドはOAuthをサポートしているため、ユーザ名とパスワードを入力する必要はなく、表示名のみを入力する必要があります。最終承認プロセスはクラウドの公式サイトで完了します。
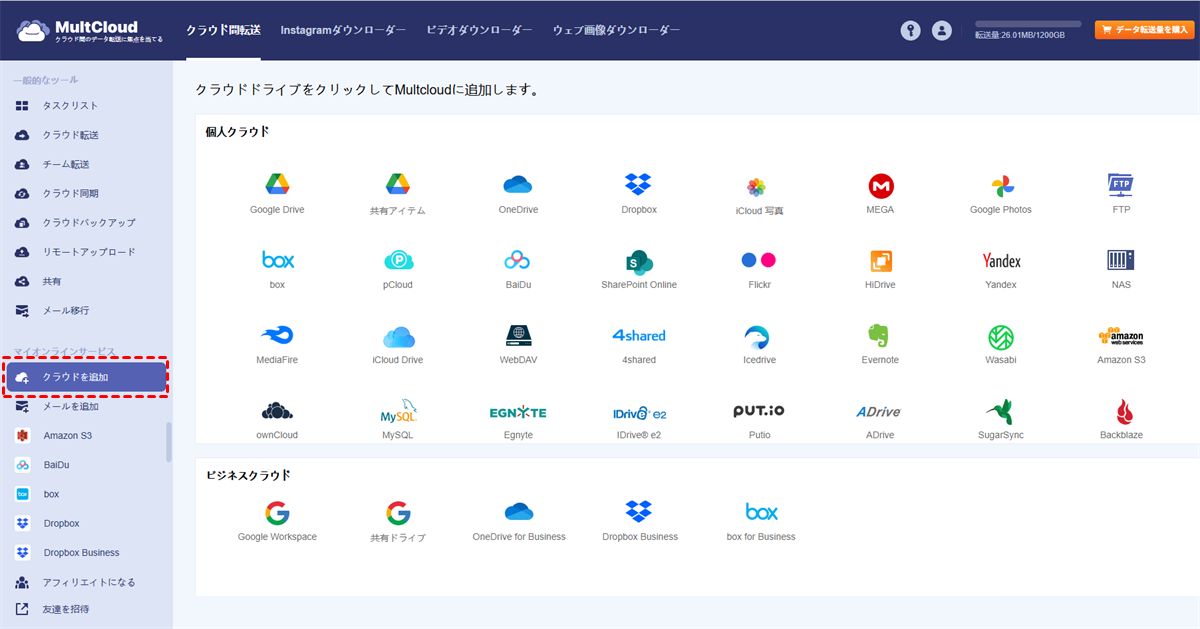
次のステップは重要です。ファイルマネージャインターフェイスでは、Windowsエクスプローラのようにクラウド内のファイルを管理できます。同期する前に、更新アイコンをクリックしてクラウド内のコンテンツを更新することをお勧めします。Google Driveから別のクラウドにファイルを移動する方法が多いです。例えば、コンテキストメニューから「コーヒー」または「コピー先」など。クラウドはMultCloudに追加されたら、同期されます。
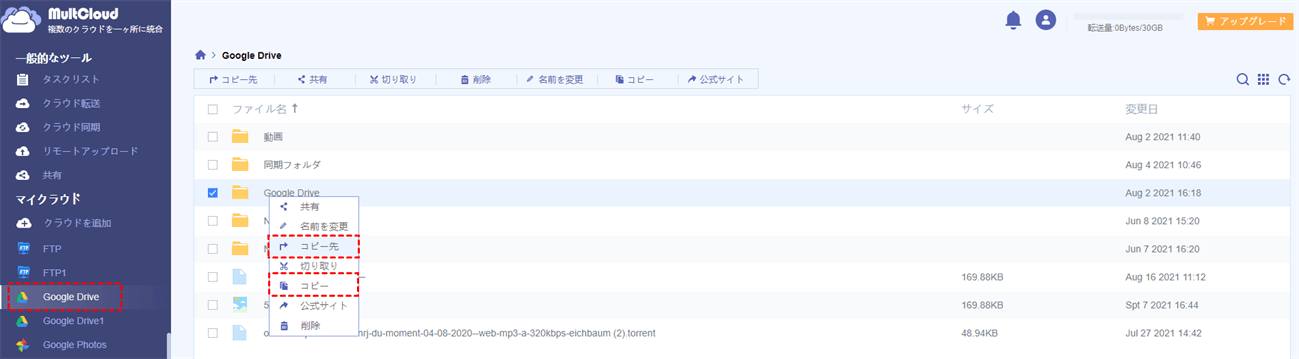
クラウド同期インターフェイスに切り替えて、クラウド同期のオプションを設定します。MultCloudは8つの同期方法をサポートします:
シンプル同期:ソースディレクトリで追加、変更、削除を行うと、操作結果はターゲットディレクトリに反映されますが、ターゲットディレクトリで追加、変更、削除を行うと、ソースディレクトリには影響を与えません。
ミラー同期:常にファイルに保存しているターゲットディレクトリとソースディレクトリを正確に保ちます(MultCloudはターゲットディレクトリ内の不要なファイルを削除します)。
移動同期:完全同期が完了したら、ソースディレクトリ内のファイルをすべて削除します 。ソースディレクトリファイルが削除されたら、ターゲットディレクトリ内の対応するファイルを削除しないでください。
累積同期:ソースディレクトリファイルが削除されたら、ターゲットディレクトリ内の対応するファイルを削除しないでください。
更新同期:まずターゲットディレクトリのファイルをすべて削除します。そしてソースディレクトリにファイルを追加して、変更されたファイルをターゲットディレクトリへ転送します。
増分同期:毎回同期すると、ターゲットディレクトリに新しいサブディレクトリが作成されますから、ソースディレクトリ内の新規および変更されたファイルがサブディレクトリに転送されます。
フル動機:毎回同期すると、ターゲットディレクトリに新しいサブディレクトリが作成されますから、ソースディレクトリ内のファイルがすべてサブディレクトリに転送されます。
*注:上記の7つの方法は一方向同期です。
双方向同期:ソースディレクトリで追加、変更、削除を行うと、操作結果はターゲットディレクトリに反映されます。その同時に、ターゲットディレクトリで追加、変更、削除を行うと、その操作結果はソースディレクトリにも反映されます(また、ソースディレクトリーとターゲットディレクトリー内のファイルを保持します)。
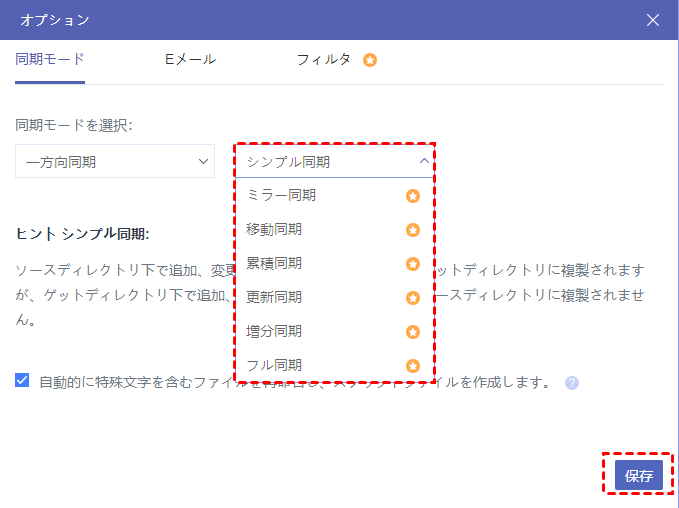
その他のオプションには、フィルタ、上書きや電子メール通知などがあります。その後即刻同期するか、後でスケジュール同期しますか。後者を選択すると、設定時間に従ってタスクがコミットされます。これは自動的に同期することを意味します。
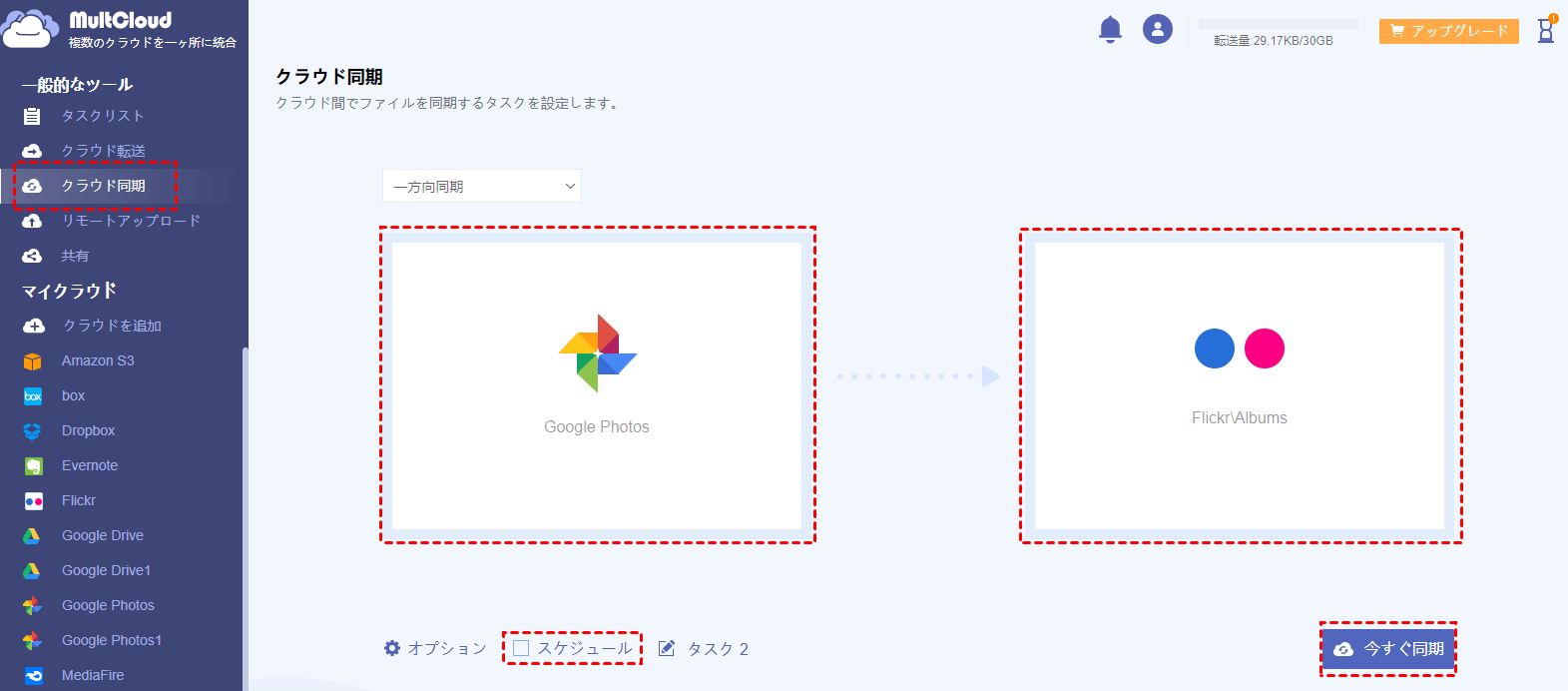
さらに、タスクリストでタスクのオプション、削除、ログの表示などを管理できます。
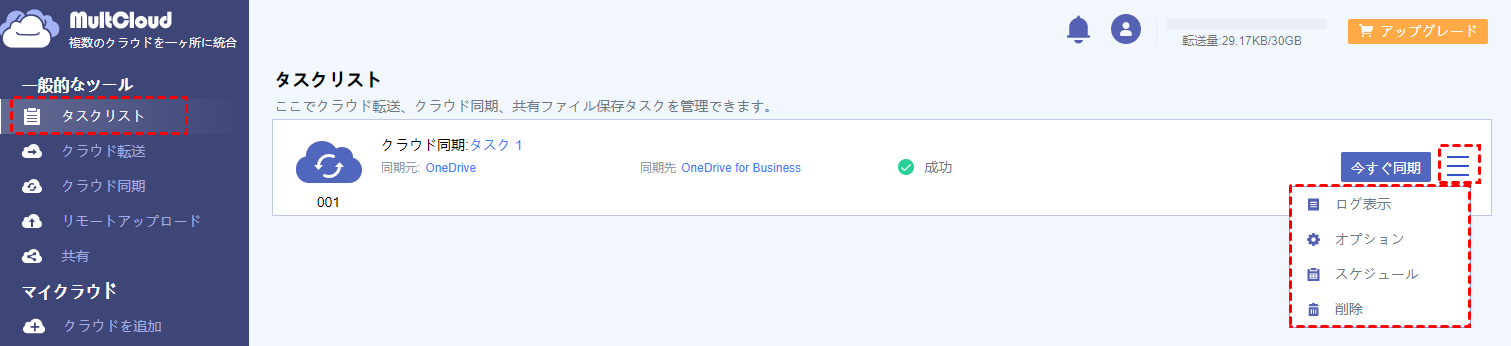
MultCloudを使用してクラウドを同期する際の安全性については心配しないでください。 MultCloudはデータを保存または記録しません。さらに、MultCloudにはストレージがないため、転送時にトラフィックが発生します。毎月30のトラフィックを取得できます。
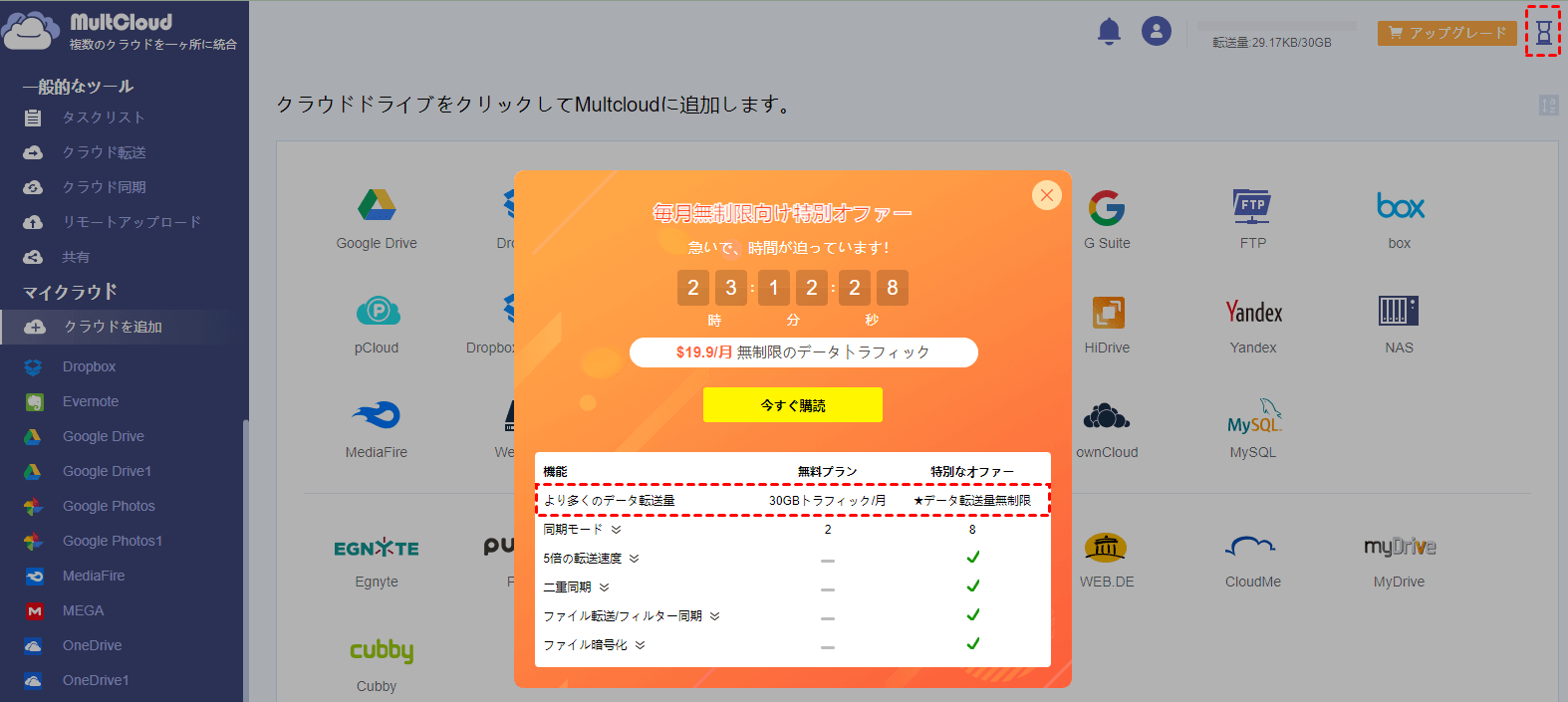
MultCloudはマルチサーバのパラレル転送を実現しますから、タスクマネージャからより多くのタスクを追加してタスクをチェックすることができます。 最後に、MultCloudはSSL用の256ビットAES暗号化を適用しますので、MultCloudを使用してクラウドドライブを同期させてください。
MultCloudがサポートするクラウド
-
Google Drive
-
Google Workspace
-
OneDrive
-
OneDrive for Business
-
SharePoint
-
Dropbox
-
Dropbox Business
-
MEGA
-
Google Photos
-
iCloud Photos
-
FTP
-
box
-
box for Business
-
pCloud
-
Baidu
-
Flickr
-
HiDrive
-
Yandex
-
NAS
-
WebDAV
-
MediaFire
-
iCloud Drive
-
WEB.DE
-
Evernote
-
Amazon S3
-
Wasabi
-
ownCloud
-
MySQL
-
Egnyte
-
Putio
-
ADrive
-
SugarSync
-
Backblaze
-
CloudMe
-
MyDrive
-
Cubby
