ユーザーからの質問
「Google driveで2つのアカウント間で共有し、各々の編集が常に更新されるようにするにはどうすればよいのでしょうか・・・?」
実際、ネット上ではこのような質問は少なくありません。多数のユーザーは2つ、もしくはそれ以上のGoogleドライブアカウントを持っています。したがって、複数のアカウント間のファイル移動や同期も珍しくなくなりました。今からは、ユーザーがなぜ2つのGoogleドライブアカウントを作成するか、なぜ2つのGoogleドライブアカウントを同期するか、そして、どうやって2つのGoogleドライブアカウントを同期するかをめぐって説明を展開します。この記事を読み続けて、答えを見つけましょう。
2つのGoogleドライブアカウントを同期する理由
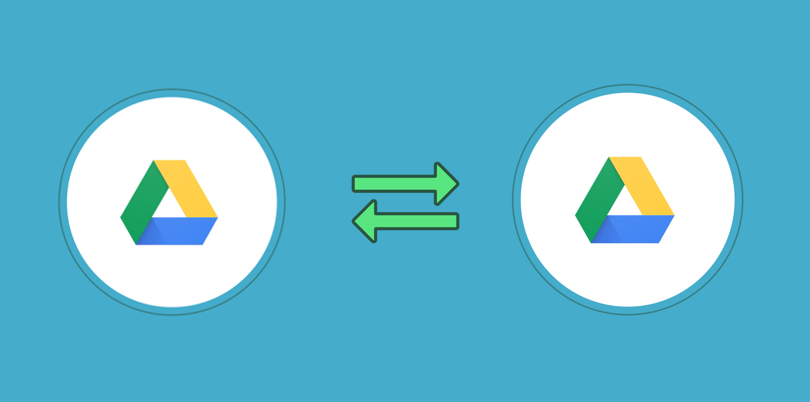
今のこの情報化時代では、オンラインストレージを持っている限り、データラインやUSBなどのハードディスを持ち歩かなくても、データを保存・共有・アップロードできます。なおこれらの中に、最もユーザーに信頼されているクラウドストレージはGoogleドライブです。
Googleドライブは、Googleより提供される多機能クラウドストレージです。Googleアカウントさえあれば、Googleドライブだけではなく、GoogleフォトなどすべてのGoogle系サービスにアクセスできます。Googleは大企業なので、世界中で人気があり、ユーザーに大変信頼されています。Googleドライブもその使いやすさとユーザーからの信頼のため、世界でもっとも広く使われているクラウドストレージとなっています。
ユーザーが2つのGoogleドライブアカウントを同期する理由を述べる前に、まずなぜ二つ以上のGoogleドライブアカウントを作成する必要があるかについて理解しましょう。
ユーザーはファイル、写真、動画、音楽などあらゆるファイルをGoogleドライブに保存できます。Googleドライブは無料ユーザーに15GBのストレージスペースを提供しますが、その15GBのストレージスはGmailやGoogleフォトなどのGoogleサービスと共有しています。ユーザーが複数のGoogleアカウントを作成する理由もいくつかあります。
1.Googleドライブは無料ユーザーに15GBストレージ容量しか提供しないため、より多くの無料容量を得るために、年間わずか19.99ドルでGoogleOneにアップグレードできます。もちろん、追加料金を一切かけずに、複数のGoogleアカウントを作成しているユーザーも少ないです。
2.一部のユーザーはGoogleアカウントを個人用、仕事用、趣味用などで使い分けて利用できるよう、複数のGoogleアカウントを作成しています。
3.そのほかの理由…
上記のとおり、多くの人が複数のGoogleアカウントを持っています。個人用のアカウントもあれば、ビジネス用のアカウントもあり。Googleドライブで2つのアカウント間で共有し、各々の編集が常に更新されるなど、複数のGoogleアカウントをお持ちの場合、同期は複数のアカウントのコラボレーションに役立ちます。
しかし、Googleではアカウントを簡単に切り替えることはできません。Gmailと同様に、別のアカウントを使用するたびに、ログアウトしてから再度ログインする必要があります。これらのアカウントを接続してファイルを一緒に同期、管理したい場合はどうすればよいですか?幸い、この記事では、複数のGoogleドライブアカウントを同期する3つの方法を紹介します。
MultCloud経由で2つのGoogleドライブアカウントを同期する
では、まず最高のマルチクラウド管理ツールMultCloudを使用して、2つのGoogleドライブアカウントをい同期する一番簡単な方法を紹介します。

MultCloudは、複数のクラウドストレージを1箇所で統合管理でき、クラウド間でデータの転送、同期などを行えるサービスです。MultCloudを利用することで、ダウンロードやアップロードを行わなくても、複数のクラウドドライブを管理し、1つのクラウドから別のクラウドにファイルをシームレスに転送、同期できます。
現在、MultCloudはGoogleドライブ、Dropbox、OneDrive、Flickr、Googleフォト、MEGAなどを含む30を超える主流クラウドドライブをサポートしていです。MultCloudの「クラウド同期」機能を使用すると、Googleドライブアカウント間ですばやく同期できます。では、詳細な手順を紹介します。
ステップ1.MultCloudアカウントを作成する
MultCloudを利用するには、まず公式ウェブサイトからアカウントを作成する必要があります。

ヒント:「仮アカウントで試用」オプションを選択して、メールアドレスを入力せずに一時的なアカウントを作成することができます。または、Googleアカウント、Facebookアカウントで直接ログインすることもできます。
ステップ2.Googleドライブを追加する
MultCloudに登録してから、「クラウドの追加」ボタンをクリックして、Googleドライブアイコンを選択し、指示に従って、MultCloudに追加します。

注:
- MultCloudに一度に追加できるクラウドアカウントは1つだけです。複数のアカウントを追加するには、上記の操作を繰り返してください。アカウントを追加完了したら、MultCloudのインターフェース画面の左側で表示されます。
- 2つのGoogleドライブアカウントをわかりやすく区別するために、アカウントにGoogleドライブとGoogleドライブ1という名前を付けることができます。
ステップ3.2つのGoogleドライブアカウントを同期する
「クラウド同期」ボタンをクリックして、アカウントをそれぞれ同期元と同期先として選択します。そして、「今すぐ同期」をクリックすると、同期が開始されます。
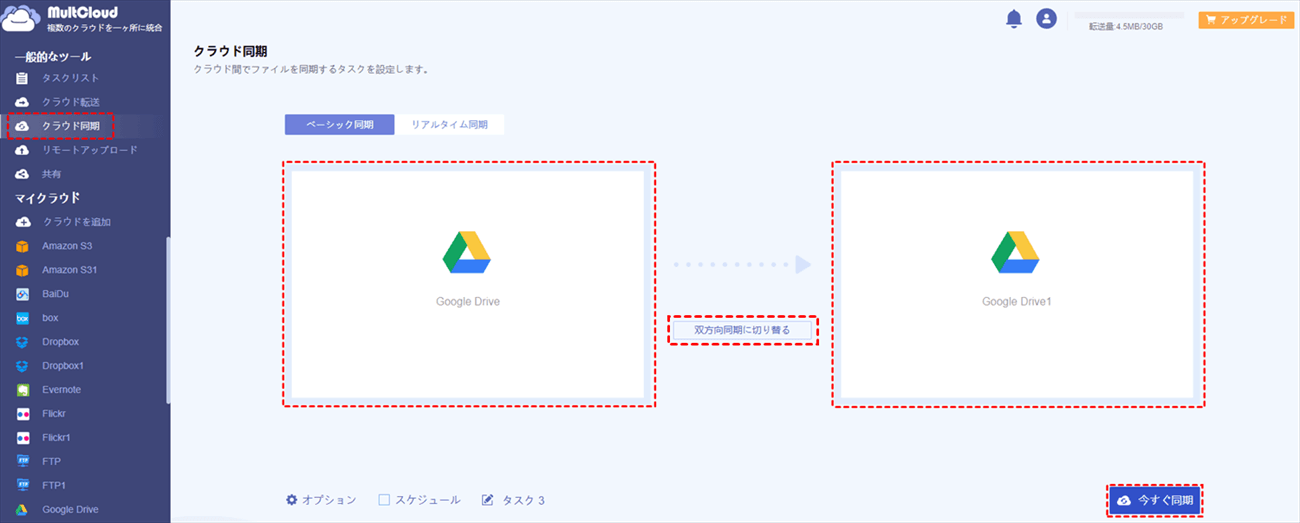
また、Googleドライブから他のクラウドに同期したい場合は、ターゲットクラウドをMultCloudに追加して、同期先として選択し、「今すぐ同期」をクリックすればよいです。ここでは、GoogleドライブからOneDriveへの同期を例として取り上げます。逆に、「双方向同期に切り替える」をクリックすると、双方向同期ができます。
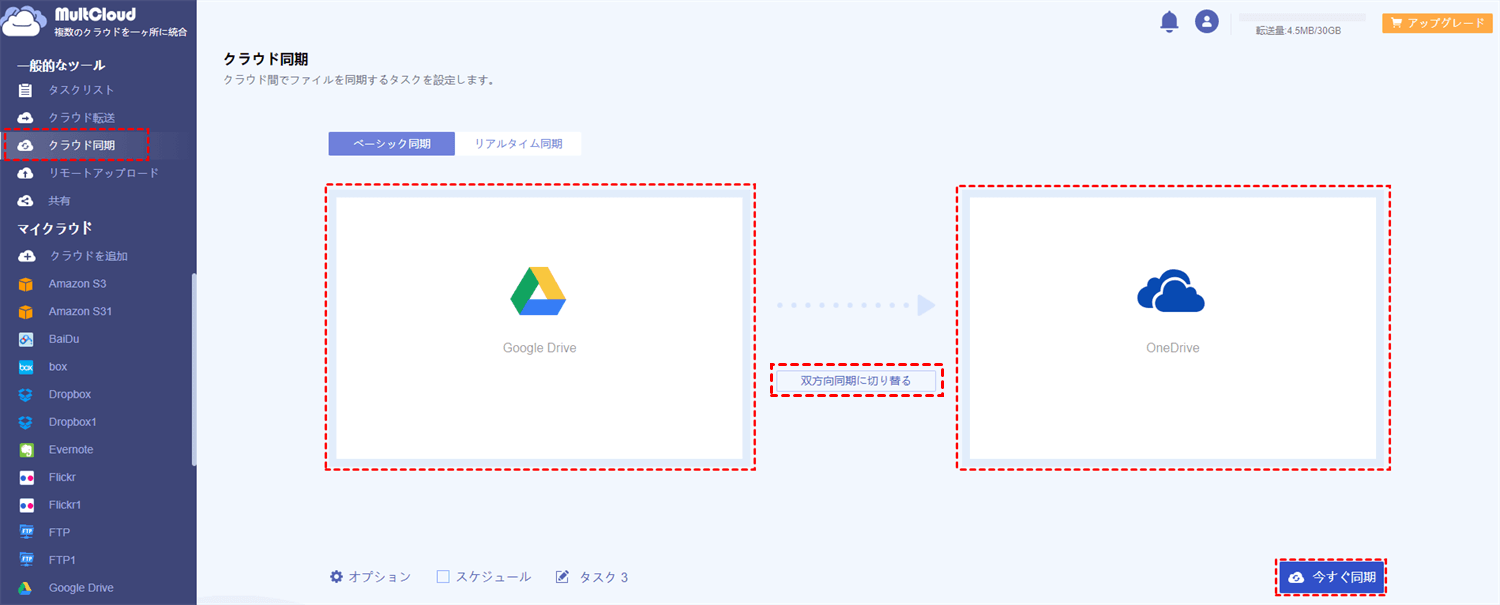
ノート:
- MultCloudはバックグラウンドでタスクを実行しているため、転送プロセスが開始されたら、ページを閉じたり、PCを閉じたりしても構いません。
- 「オプション」をクリックして、同期モードやメール通知などの同期オプションを選択できます。(星付きの同期モードは有料会員しか利用できません)また、より早い同期速度を求める場合も、MultCloudアカウントをプレミアムアカウントにアップグレードして、10つまでのスレッドで高速同期を利用できます。
- 「スケジュール」を設定することで(毎日、毎週、または毎月)、MultCloudでタスクをスケジュールどおりに同期しできます。
- 「タスクリスト」を開き、同期タスクを再編集、削除、ログの表示などの操作を行うことができます。
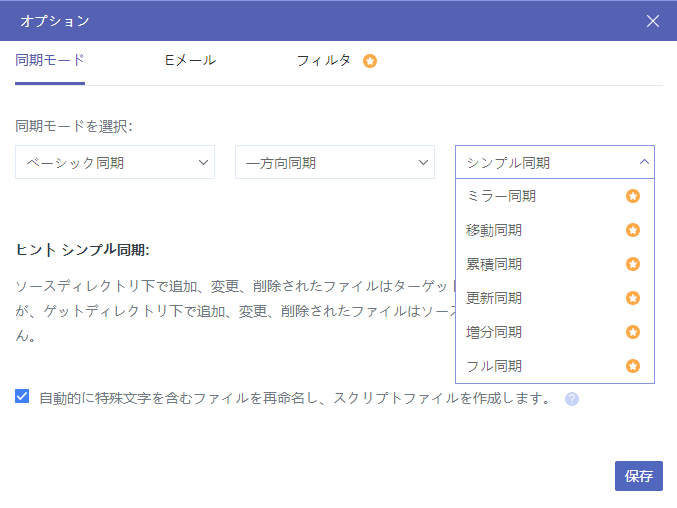

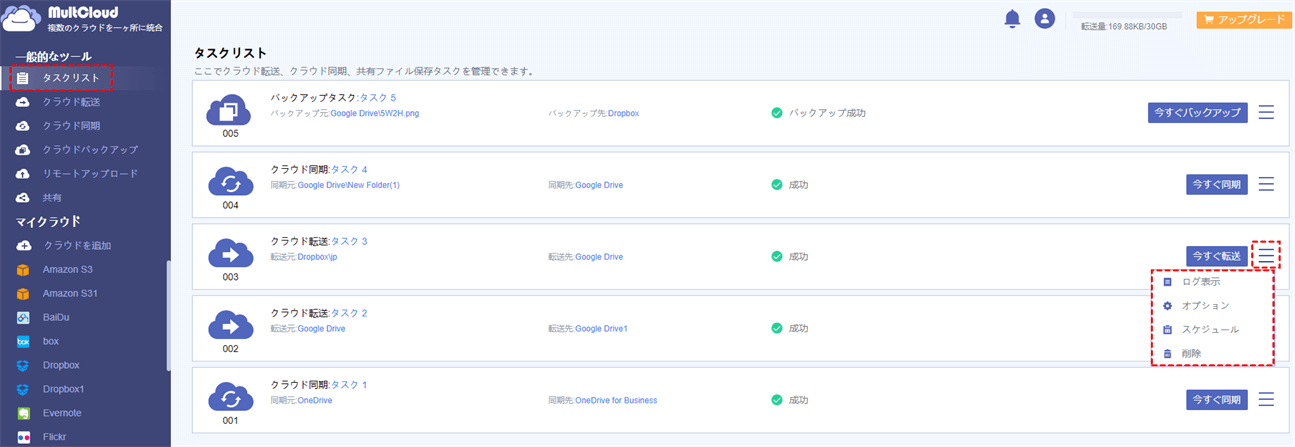
Googleドライブアカウント間でデータを移動する一般的な方法
一般的な方法は、「バックアップと同期」アプリをインストールするか、Googleドライブの「共有」機能を利用するかを選択できます。では、今からこの2つの方法詳しく説明します。
方法1:Googleドライブの「共有」機能を使用する
Googleドライブの「共有」機能を使用して、複数のGoogleドライブアカウントを同期できます。「共有」機能は、共有元アカウントのフォルダにアクセスするためのアクセス許可を別のアカウントに付与できます。対処方法は次のとおりです。
ステップ1.公式サイトから共有元のGoogleドライブアカウントにログインします。
ステップ2.「+新規」ボタンを押して新しいフォルダを作成します。このフォルダをよりすばやく確認できるように、「同期フォルダ」という名前を付けることができます。
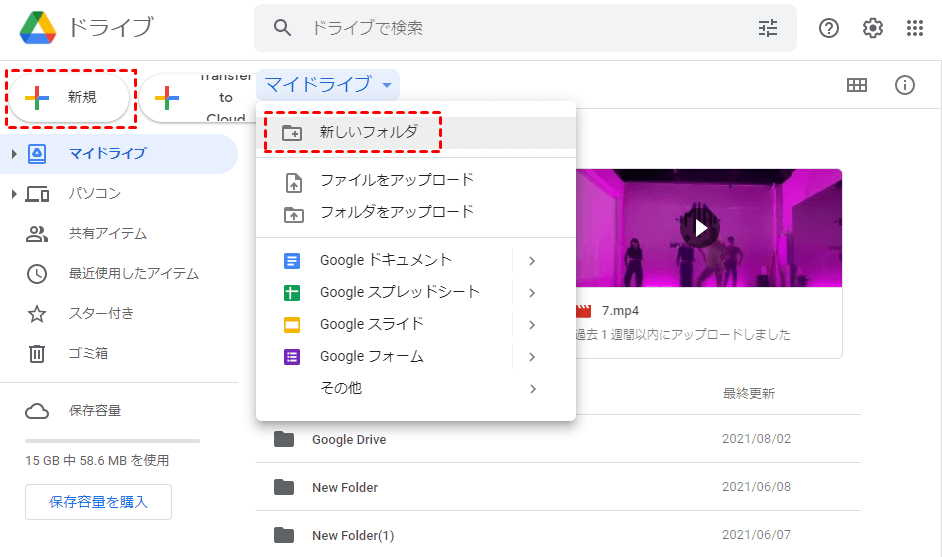
注:同期を必要としないファイルがある場合は、「同期フォルダ」に移動する必要はありません。
ステップ3.「同期フォルダ」を選択し、「共有」を右クリックすると、ポップアップウィンドウが表示されます。二つ目のGoogleアカウントのユーザー名またはメールアドレスを入力し、「完了」をクリックします。
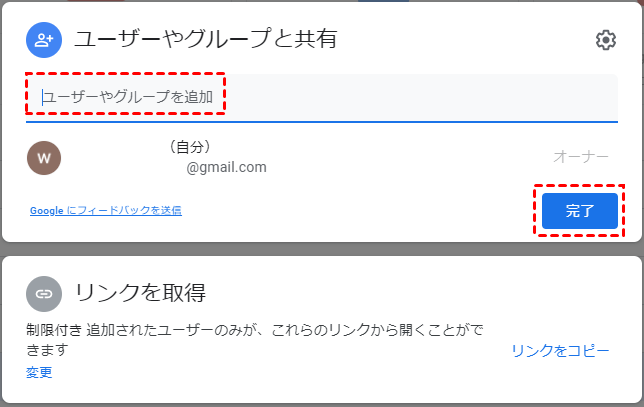
ステップ4.右上側にある歯車のアイコンをクリックして、このフォルダを整理、読み取り、書き込みするための権限を付与する必要があります。

ステップ5.二つ目のGoogleアカウントに切り替えてログインします。
ステップ6.「共有アイテム」に移動すると、「同期フォルダ」が表示されます。フォルダを選択し、「ドライブにショートカットを追加」をクリックします。
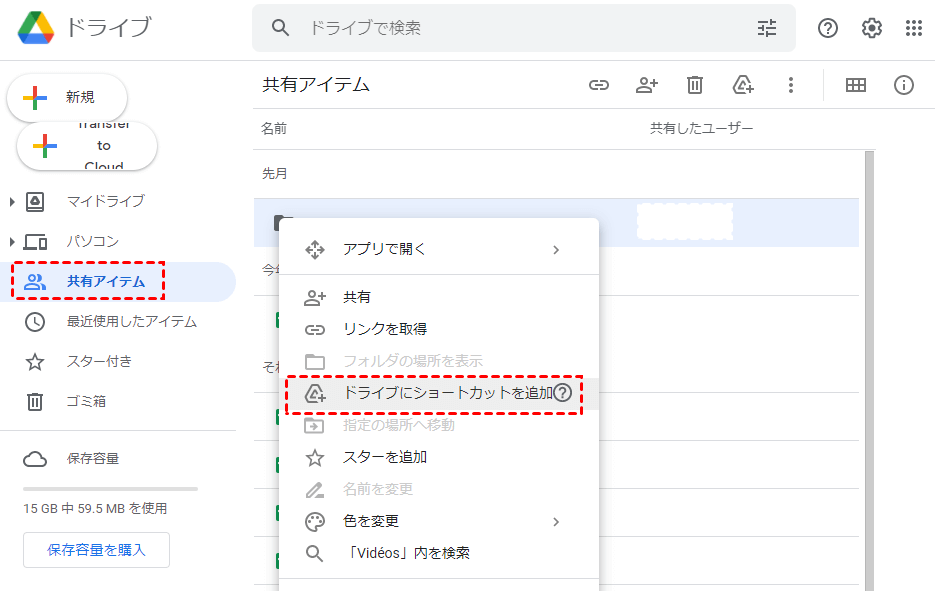
ステップ7.「マイドライブ」を選択して、「ショートカットを追加」をクリックします。
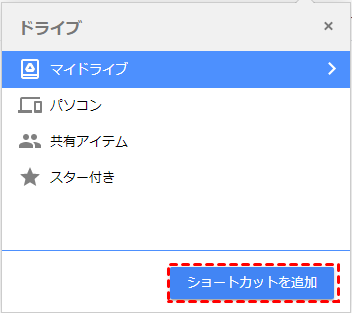
この方法で2つのGoogleドライブアカウントを同期できますが、新しいフォルダを作成してからすべてのファイルをそのフォルダに移動するのは面倒な場合があります。ただし、心配しないでください。解決策2を参照してください。
方法2:「バックアップと同期」を使用する
「バックアップと同期」は、Googleが立ち上げた製品で、Googleのバックアップを安全に実行し、複数のアカウントを同期できます。以下の手順に従って、アカウントを同期するために使用する方法を学ぶことができます。
ステップ1.まずGoogle「バックアップと同期」をパソコンにダウンロードして、インストールします。
ステップ2.インストールが完了後、Googleのアカウント、パスワードを入力してログインします。
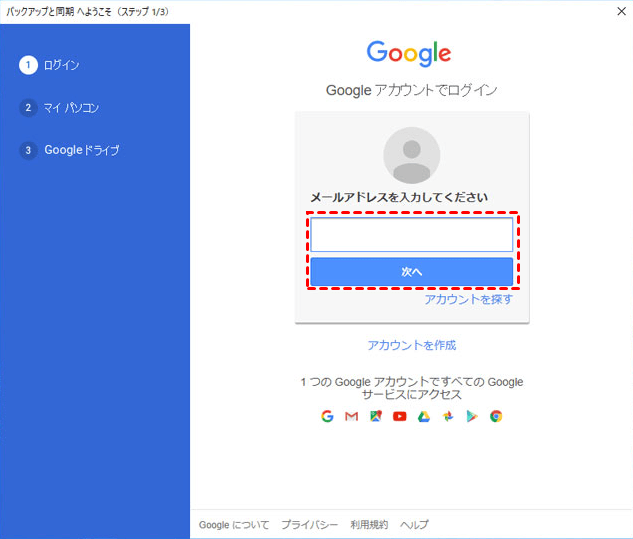
ステップ2.「マイパソコン」画面は三つの設定部分があります。
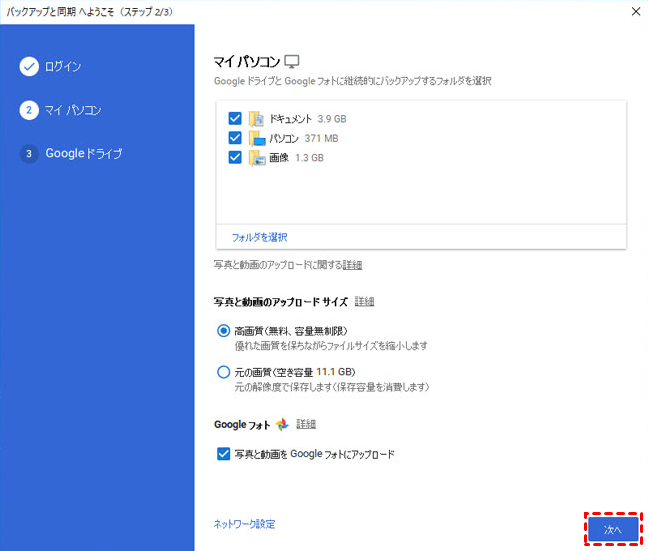
- GoogleドライブとGoogleフォトに継続的にバックアップするフォルダを選択できます。
- 写真と動画のアップロードサイズを設定できます。「高画質」では若干画質は劣化するものの、容量を気にせず写真と動画を無料無制限でアップロードできます。「元の画質」だと、オリジナルの画質のままアップデートできますが、Googleの空き容量を消費します(Googleの15GB容量)。
- 写真と動画をGoogleフォトにアップロードするかを選択できます。
ステップ3.「Googleドライブ」画面は、これまでGoogleドライブに保存していたファイルすべて同期するか、同期したいフォルダを指定するかを選択できます。「開始」をクリックすると、「バックアップと同期」の設定が終わります。
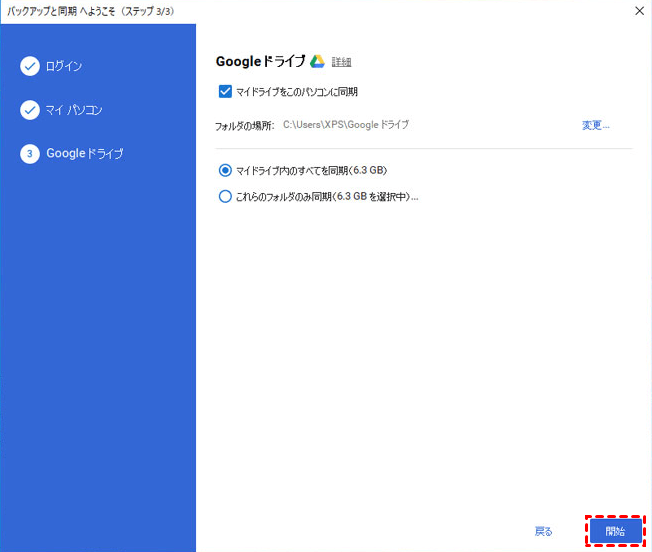
ステップ4.Google「バックアップと同期」のタスクバーアイコンをクリックします。ポップアップの小さなウィンドウで、「設定」(3つのドット)をクリックします。
ステップ5.ポップアップウィンドウで、「新しいアカウントを追加」を選択します。
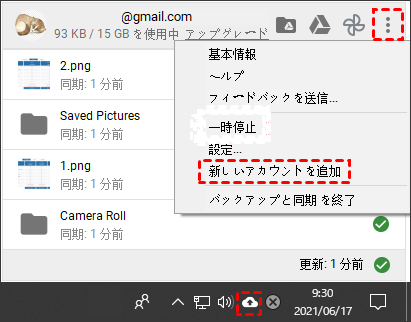
注:Google「バックアップと同期」では、最大3つのアカウントを追加できます。
結論
ご覧のとおり、MultCloudを使用して複数のGoogleドライブアカウントを接続、管理できます。それに、2つのGoogleドライブアカウントをわずか3ステップで同期することができ、時間を大幅に節約できます。
MultCloudのクラウド間の同期に加えて、「クラウド転送」機能を使用し、クラウドストレージ間でデータを移行したり、「コピー」、「ペースト」、「削除」などの機能を使用して基本的なクラウドファイルを管理したりすることもできます。お使いのクラウドアカウントをMultCloudに追加するだけで、これらの機能を使ってクラウドストレージをより簡単に管理できます。
MultCloudがサポートするクラウド
-
Google Drive
-
Google Workspace
-
OneDrive
-
OneDrive for Business
-
SharePoint
-
Dropbox
-
Dropbox Business
-
MEGA
-
Google Photos
-
iCloud Photos
-
FTP
-
box
-
box for Business
-
pCloud
-
Baidu
-
Flickr
-
HiDrive
-
Yandex
-
NAS
-
WebDAV
-
MediaFire
-
iCloud Drive
-
WEB.DE
-
Evernote
-
Amazon S3
-
Wasabi
-
ownCloud
-
MySQL
-
Egnyte
-
Putio
-
ADrive
-
SugarSync
-
Backblaze
-
CloudMe
-
MyDrive
-
Cubby
