複数のOneDriveアカウントを切り替えることができますか?
今日では、必要なときに使用すると非常に便利なため、多くの人がデータをクラウドドライブに保存することを好みます。したがって、OneDriveには多くの利点があるため、同じPC上で複数のOneDriveアカウントを使用して連携するのが通常です。

たとえば、OneDriveは15GBの無料のストレージスペースを提供し、ドキュメント、写真、ビデオ、プログラムなど、あらゆる種類のファイルをOneDriveに保存することをサポートし、主要なソーシャルネットワークはWebバージョンを介してOneDriveアカウントにリンクできます。
複数のアカウントを使い分けるために、多くの人は個人のOneDriveアカウントを使用して個人のドキュメント、貴重な家族の写真を保存し、OneDrive for Businessアカウントを使用して勉強や仕事に関連するデータを保存することを好んでいます。
では、Windows 10で複数のOneDriveアカウントを統合管理したり、アカウントを簡単に切り替えたりして、必要なデータを時間内に取得するための良い方法はありますか?幸い、次のパートでは、Windows 10/PCでOneDriveアカウントを切り替える2つの方法を紹介します。
Windows 10/11でOneDriveアカウントを切り替える方法
上記のように、次の部分から、OneDriveアカウントを切り替える2つの方法を学習します。それらがどのように機能するか見てみましょう。
方法1.デスクトップアプリを使用してPCで複数のOneDriveアカウントを追加する
ステップ1.OneDriveデスクトップアプリをダウンロードしてPCにインストールし、OneDriveアプリケーションを管理者として実行します。
ヒント:システムのバージョンがWindows8よりも高い場合、OneDriveデスクトップアプリは既に組み込まれているため、PCにOneDriveアプリケーションをインストールする必要はありません。
ステップ2.メールアドレスを入力し、OneDriveアカウントにサインインし、ガイドに従ってOneDriveアカウントを設定します。
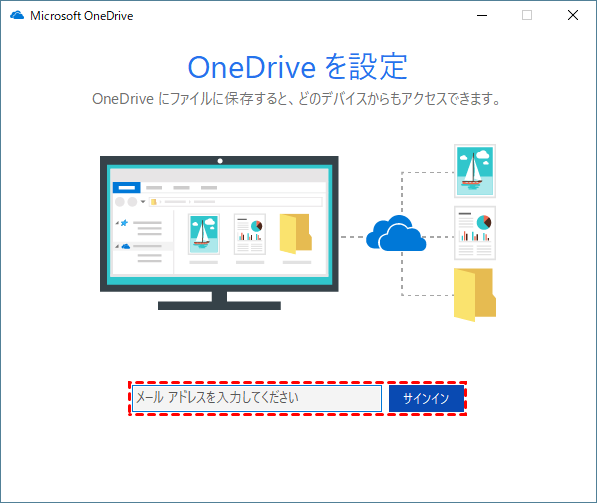
ステップ3.別のOneDriveアカウントを追加するには、タスクバーの通知領域にあるOneDriveアイコンをクリックし、「ヘルプと設定」>「設定」を開きます。
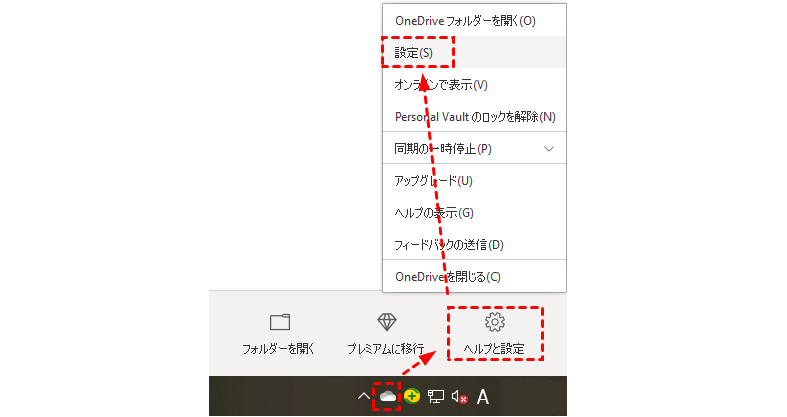
ステップ4.「アカウント」>「アカウントを追加」をクリックして、上記の手順に従って別のアカウントをPCに追加できます。
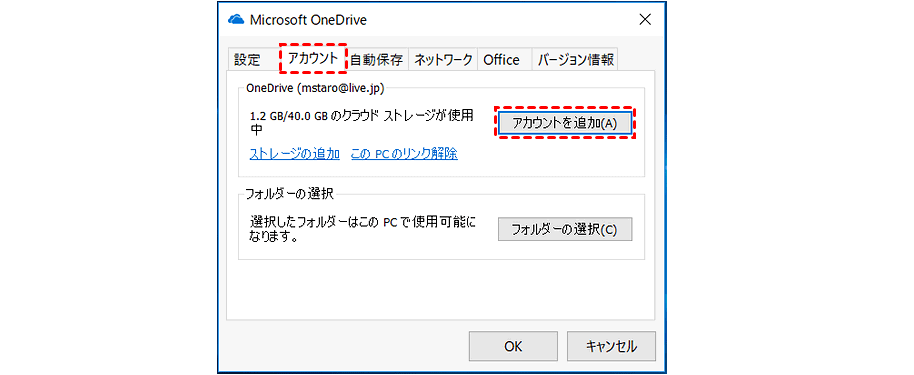
ステップ5.OneDriveアイコンをクリックして、「フォルダーを開く」をクリックすると、すべてのファイルが一覧表示され、Windowsファイルエクスプローラーから「コピー」、「切り取り」、「貼り付け」などの操作を実行できます。
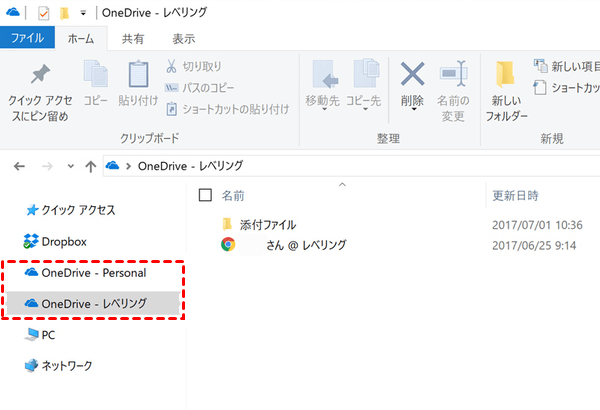
ヒント:
- この方法に従うと、個人のOneDriveアカウントとOneDrive for Businessアカウントのみをコンピューターに追加できます。簡単に言うと、PCで複数の個人用OneDriveアカウントを使用することはできません。
- OneDriveアイコンを表示するには、通知領域の横に非表示のアイコンを表示する必要がある場合があります。
この方法は確かに複数のOneDriveアカウントを切り替えることができますが、複数の個人用OneDriveアカウントを追加できないという短所があります。複数の個人用OneDriveアカウントを追加場合は、「このコンピュータ上の個人用OneDriveはすでに同期しています。新しい同期を追加するには、そのアカウントのリンクを解除してください。」というエラーメッセージが表示されます。

方法2.MultCloudを使用してWindows10/11のOneDriveアカウントを切り替える

ここで、この問題をシームレスに解決できる2番目のソリューションがあります。MultCloudは、Webページに基づくクラウドファイルの移行および管理ツールです。MultCloudでサポートされているクラウド転送、クラウド同期、クラウドバックアップ、およびリモートアップロードは、ファイルをダウンロードおよびアップロードせずに1つのプラットフォーム上のクラウド間でファイルを転送し、ファイルをクラウドにリモートアップロードするのに役立ちます。
現在、MultCloudはGoogleドライブ、Google Workspace、Dropbox、Dropbox Business、OneDrive、OneDrive for Business、Googleフォト、Flickr、MEGAなどを含む30を超えるクラウドドライブをサポートしているため、アカウントを頻繁に切り替えることなく、1つのプラットフォームで複数のクラウドストレージアカウントの管理を実行できます。
以下のパートでは、Windows10/11でOneDriveアカウントを簡単に切り替える方法について説明します。
ステップ1.1つのMultCloudアカウントを作成します。サインアップせずに最初に機能をテストしたい場合は、「仮アカウントで試用」オプションをクリックして、1つの一時アカウントを試してみることができます。

ステップ2.「クラウドを追加」をクリックし、以下にリストされているクラウドからOneDriveを選択し、MultCloudからOneDriveアカウントにアクセスするための承認を取得します。
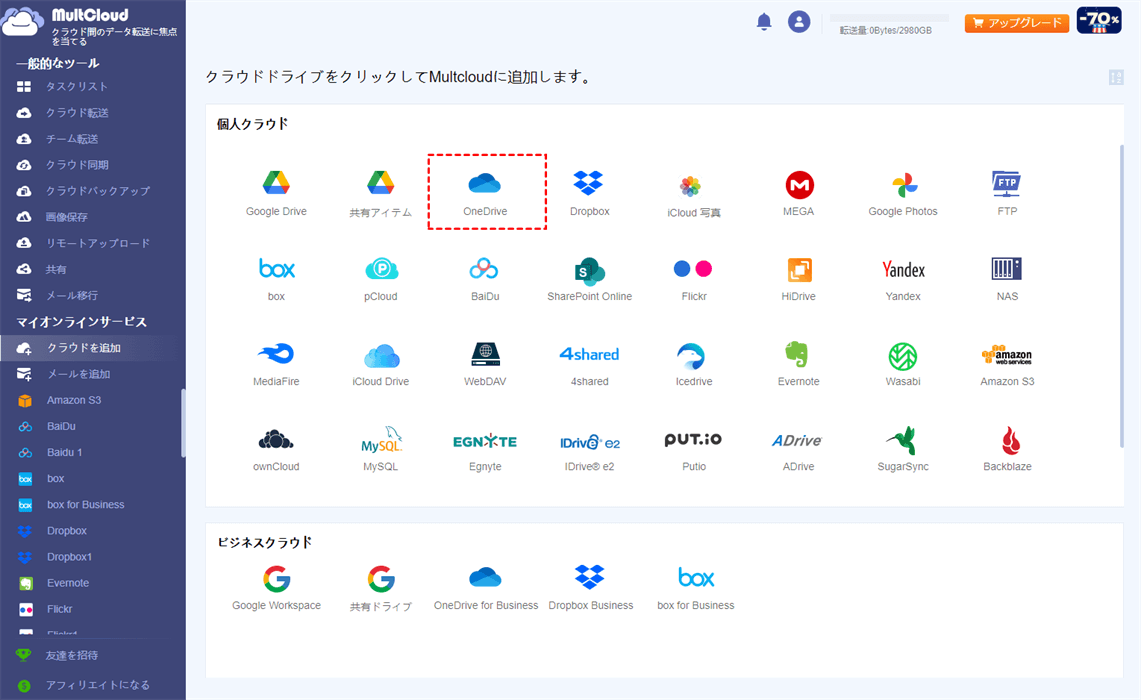
ステップ3.この手順を繰り返して、別のOneDriveまたはOneDrive for BusinessアカウントをMultCloudに追加します。追加完了してMultCloudに戻ると、OneDriveアカウントが左側のパネルに一覧表示されています。これで、OneDriveアカウントがMultCloudに正常に追加されたことを確認できます。
ヒント:
- 2つ目のOnedriveアカウントをMultCloudに追加する場合、まず公式ウェブサイトから2つ目のアカウントにログインすることをお勧めします。
- MultCloudは、クラウドドライブの追加に制限はありません。複数のOneDriveアカウントをお持ちの場合は、ご遠慮せずMultCloudに追加してください。
ステップ4.すべてのOneDriveアカウントがMultCloudに追加された後で、アカウントを切り替えることが簡単にできます。インターフェース画面で任意のOneDriveアカウントを開き、クラウドストレージ自体を介して操作を行うのと同じように、MultCloudを介してコピー、ダウンロード、共有、切り取り、プレビューなどの管理操作を行うこともできます。例えば、ファイルをOneDriveからGoogleドライブにコピーする場合は、「コピー」または「コピー先」オプションを利用できます。

まとめ
ご覧のとおり、上記のいずれかの方法に従うと、OneDrive個人アカウントとOneDriveビジネスアカウントを簡単に切り替えることができます。ただし、個人のOneDriveアカウントを切り替えたい場合は、最初のソリューションでは役に立ちません。複数のOneDrive個人アカウントをお持ちのユーザーであれば、MultCloudを利用して簡単に追加したり、切り替えたりできます。
それに、2番目のソリューションを好む場合---MultCloudには、「コピー」や「コピー先」に加えて、「クラウド転送」、「クラウド同期」、「クラウドバックアップ」、または「リモートアップロード」の機能も提供しています。
- 「クラウド転送」機能は、ダウンロードやアップロードを行わずに、クラウドストレージ間でファイルを転送するのに役立ちます。たとえば、この機能を使用して、OneDriveアカウント間でファイルを移動できます。
- 「クラウド同期」機能を使用すると、クラウド間の定期的な同期タスクを作成できます。たとえば、OneDriveとGoogleフォトの間で写真を同期する場合は、それを最大限に活用できます。
- 「クラウドバックアップ」機能は、データの損失を防ぐために、あるクラウドから別のクラウドにファイルをバックアップできます。この機能を使用すると、バージョン管理を実行することもできます。つまり、ファイルの古いバージョンを復元することができます。
- 「リモートアップロード」機能は、トレントファイルをGoogleドライブにダウンロードしたり、マグネットリンクからAmazon S3にファイルを転送したりするなど、リモートアップロードを実行するのに役立ちます。
MultCloudがサポートするクラウド
-
Google Drive
-
Google Workspace
-
OneDrive
-
OneDrive for Business
-
SharePoint
-
Dropbox
-
Dropbox Business
-
MEGA
-
Google Photos
-
iCloud Photos
-
FTP
-
box
-
box for Business
-
pCloud
-
Baidu
-
Flickr
-
HiDrive
-
Yandex
-
NAS
-
WebDAV
-
MediaFire
-
iCloud Drive
-
WEB.DE
-
Evernote
-
Amazon S3
-
Wasabi
-
ownCloud
-
MySQL
-
Egnyte
-
Putio
-
ADrive
-
SugarSync
-
Backblaze
-
CloudMe
-
MyDrive
-
Cubby
