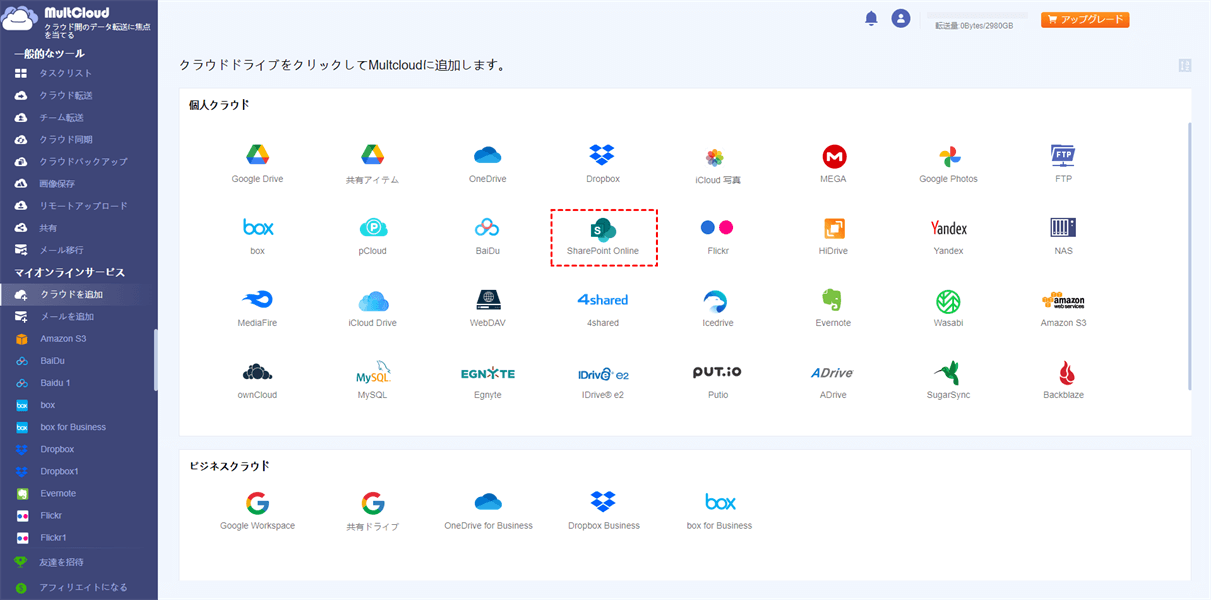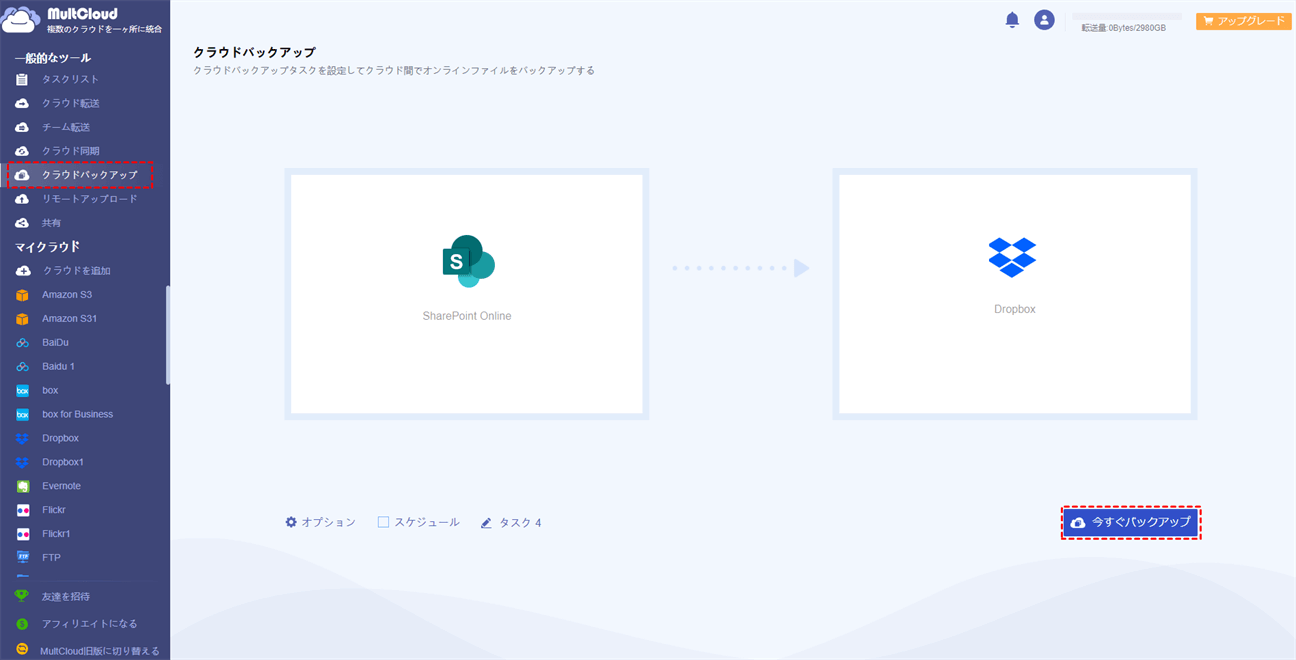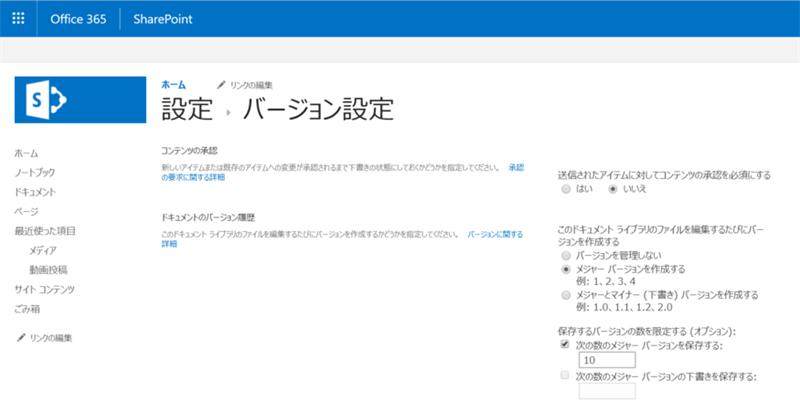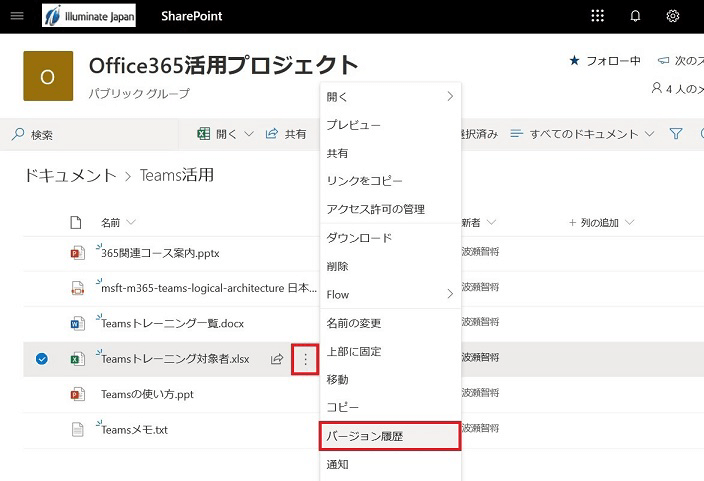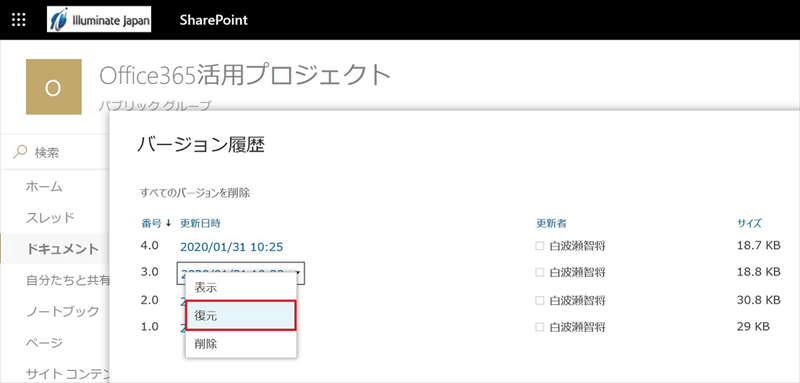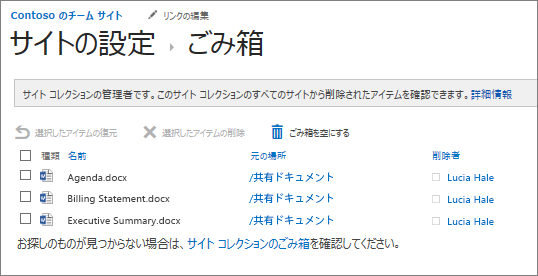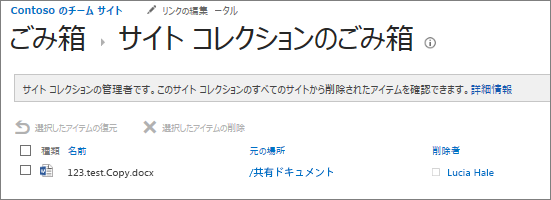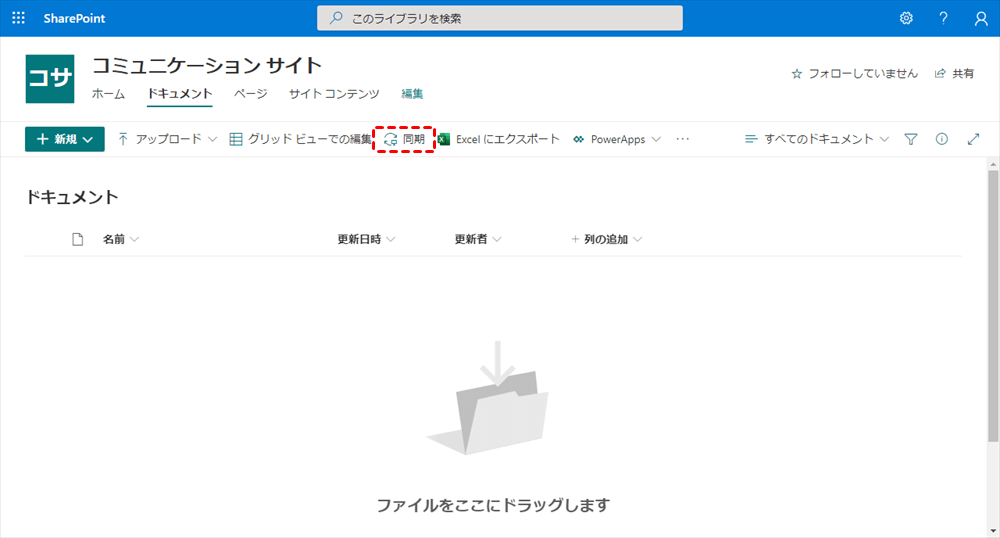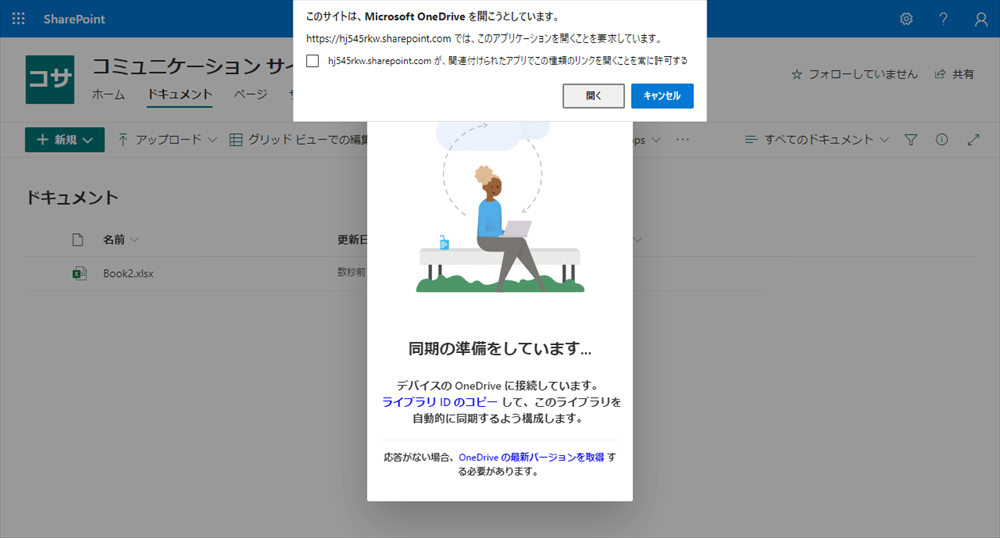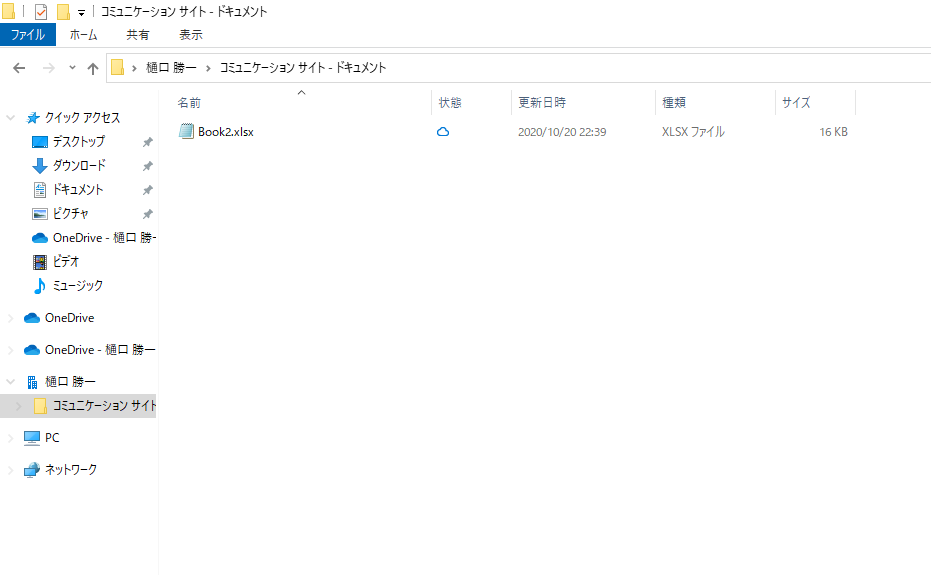クイックサーチ:
SharePoint Onlineをバックアップする必要性
最も人気のあるオンラインファイル共有およびクラウドストレージサービスの1つであるSharePoint Onlineは、組織やチームが効率的にファイルを共有し、コラボレーションを行うのに最適です。リモートワークの世界的なトレンドの影響を受け、ほとんどのユーザーはSharePointオンプレミスサーバーではなく、クラウドベースのSharePoint Onlineサーバーに依存しています。
クラウドストレージ利用者の増加に伴い、人的ミスやサイバー攻撃によるクラウドデータの損失は避けられません。特に組織の場合、メンバーが誤って重要なデータを削除してしまうことがあります。同様に、マルウェアやランサムウェアもSharePoint Onlineのデータにとって脅威であることに変わりはありません。さらに、マルウェアの中には、データを暗号化したり、元のデータを削除したりすることさえあります。
組織でSharePoint Onlineドキュメントライブラリをバックアップし、SharePoint Onlineサイトを復元する必要な場合、いくつかのソリューションやサービスを必要とするかもしれません。幸いなことに、この記事では、4つの異なるシェアポイントのバックアップと復元オプションを提供します。一つは、無料のサードパーティ製のクラウド同期サービスMultCloudに基づいており、他のソリューションは、SharePoint Onlineのサービスによって支援されています。
SharePoint Onlineをワンキーバックアップと復元
最も安全なデータのバックアップソリューションは、SharePoint Onlineデータを別のクラウドストレージサービスにバックアップすることです。MultCloudは、ワンクリックでクラウド間のデータをバックアップできるように特別に設計されています。さらに、MultCloudは、バックアップのバージョンを直接復元または表示することもできます。

- 効率的:クラウド間のデータバックアップ、同期および転送
- 簡単:最大1000バージョンをバックアップ可能で、管理も簡単
- 広範な機能:30以上のクラウドと全てのOSシステムをサポート
- 安全性:256ビットAES暗号化、OAuth認証システム
MultCloudのクラウド転送、クラウド同期、クラウドバックアップ、チーム転送などのユニークな機能の中で、クラウドバックアップ機能は、Office 365 SharePointのバックアップと復元を実現するために最も役立つ機能です。ここでは、シェアポイントをDropboxにバックアップする方法を例にとって説明します。この優れた機能を使って、SharePoint Onlineのドキュメントライブラリを任意のクラウドにバックアップすることができます。
MultCloud経由でSharePoint Onlineのファイルをバックアップする方法
ステップ 1. MultCloudのウェブサイトを開き、アカウントを作成し、ログインします。
ステップ 2. DropboxとSharePoint OnlineのアカウントをMultCloudに追加します。「クラウドを追加」をクリックし、SharePointのアイコンを選択すると、ポップアップウィンドウに従ってMultCloudに追加することができます。その後、同じようにDropboxを追加します。
ステップ 3. 「クラウドバックアップ」を開きます。左の四角で、SharePoint Onlineドキュメントライブラリ内のファイルやフォルダをバックアップ元として選択します。右の四角で、Dropboxのフォルダをバックアップ先として選択します。
ステップ 4. 「今すぐバックアップ」をクリックすると、MultCloudはDropboxとSharePointのクラウドバックアップを実行します。
ヒント:MultCloudを契約している場合、「スケジュール」をクリックすると、DropboxとSharePoint Onlineサイトの自動バックアップを設定することができます。ポップアップウィンドウでは、必要に応じて、日、週、月のプランを選択することができます。
SharePoint Onlineを手動でバックアップと復元
SharePoint Onlineのデータは、サイト、リスト、ライブラリに分散しているため、バックアップは複雑です。また、Microsoftは、SharePointデータのバックアップと復元のための専用ツールを提供していません。ただし、Microsoftの一部のサービスでは、手動操作でSharePoint Onlineをバックアップすることができます。
方法1:バージョン管理経由でSharePoint Onlineをバックアップと復元
SharePoint Onlineのバージョン管理は、データ損失を防ぐための最初の手段です。SharePoint Onlineでファイルを変更したり再アップロードしたりすると、自動的に新しいバージョンが作成され、古いバージョンは記録されます。このバージョン管理により、いつでも古いバージョンのファイルを復元することができます。
ステップ 1. SharePoint Onlineにログインし、SharePoint Onlineサイトのドキュメントライブラリを開きます。
ステップ 2. 「設定」ボタンをクリックし、「ライブラリの設定」>「その他のライブラリの設定」>「バージョン設定」をクリックします。
ステップ 3. 「メジャーバージョンを作成する」と「メジャーとマイナー(下書き)バージョンを作成する」にチェックを入れ、「OK」をクリックします。
ステップ 4. SharePoint Onlineのファイルのあるバージョンを復元したい場合は、ファイルの横にある三点ボタンをクリックし、メニューから「バージョン履歴」を選択します。
ステップ 5. これで、ファイルのバージョンを選択し、表示、復元、削除することができます。
方法2:ごみ箱経由でMicrosoft SharePoint Onlineをバックアップ
他のクラウドストレージサービスとは異なり、SharePoint Onlineは削除されたファイルをバックアップするために、2つの異なるごみ箱を提供しています。SharePoint Onlineで削除されたファイルは、ごみ箱にバックアップされます。ごみ箱で削除されない場合は、最大93日間残ります。
ごみ箱からファイルを削除すると、第2段階のごみ箱(サイトコレクションのごみ箱)にバックアップされます。そして、SharePointサイトの管理者のみが、ごみ箱にアクセスできます。また、サイトコレクションのごみ箱にあるファイルは、93日間残ります。以下の操作で、ごみ箱からバックアップを復元することができます。
ステップ 1. SharePoint Onlineサイトでごみ箱を開きます。
ステップ 2. ファイルにチェックを入れ、「選択したアイテムの復元」をクリックすると、削除されたファイルが復元されます。
ステップ 3. お探しのものがゴミ箱に見つからない場合は、ごみ箱の一番下に移動して「サイトコレクションのごみ箱」を確認してください。
ステップ 4. 「サイトコレクションのごみ箱」にあるファイルを選択し、「選択したアイテムの復元」をクリックします。
方法3:OneDrive同期でSharePoint Onlineサイトをバックアップ
OneDriveデスクトップアプリの初期機能として、OneDriveソフトウェアを使用して、SharePointをパソコンにバックアップし、ファイルエクスプローラに同期することができます。ただし、この方法の欠点は、ローカルストレージを大量に占有する可能性があることです。
ステップ 1. SharePoint Onlineのドキュメントライブラリを開きます。
ステップ 2. 機能バーの「同期」をクリックし、ポップアップウィンドウに従って、OneDriveデスクトップアプリをコンピュータにインストールします。
ステップ 3. SharePoint Onlineアカウントでアプリにログインします。
ステップ 4. SharePoint Onlineに戻り、「ライブラリIDのコピー」をクリックします。
ステップ 5. OneDriveアプリを開き、SharePoint Onlineファイルのバックアップ先を選択し、ウィンドウの「次へ」をクリックします。これで、SharePointをローカルにバックアップできます。
ステップ 6. その後、ファイルエクスプローラでSharePointディスクを見つけることができます。このSharePointドキュメントライブラリのすべての変更は、PCにバックアップされます。
結論
Microsoft SharePoint Onlineのバックアップと復元は、上記の4つの方法のいずれかを選択して簡単に実現できます。ご覧のとおり、MultCloudだけが、他の誰もバックアップにアクセスできないようにしているため、SharePoint Onlineを安全にバックアップすることができます。
また、MultCloudはクラウド同期機能を使って、ワンクリックでSharePointをOneDriveと自動同期することができます。MultCloudを登録して試してみてください。
MultCloudがサポートするクラウド
-
Google Drive
-
Google Workspace
-
OneDrive
-
OneDrive for Business
-
SharePoint
-
Dropbox
-
Dropbox Business
-
MEGA
-
Google Photos
-
iCloud Photos
-
FTP
-
box
-
box for Business
-
pCloud
-
Baidu
-
Flickr
-
HiDrive
-
Yandex
-
NAS
-
WebDAV
-
MediaFire
-
iCloud Drive
-
WEB.DE
-
Evernote
-
Amazon S3
-
Wasabi
-
ownCloud
-
MySQL
-
Egnyte
-
Putio
-
ADrive
-
SugarSync
-
Backblaze
-
CloudMe
-
MyDrive
-
Cubby