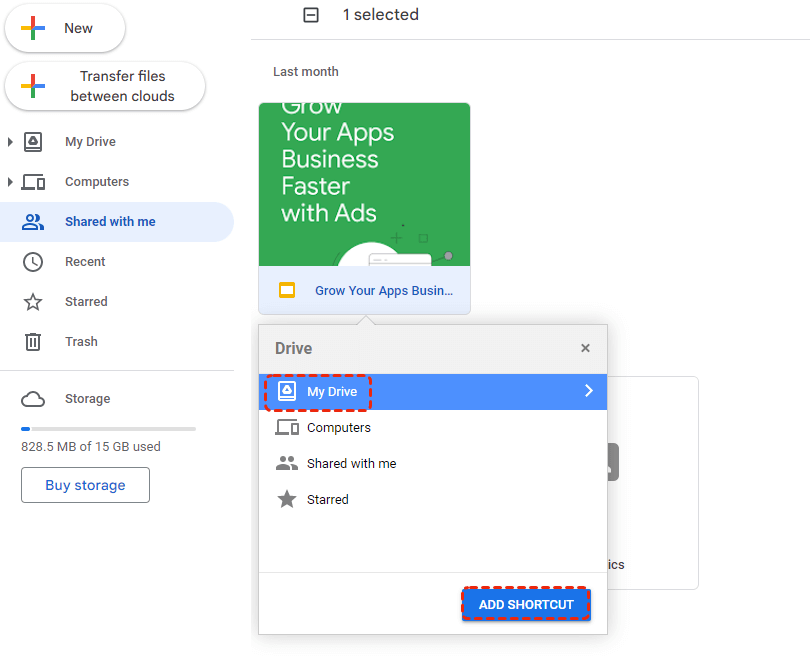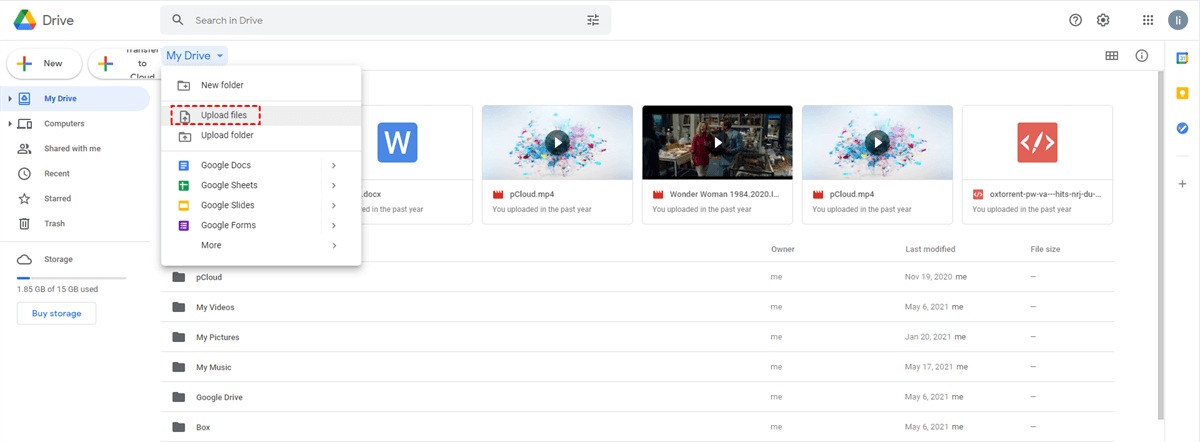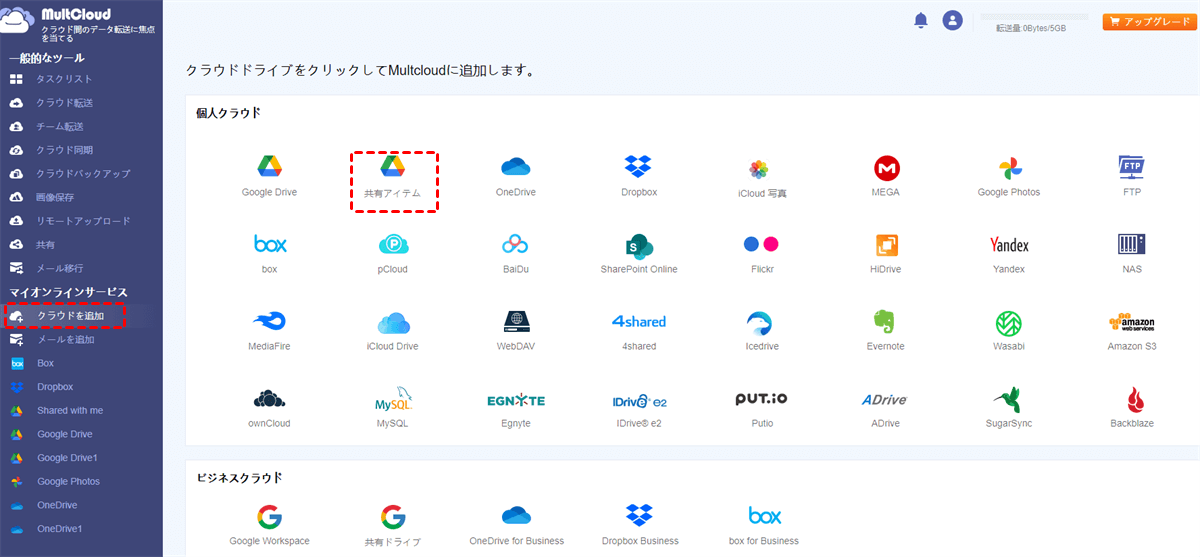クイック検索:
ユーザーのケース:「Shared with me」から「My Drive」にフォルダを移動する方法は?
ケース1:「私は普段ブラウザでGoogle Driveを使用しています。時々、共有されたファイルを使用する必要がありますが、これらのファイルを「My Drive」に追加することはできず、単にファイルを開くためのショートカットが作成されます。この問題の解決策はありますか?
ケース2:「私もこの問題を抱えています。私はよくGoogle Driveを使用してクライアントと仕事を処理し、それからPremiere Proで私に同期されたファイルを処理します。今、私はすべての映像素材をダウンロードする必要がありましたが、それには時間がかかり、Google Driveへの需要はほぼ無意味になってしまいました。これには対処する方法があるのでしょうか、またはこれは解決されるのでしょうか?」
上記の問題に遭遇した場合、通常どのように対処しますか?アップロード&ダウンロードの方法を使用しますか、それともクイックに移動するためにサードパーティのツールを使用しますか?この記事では3つの方法を提供しますが、そのうちの1つはより速く便利です。
3つの方法で「Shared with me」から「My Drive」に移動する方法
「Shared with me」ファイルやフォルダを「My Drive」に移動する方法については、多くのユーザーがGoogle Driveの組み込みの移動オプションを選択します。たとえば、Google Driveでサポートされているショートカットキー、アップロードおよびダウンロードの方法などがあります。
方法1:Google Driveの「SHIFT Z」を使用して「Shared with me」を「My Drive」に移動する(手動)
ステップ1:Google Driveのウェブページにアクセスして、アカウントにログインします。
ステップ2:"Shared with me"インターフェースを開き、移動するファイルまたはフォルダを選択します。
ステップ3:"SHIFT Z"ショートカットキーをクリックし、ポップアップウィンドウで"My Drive"を選択し、最後に"ショートカットを追加"ボタンをクリックします。
注意事項:
- この方法は実際には「移動先に移動」オプションと似ていますが、ユーザーにとって操作がより便利です。
- ファイルまたはフォルダを編集または移動する場合、ファイルまたはフォルダの「編集者」権限を取得する必要があります。権限がない場合はデータを編集できません。
- 共有されたフォルダの「編集者」権限を持っていない場合、『ドライブにショートカットを追加』オプションを選択して、フォルダのコピーを入手できます。
Googleはフォルダ全体のコピー機能を削除したため、ファイルのみのコピーができます。この方法を使用する場合、数個のファイルやフォルダを移動するだけの場合は、この方法を選択できます。ただし、多くのファイルやフォルダを移動する必要があり、ファイルまたはフォルダの「編集者」権限を取得できない場合は、各ファイルに対してコピー操作を繰り返す必要があり、多くの時間を消費します。
方法2:ダウンロードとアップロード(手動)
上記の方法では、共有されたファイルやフォルダの所有者に「編集者」権限の変更を依頼する必要があります。友人や同僚の場合はアクセス権限を付与してもらえますが、時には許可を求めるのは困難かもしれません。そんな場合には、この方法が適しています。
ステップ1. "Shared with me"ページに移動し、右クリックして共有されたフォルダまたはファイルを選択します。
ステップ2. "ダウンロード"をクリックすると、ダウンロードの状態が右下に表示されます。
ステップ3. "My drive"に移動します。
ステップ4. 空白の箇所で右クリックし、"ファイルのアップロード"を選択してファイルを選択するか、"フォルダのアップロード"を選択してフォルダを選択します。
ステップ5. ダウンロードしたファイルの場所を選択し、"開く"をクリックします。アップロードが開始され、アップロードステータスが右下に表示されます。
この方法は、"編集者" の権限を取得していない状況でも手動で操作する必要がある場合に適しています。また、この方法には以下の制限があります:
- ファイルやフォルダが多すぎると、一部のファイルやフォルダをダウンロードするのを忘れる場合があります。
- この方法のダウンロード速度は、ネットワークの状況に依存します。ネットワークの状況が悪い場合、ダウンロードとアップロードには時間がかかることがあります。
では、アップロードやダウンロードをせずに、"Shared with me" のデータを直接 "My Drive" に移動する方法はありますか?"クラウドファイルマネージャー" を使用することで、上記で説明した問題を回避することができます。
方法3:"Shared with me" のファイルを "My Drive" に直接転送する(自動)
MultCloud は複数のクラウドストレージを管理するための複合クラウドストレージマネージャーであり、Dropbox、Dropbox Business、Google Drive、Google Workspace、SharePoint、Google Fotos、OneDrive、OneDrive for Business、MEGA、Flickr、FTP、Box、pCloud、Amazon S3、NAS、WebDav、FTP/SFTP など30以上のクラウドドライブを追加することができます。
- ✅転送はオンラインで実行できます。ブラウザを閉じたり、コンピュータをシャットダウンしたりしても問題ありません。
- ✅移行は非常に簡単に設定できます。数ステップで完了します。
- ✅このツールは安全で信頼されており、データの紛失や損傷の心配はありません。
- ✅スケジュールされたクラウド転送 タスクを設定できるため、MultCloud は特定の時間にこれらのタスクを自動的に実行できます。
では、"Shared with me"から"My Drive"へのファイル転送はどのように行いますか?
ステップ1:MultCloudのホームページにアクセスし、メールアドレスでアカウントを作成します。
ステップ2:"共有アイテム"を選択し、その後MultCloudにGoogle Driveへのアクセスを許可します。
ステップ3:同様の方法で"Google Drive"を追加します。
ステップ4:"クラウド転送"インターフェースを開き、ソースとして"Shared with me"を、宛先として"Google Drive"を選択し、そして"今すぐ転送"をクリックします。
注意事項:
- 自動転送を設定したい場合、"スケジュール"ボタンをクリックし、日次、週次、月次などの特定の時間を設定する必要があります。
- 特定の拡張子を持つファイルを除外したり、転送したりする場合、"オプション"内の"フィルタ"インターフェース設定に入力する必要があります。
- 超高速な転送速度や大量のデータを移動したい場合、アカウントをプレミアム版にアップグレードしてください。そうすると、MultCloudは同時に10スレッドを有効化して転送できます。
上記の機能に加えて、MultCloudは以下の強力な機能もサポートしており、クラウド、Web、またはメールデータを簡単に移動するのに役立ちます:
✍チーム転送: Google Workspace、OneDrive for Business、またはDropbox Businessなどの異なるビジネスアカウント間で、サブアカウントのデータを素早く移行または統合します。
✍クラウド同期: クラウドストレージ間の同期サービス。ソースクラウド上のデータの変更は、宛先クラウドに更新および同期されます。
✍クラウドバックアップ: 1つのクラウドストレージサービスから別のクラウドストレージサービスにデータをバックアップして、データを保護し災害復旧オプションを提供します。
✍リモートアップロード: クラウドトレント機能を使用して、URL、トレント、またはマグネットリンクを入力する限り、ファイルをクラウドに直接ダウンロードします。
✍メール移行: 電子メールと添付ファイルを直接携帯電話やPCに保存するか、クラウドアカウントにバックアップして将来の使用に備えます。
結論
上記の3つの方法を使って、"Shared with me"から"My Drive"にファイルを移動することができます。したがって、ファイル移動操作を完了するために、いずれかの方法を選択することができます。ファイルを移動する必要がある数が少ない場合、最初の2つの方法が良い選択肢です。データをたくさん移動する必要があり、ネットワークの状況が良くない場合は、3番目の方法を試してみることができます。
移行要件に加えて、ファイルのバックアップの習慣がある場合、MultCloudが提供するクラウドバックアップ機能を使用することができます。この機能を使用すると、重要なファイルを対応する場所に簡単にバックアップできます。また、ウェブサイトをGoogle Driveにバックアップすることもできます。さらに、クラウドバックアップを使用する際には、すべてのファイルバージョンをより良く管理することができ、以前のバージョンにファイルを復元することもできます。
MultCloudがサポートするクラウド
-
Google Drive
-
Google Workspace
-
OneDrive
-
OneDrive for Business
-
SharePoint
-
Dropbox
-
Dropbox Business
-
MEGA
-
Google Photos
-
iCloud Photos
-
FTP
-
box
-
box for Business
-
pCloud
-
Baidu
-
Flickr
-
HiDrive
-
Yandex
-
NAS
-
WebDAV
-
MediaFire
-
iCloud Drive
-
WEB.DE
-
Evernote
-
Amazon S3
-
Wasabi
-
ownCloud
-
MySQL
-
Egnyte
-
Putio
-
ADrive
-
SugarSync
-
Backblaze
-
CloudMe
-
MyDrive
-
Cubby