Dropboxで共有するメリット
ハードディスクがいらない
動画ファイルは他のファイルと比べてサイズが大きいため、簡単かつ迅速に保存・共有するのは難しいことです。クラウドサービスが登場する前には、常に512GBや1TB容量の高価なハードディスクを購入して動画を保存しています。しかし、Dropboxは、写真やファイルの保管と共有に誇るクラウドストレージで、Dropboxを使用することで、誰にでも簡単にファイルを共有できます。
コスパが良い
Dropboxは無料ユーザーに2GBのストレージしか提供しませんが、実際には月額1500円のプランを選択することで、2TBのストレージの容量を得られます。他のクラウドよりコスパが良いです。また、必要に応じてDropboxのアカウントを追加登録することもできます。無料で最大3人まで登録・使用ができ、各自保存したデータも3人と共有できます。
共有ツールが多い
Dropboxの共有方法は、大体3種類に分けられます:
• ファイルの共有:Dropboxユーザーのみ閲覧できます。
• フォルダの共有:Dropboxユーザーのみ編集・閲覧できます。
• リンクで共有:Dropboxユーザーでなくても、アドレスを知っていれば閲覧できます。
ヒント:「リンクで共有」とは、動画をオンラインに保存し、シェアリンクで共有することで、ストレージ容量を気にせずに共有することです。リンクで共有する場合は、どんな大容量のファイルでも素早く共有でき、Dropboxのアカウントを持っていない相手とも共有できます。
Dropboxの共有設定について
Dropboxによる共有はメールの添付ファイルとは異なり、操作が簡単な上、ファイルのサイズ制限にも心配する必要がありません。Dropboxの共有相手は大体三つあります。
- Dropbox は2GBの無料容量しか提供しないため、より多くの無料容量を得るために、多くのユーザーは複数のDropboxアカウントを作成しています。だんだん、アカウント間での共有も珍しくなくありました。
- Dropboxアカウントを持っている友達、家族、同僚などへの共有。
- Dropboxアカウントを持っていない他人への共有。(リンクで共有しかできない)
共有相手への権限管理は「編集権限」と「読み取り専用権限」二つあります。文字通り、編集できる権限と読み取りだけができる権限です。また、共有リンクでパスワードを追加したり、有効期限を設定したり、ダウンロードを無効化したりしても可能です。それに、Dropboxの共有したファイルの変更は、いつでも確認することができます。その変更は自動的に更新され、共有しているメンバーのデバイスで同期されます。
しかし、Dropboxが共有できないという状況もしょっちゅう発生します。ファイルが多かったり、送信した招待メールが多かったり、編集権限がなかったりして、結局共有できなくなってしまいます。では今から、Dropboxで動画を共有する8つの方法を紹介します。
ヒント:Dropboxで動画を共有する前に、Dropboxにファイルをアップロードする方法を知りたいユーザーは、このリンクをクリックしてください。
MultCloud経由でDropboxの動画を共有する二つの方法
幸いなことに、無料のデータ転送ツールMultCloudがお役に立てます。
MultCloudは、複数のクラウドストレージを1箇所で統合管理でき、クラウド間でデータの転送、同期などのデータ管理を行えるWebアプリです。もちろん、クラウド間のデータ共有もできます。
また、MultCloudはデータの転送には暗号化され、クラウドサービスへの認証にも「OAuth認証」を使用するので、パスワード情報を一切保管しません。ご安心して利用してください。MultCloudを使用することで、アカウントを切り替えることなく、動画を誰にでもシェアできます。では、MultCloud経由でDropboxの動画をシェアする二つの方法を紹介します。
ステップ1.アカウントを作成
MultCloudを使用にはまず、MultCloudにアクセスし、無料のアカウントを作成します。ご希望のユーザー名、メールアドレス、パスワードを入力してください。その後、「アカウントの作成」をクリックします。

ステップ2.Dropboxアカウントを追加
「クラウドを追加」をクリックして、Dropboxアイコンをタップします。指示に従って、Dropboxへのアクセスを許可します。
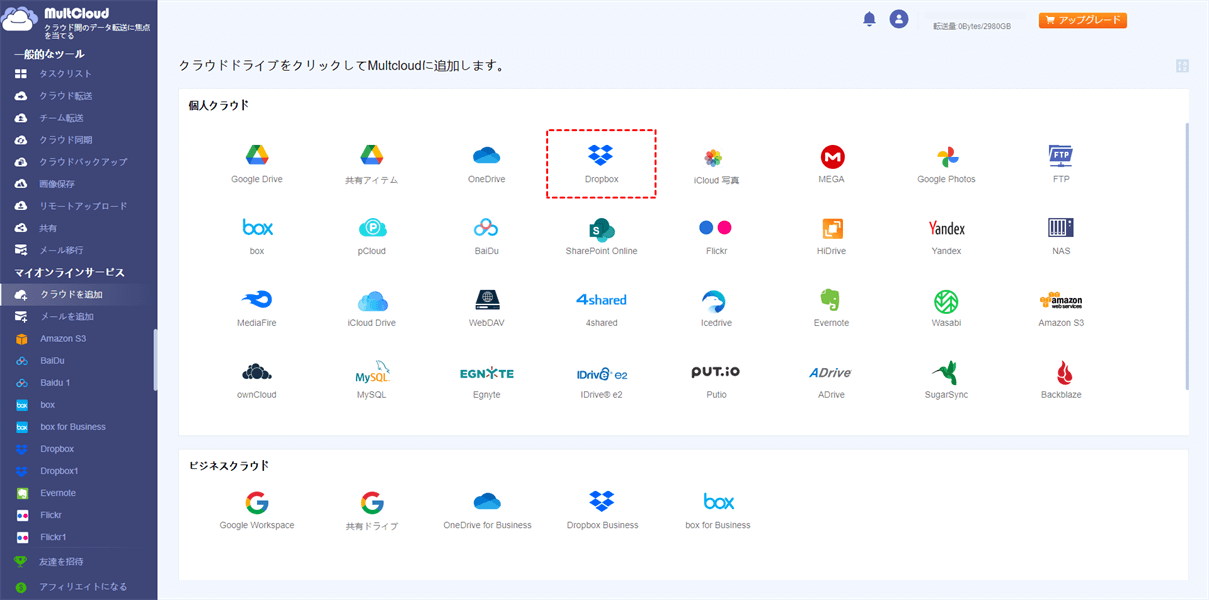
ノート:
- MultCloudに追加できるクラウドアカウント数に制限はありません。お持ちのすべてのDropboxアカウントをMultCloudに追加しても構いません。
- MultCloudは、Googleフォト、Dropbox、Flickr、MEGA、Amazon S3、Boxなど30個を超える主要なクラウドストレージサービスをサポートします。Dropbox以外の他のクラウドストレージアカウントをお持ちの場合は、ご遠慮せずにMultCloudに追加して、データをより適切に管理してください。
ステップ3.MultCloud経由でDropboxの動画を招待
方法1:MultCloudの「共有」機能を利用
Dropboxを開き、共有する動画を選定して、上方にある共有という選択肢をクリックします。あるいは、共有する動画を選定して、右クリックして共有を選択します。
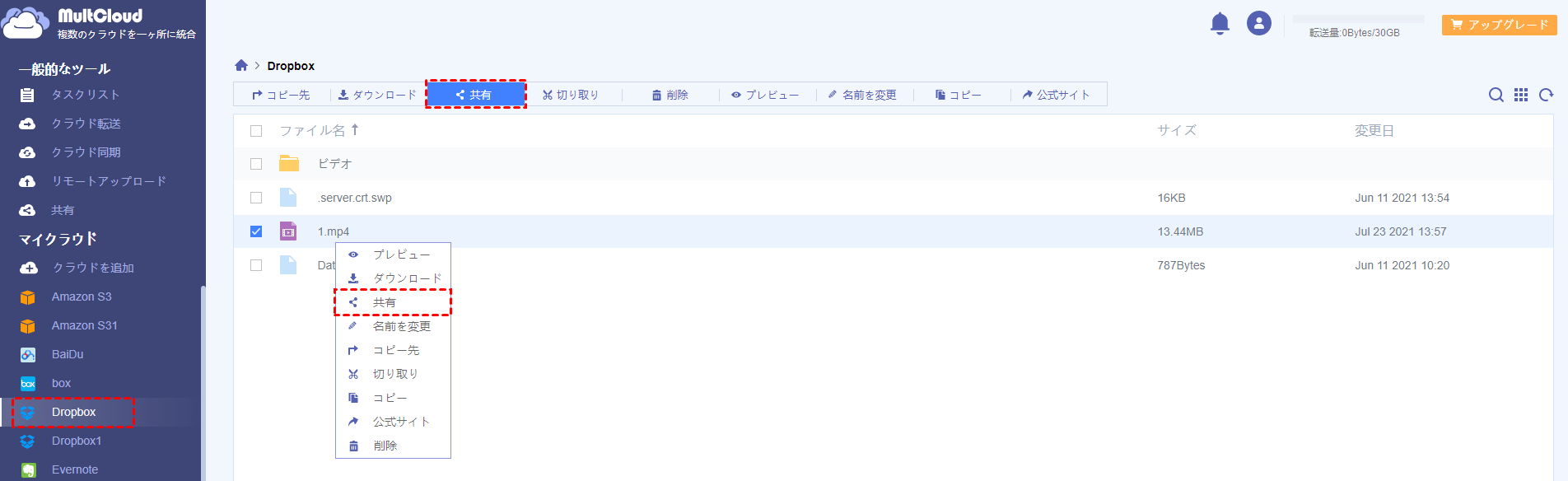
ポップアップウィンドウで共有権限を設定できます。公開共有、非公開共有、ソース共有の三つのモードがあります。「共有の作成」をクリックすると、共有リンクが作成されます。
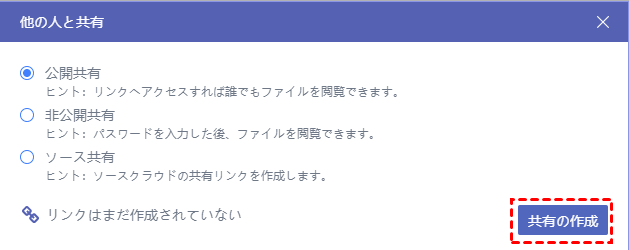
「コピー」をクリックすると、共有リンクがコピーされます。あるいは、下にある共有先を選択して直接ファイルを共有できます。
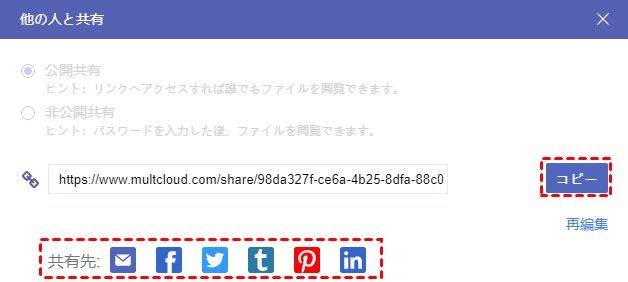
方法2:MultCloudの「クラウド転送」機能を利用
「クラウド転送」をクリックし、転送元をDropboxにして、共有したい相手クラウドを転送先として選択します。「今すぐ転送」をクリックすると、転送が始まります。
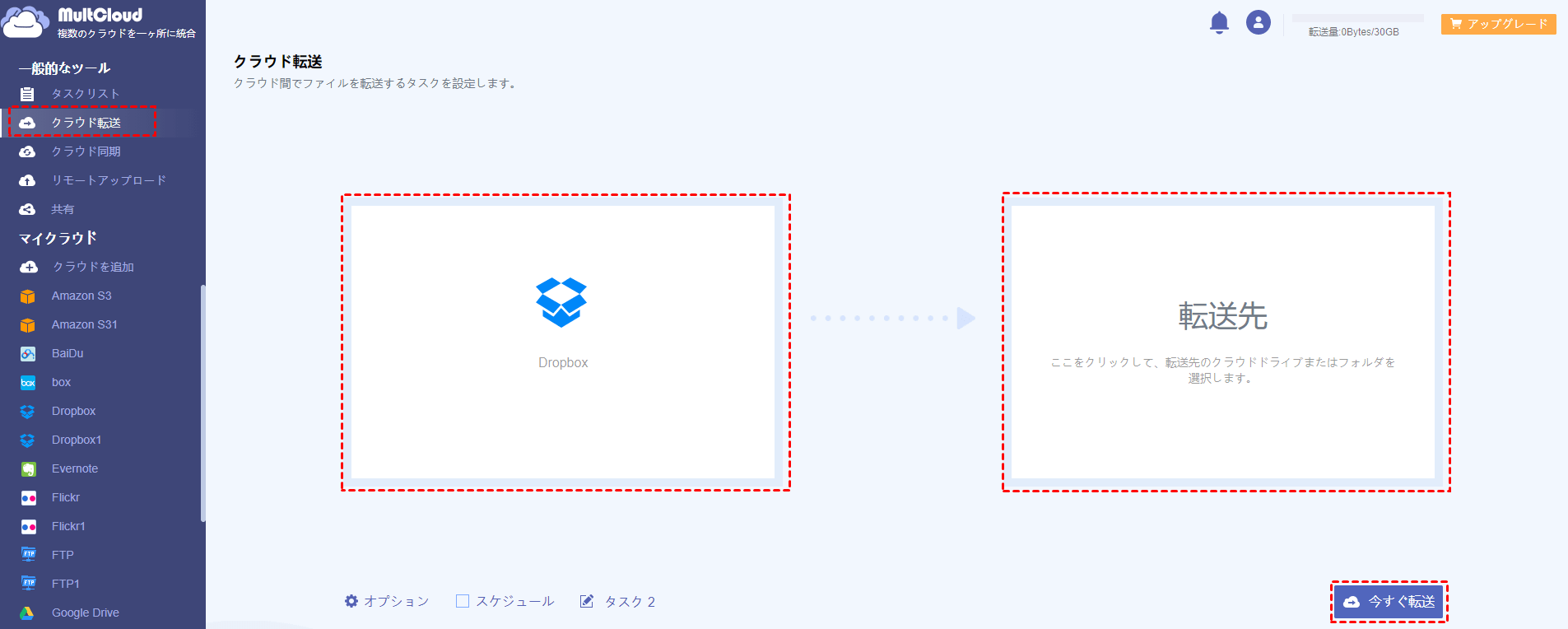
ヒント:
- 「クラウド転送」機能ではDropboxクラウド全体、または、個別のフォルダを選択して転送できます。
- MultCloudはバックグラウンドでタスクを実行しているため、転送プロセスが開始されたら、ページを閉じたり、PCを閉じたりしても構いません。
- 共有を開始する前に、MultCloudが提供する特別な機能を使用して、共有タスクをより適切に設定できます。「オプション」ボタンをクリックして、 ポップアップメニューで「転送が完了すると、全てのソースファイルを削除します」を選択します。
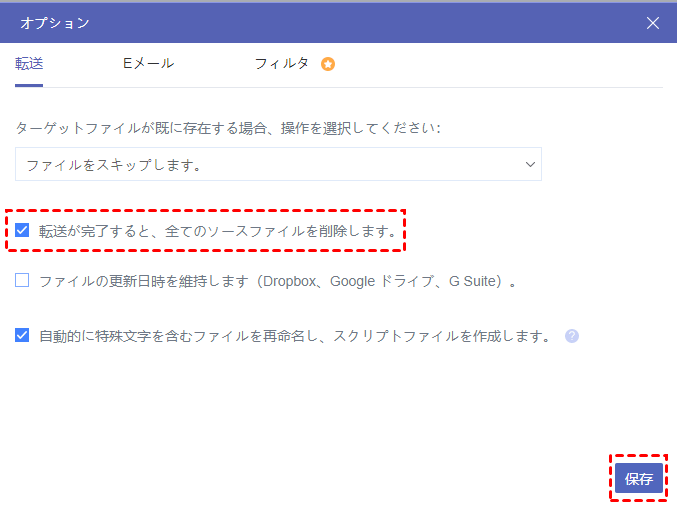
WebサイトでDropboxの動画を招待する四つの方法
世界で有名なクラウドサービスとして、Dropboxはユーザーを最も優れた共有方法を提供します。 これらの共有方法のほとんどでは、受信者はDropboxアカウントにサインインせずに表示およびダウンロードできます。 また、権限の制限もすべて管理できるため、セキュリティについて何も心配する必要はありません。
Dropboxのウェブサイトに動画を招待する前に、まずサインインしてください。メールアドレスと対応するパスワードを入力する必要があります。または、GoogleとAppleアカウントでサインインすることもできます。
方法1:Dropboxサイトの「共有」を利用する
画像ファイルの右方向にある「共有」をクリックします。
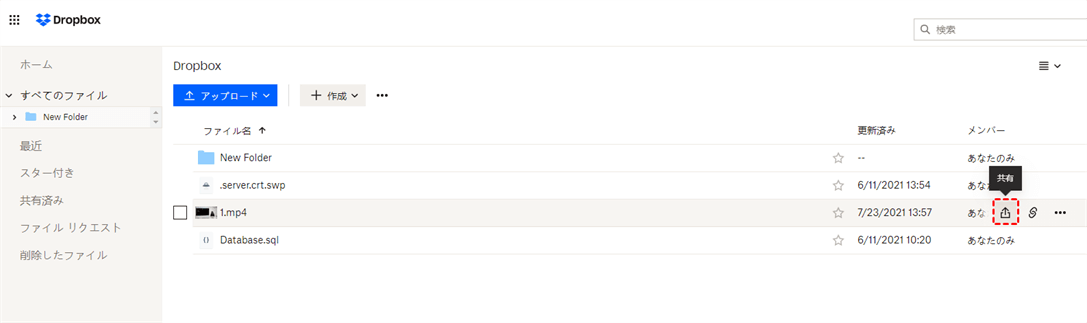
メールアドレスまたは名前を追加して、「ファイルを共有」をクリックします。
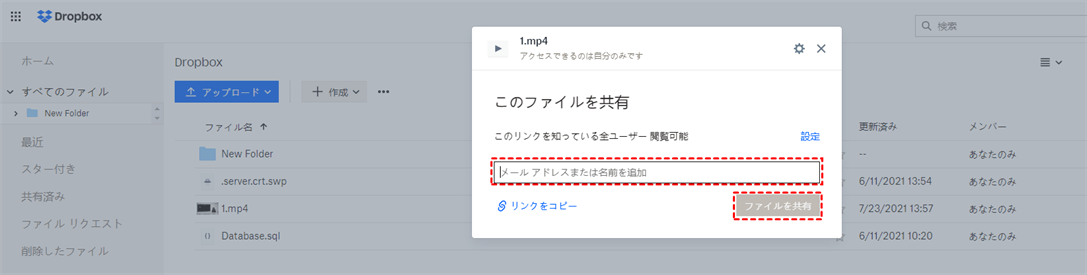
ヒント:共有相手のDropboxアカウントを知らない場合、または共有相手はDropboxアカウントを持っていない場合は、「リンクをコピー」をクリックして共有リンクを受信者に送信することもできます。
方法2:Dropboxサイトの「リンクをコピー」を利用する
画像ファイルの右方向にある「リンクをコピー」をクリックし、リンクをコピーします。
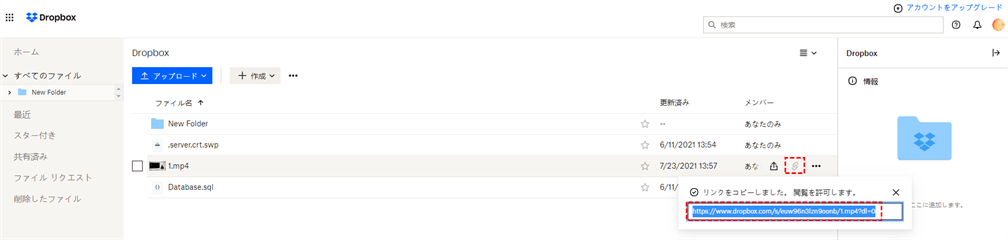
方法3:Dropboxサイトの「Transfer」を利用する
ステップ 1.画像ファイルの右方向にある「…」をタップし、「Transfer」をクリックします。
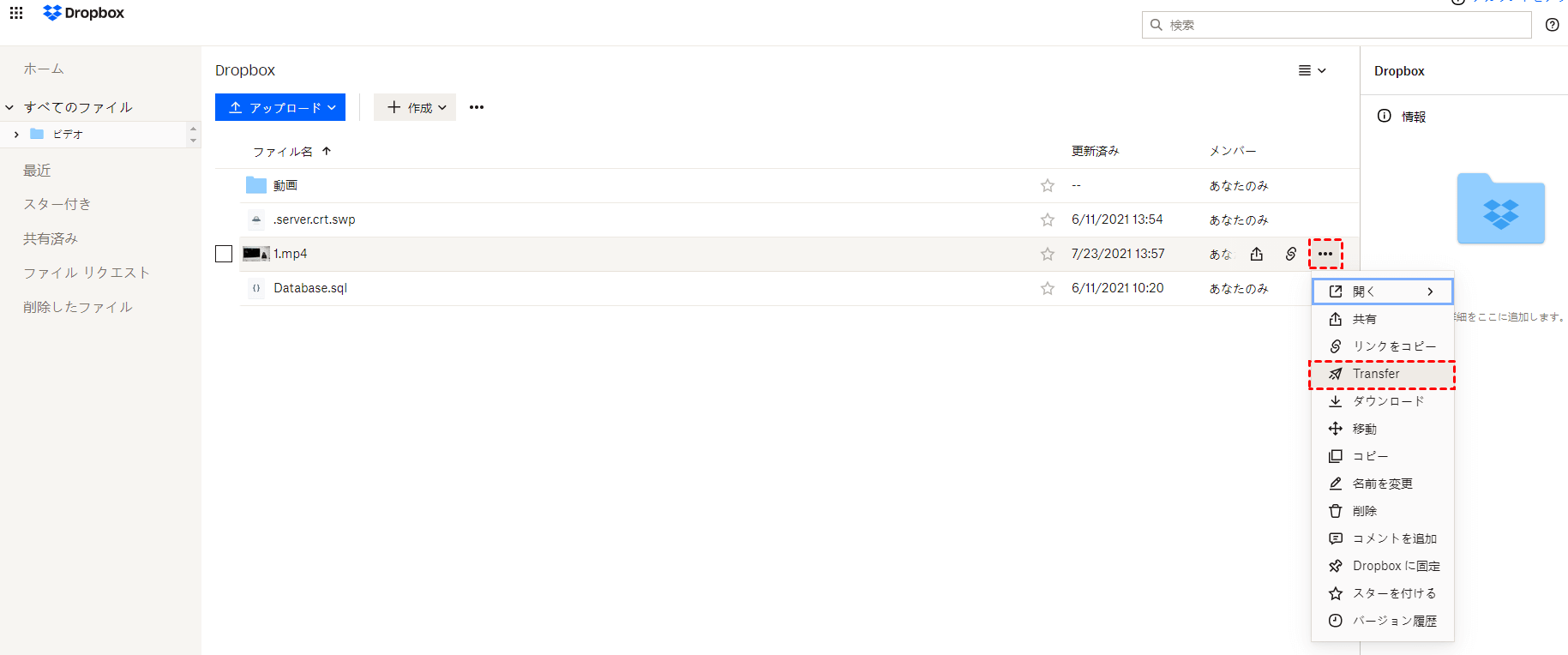
ステップ 2.新しいページで「転送を作成」をクリックします。
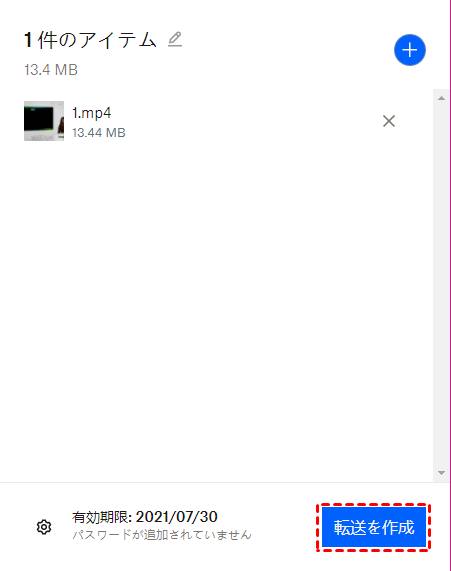
ステップ 3.「リンクをコピー」をクリックし、転送リンクをコピーします。
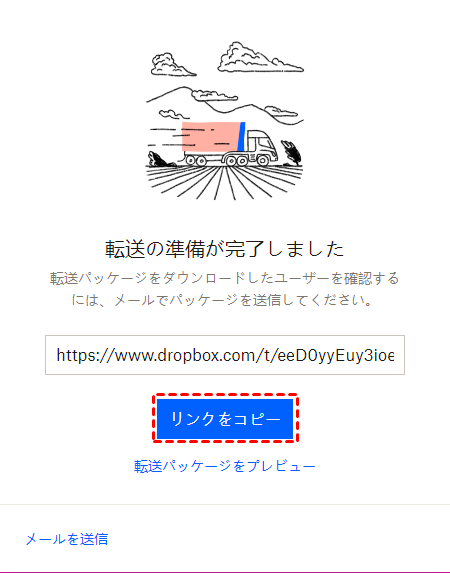
注: Dropboxでは、安全性のために、受信者が共有リンクで何を見つけるかをプレビューすることもできます。
方法4:Dropboxサイトの「ファイルリクエスト」を利用する
この方法は、Dropboxアカウントを持っていない場合、誰かのDropboxに画像を共有するように求められる時の問題を解決できます。
この方法を利用して、Dropboxからファイルリクエストを作成してリクエストリンクを送信するように依頼できます。リンクを開いて画像を加えるだけで、画像は相手のDropbox共有フォルダーに表示されます。
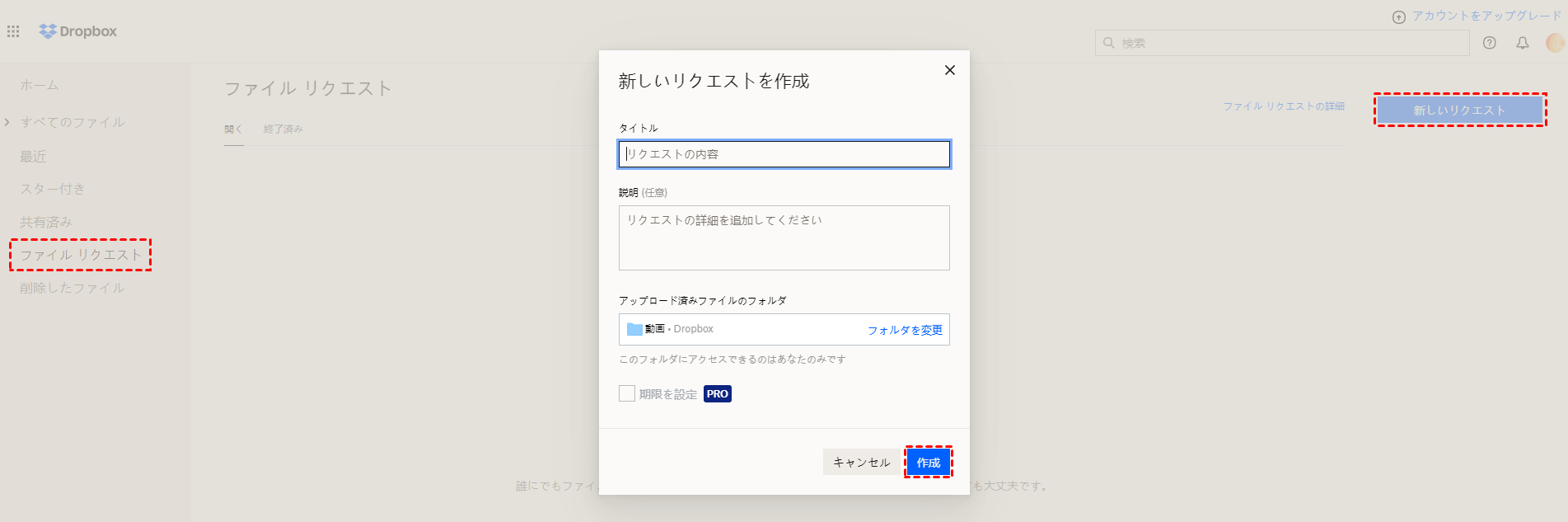
IphoneアプリでDropboxの動画を共有する二つの方法
Dropboxアプリは、写真やビデオなどのメディアファイルのアップロードと共有に専念しています。もちろん、パソコンよりスマホのほうが使いやすくて便利です。そのため、モバイルで動画を共有する際には、利便性をより感じられるでしょう。
Iphoneアプリで動画を共有するには、まずお使いの携帯電話のアプリストアからDropboxアプリをダウンロードする必要があります。そしてDropboxのアカウントでDropboxアプリにサインインします。
ヒント:Dropboxアカウントをお持ちでない場合は、Google、Appleアカウントでサインインできます。あるいは、左下の「サインアップ」をタップしてアカウントを作成できます。
方法1:Dropboxアプリで「共有」を利用する
まずは、「ホーム」または「ファイル」インターフェースで、目的の画像を見つけます。ビデオの横にある「...」をタップします。
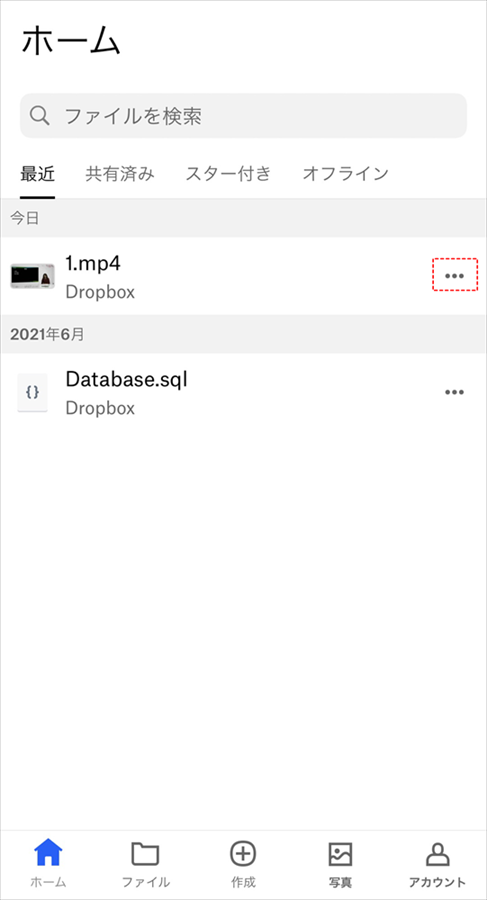
そして、ポップアップメニューで「共有」をタップします。「リンクをコピー」、「ファイルをエクスポート」、「ファイルを招待」の三つの共有方法があります。
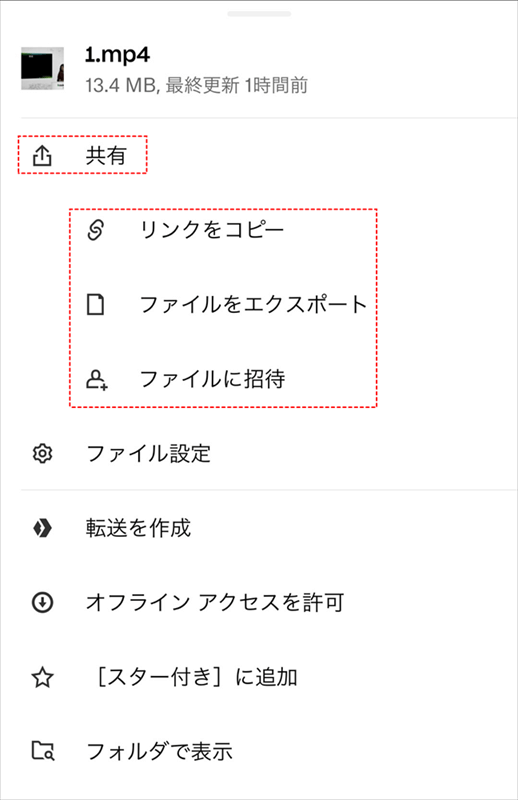
方法2:Dropboxアプリで「ファイルを転送する」を利用する
ステップ 1.インターフェース画面の真ん中にある作成ボタン「+」をタップします。
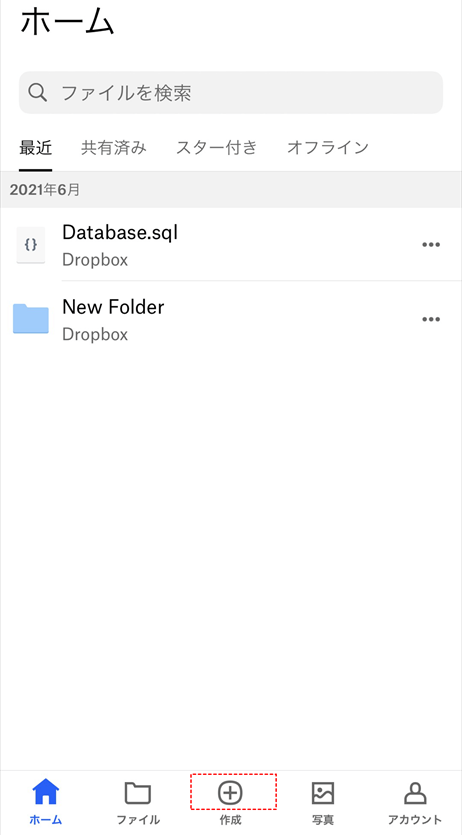
ステップ 2.「ファイルを転送する」をクリックします。
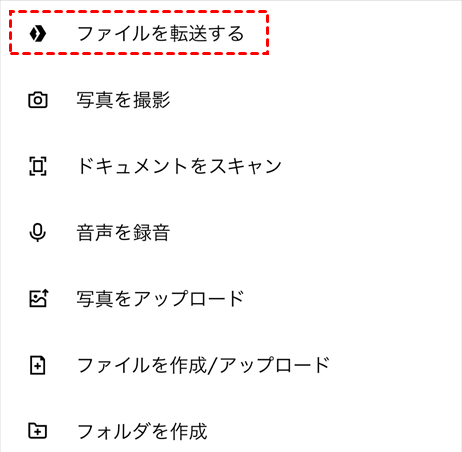
ステップ 3.新しいページの下にあるボタン「Dropboxから追加」をタップします。
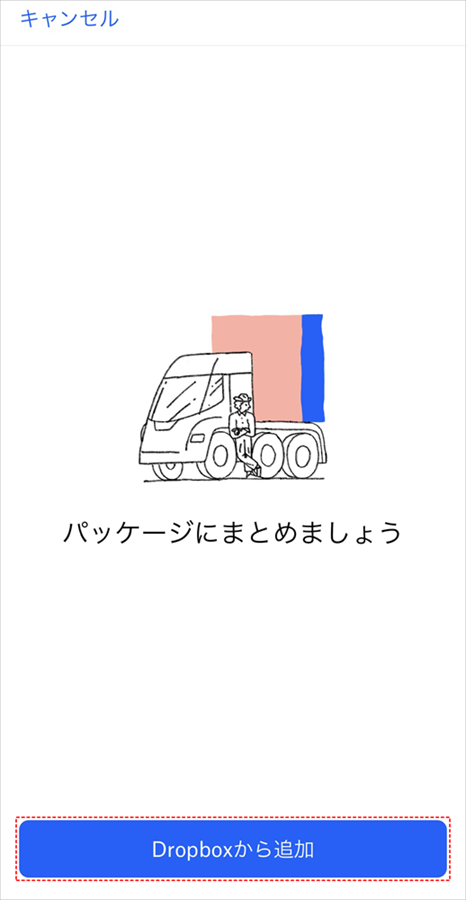
ステップ 4.共有したいターゲット動画を選択し、「次へ」ボタンをクリックします。
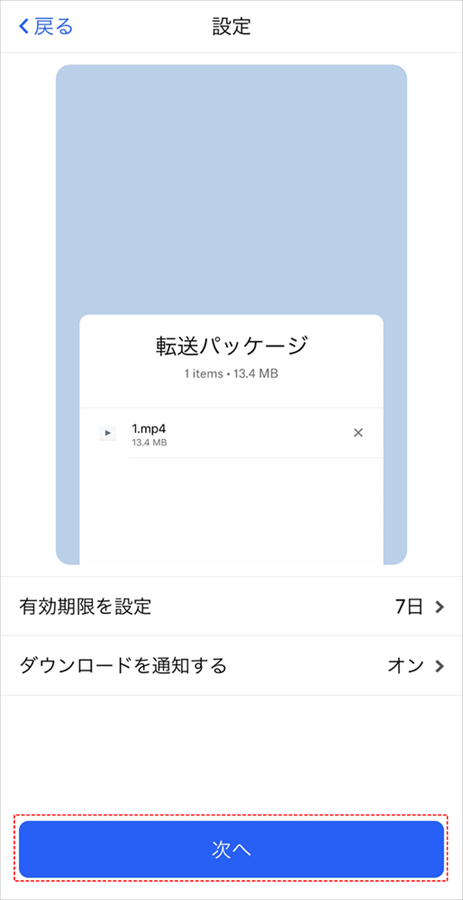
ステップ 5.インターフェースの中央にある「リンクをコピー」をタップします。
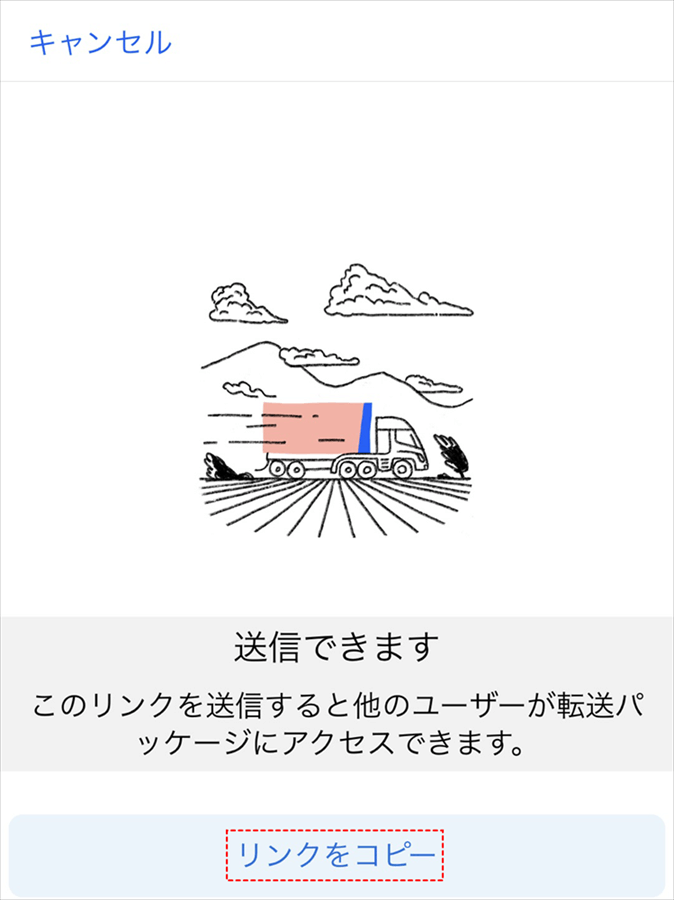
あとがき
上記のいずれの方法もユーザーのプライバシーとセキュリティー守りながら、Dropboxで動画を素早く共有できます。ご安心して利用ください。
さらに、MultCloudは共有機能以外、同期、転送、アップロードなどのよりユニークな機能も提供できます。 例えば、「クラウド同期」機能を利用することで、DropboxをGoogleドライブと同期することができます。「クラウド転送」機能を利用することで、DropboxからGoogle Driveへ写真を転送することができます。
MultCloudがサポートするクラウド
-
Google Drive
-
Google Workspace
-
OneDrive
-
OneDrive for Business
-
SharePoint
-
Dropbox
-
Dropbox Business
-
MEGA
-
Google Photos
-
iCloud Photos
-
FTP
-
box
-
box for Business
-
pCloud
-
Baidu
-
Flickr
-
HiDrive
-
Yandex
-
NAS
-
WebDAV
-
MediaFire
-
iCloud Drive
-
WEB.DE
-
Evernote
-
Amazon S3
-
Wasabi
-
ownCloud
-
MySQL
-
Egnyte
-
Putio
-
ADrive
-
SugarSync
-
Backblaze
-
CloudMe
-
MyDrive
-
Cubby
