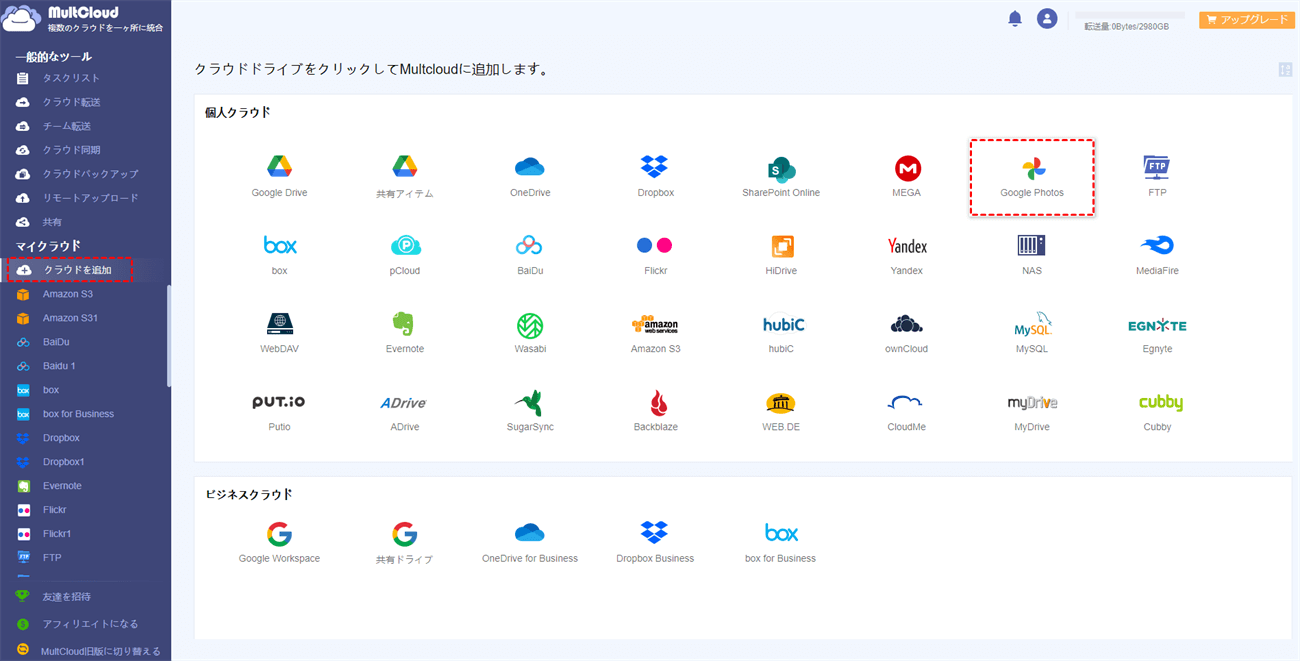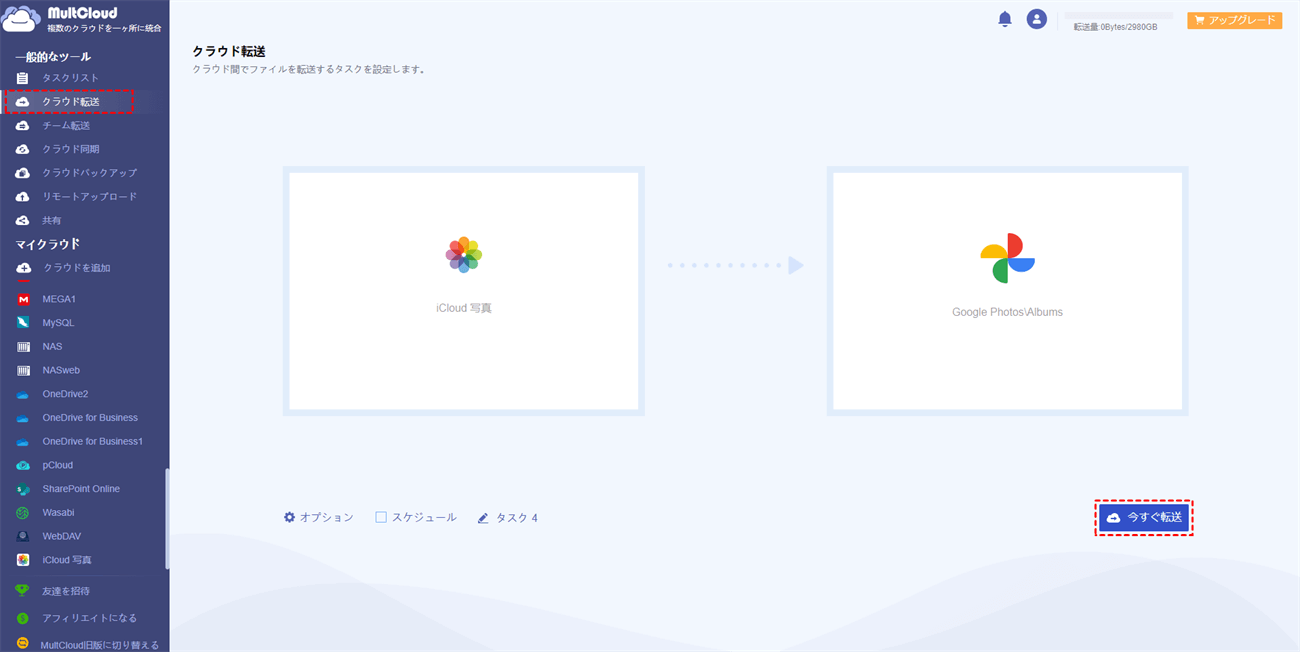クイック検索:
ユーザーケース:iPhoneで写真アルバムをGoogleフォトに共有できますか?
私は一つ一つのアルバムをGoogleフォトにアップロードすることはしたくありません。しかし、自分のiPhoneのカメラロールから個々のアルバムを簡単にGoogleフォトに転送する方法はありますか?または、iPhoneで写真アルバムをGoogleフォトに簡単に共有することはできますか?どうやって実現できるのでしょうか?助けてください!
- Googleフォトヘルプセンターの質問
私はiPhoneのベースとなる写真アプリで複数のアルバムを作成しましたが、それらをGoogleフォトに転送する方法はあるのでしょうか。
- Redditの質問
なぜiPhoneのアルバムをGoogleフォトと共有するのですか?
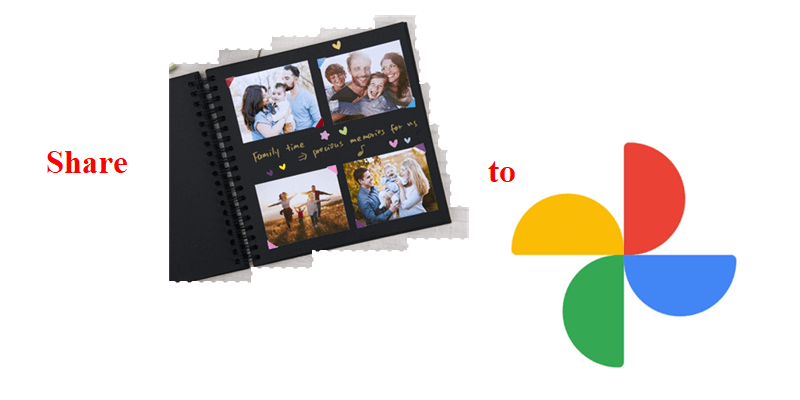
GoogleフォトはGoogleが提供する、写真保存と共有のための優れたクラウドストレージサービスです。15GBの無料ストレージスペースがあり、利用者は多くの写真とスクリーンショットを格納することができます。圧縮された写真の無制限ストレージスペースはもはや利用できませんが、Googleフォトはまた、iPhoneユーザーを含む世界中の多くのユーザーを獲得しています。
多くの有用な機能を備えているため、多くのユーザーがiCloudとGoogle Photosを同時に利用しています(iCloudとGoogle Photosの違いについてはこちらをクリックして確認してください)。iPhone上の写真とアルバムのデータセキュリティをより良く保護するために、多くの人々がそれらをGoogle Photosにバックアップしたいと考えています。そのため、この記事では、iPhoneユーザー向けに簡単で無料の2つの方法を提供しています。読み終えたら、自分の状況に応じて最適な方法を選択することができます。
iPhoneのアルバムをGoogleフォトと共有する方法
この部分では、2つの無料で効果的な方法が提供されています。1つ目はGoogle Photosモバイルアプリを活用する方法で、もう1つは専門的で実用的なツールであるMultCloudを利用する方法です。以下に詳細を読んでください:
方法1:Google Photosモバイルアプリを使用する
iPhoneの写真やアルバムをGoogle Photosで共有する最も簡単な方法は、そのモバイルアプリを使用することです。なぜなら、Google Photosモバイルアプリはローカルデバイスから画像をGoogle Photosにアップロードするための直接で便利な機能「バックアップと同期」を提供しているからです。以下はその方法です:
ステップ1:もしまだ自分の電話にGoogle Photosをインストールしていない場合は、まずiPhoneにGoogle Photosをインストールしてください。
ステップ2:Google Photosを起動し、アカウントにサインインしてください。
ステップ3:自分のプロフィールの画像を押して「写真の設定」を選択します。その後、バックアップと同期をタップしてONにします。

この方法では、iPhoneの写真とスクリーンショットは自動的にGoogle Photosで共有されます。ただし、「バックアップと同期」機能が技術的なエラーや修正されていないバグのために正常に機能しない可能性があります。
方法2:MultCloudを使用してiPhoneのアルバムをGoogle Photosで共有する
iPhoneで「バックアップと同期」機能がうまく機能しない場合、どのようにiPhoneの写真やアルバムをGoogle Photosに簡単に共有できるのでしょうか?このような状況では、テクニカルで専門特化した第三者サービスであるMultCloudが簡単に解決できます。MultCloudは、Google Photos、iCloud Photos、iCloud Drive、IDrive e2、Icedrive、Google Drive、OneDrive、Dropbox、Flickr、MEGA、Amazon S3など、異なるクラウドストレージサービスを1つのプラットフォームと1つのログインで管理できる複数のクラウドストレージ管理ツールです。
MultCloudを使用すると、各クラウドの公式ウェブサイトで行うことができる基本的な機能、アップロード、ダウンロード、共有、移動、名前の変更などを実行できます。以下の手順に従って、MultCloudを使用してiPhoneからGoogle Photosにアルバムを共有する方法を学ぶことができます。
ステップ1:MultCloudのアカウントに無料で登録します。または、Googleアカウント、Facebookアカウント、アカウントでサインインすることもできます。
ステップ2:左のナビゲーションバーのクラウドを追加に移動し、Google Photosのアイコンをクリックして、表示される指示に従ってMultCloudにアクセス権を付与します。
ステップ3:Google Photosに進み、写真に移動し、[ファイルをアップロード]ボタンをクリックします。その後、アップロードしたい写真を選択し、[開く]をタップします。
Google Photosにアップロードする写真が多い場合は、フォルダを作成してそこに画像を追加し、そのフォルダを圧縮します。その後、MultCloudを使用してフォルダをGoogle Photosにアップロードします。または、写真/写真のフォルダを直接MultCloudにドラッグアンドドロップすることもできます。
ボーナスヒント1:Googleフォトでアルバムを共有する
前述のように、MultCloudでは「共有」機能を提供しています。Google Photosでファイルやフォルダを簡単に他の人と共有することができます。例えば、Google Photosのアルバムを友人や家族と共有したい場合、MultCloudを使うと便利です。
- たったひとつの場所で複数のサービスを管理。MultCloudを使えば、リアルタイムで異なるクラウドストレージサービスを一つのアプリで管理できます。アカウントを頻繁に切り替える必要はありません。
- 3つの異なる共有モード。便利な共有モードが3つ用意されており、「公開共有」「非公開共有」「ソース共有」といったモードから選ぶことができます。それぞれの共有モードにはそれぞれの機能があり、自分のニーズに合った最適なモードを選択することができます。例えば、Google Driveのフォルダをプライベートに共有することも可能です。
- 他のクラウドサービスへの簡単なアップロード。「共有」機能の最も重要な機能は、受信者がアカウントを持っていなくても、共有したファイルやフォルダを表示してダウンロードできることです。また、受信者は共有されたファイルを簡単にOneDriveやGoogle Driveなどのクラウドにアップロードすることもできます。
それでは、次の手順に従って、MultCloudを使ってiPhoneでGoogle Photosのアルバムを共有する方法を学んでください。
ステップ1:MultCloudにサインインして、Google Photosを追加します。
ステップ2:Google Photosに移動し、共有したいアルバムを見つけます。
ステップ3:共有したいアルバムを選択し、上部の共有タブをクリックします。その後、使用するプライベート共有などの非公開共有を選択します。
ステップ4:リンクをコピーします。または、Twitter、Facebook、LinkedInなどのソーシャルメディアで共有することもできます。
共有したファイルの管理をしたい場合は、左のツールバーの共有に移動します。すると、共有したファイルの一覧が表示されます。また、アップロードを許可タブを有効にすれば、受信者は彼らのOneDriveやDropboxなどのクラウドに共有されたファイルをアップロードすることができます。
ボーナスヒント2:iCloudの写真をGoogleフォトに転送する方法
また、MultCloudは、あるクラウドから別のクラウドにデータを移動したいときに直接転送する機能を提供します。iPhoneでiCloudフォトを有効にしている場合、ローカルの写真は自動的にiCloudフォトに保存されます。空きストレージ容量を増やしたい場合、写真やビデオをiCloudフォトからGoogleフォトに移動するのが一般的です。
ありがたいことに、MultCloud はこの目標をシームレスかつ簡単に達成できます。業界をリードする移行速度を提供するだけでなく、バックグラウンドでクラウド ドライブ間でビデオや写真を転送することもできます。つまり、ネットワーク接続が中断されても、データを可能な限り迅速に移動できます。
次に、iCloud 写真を Google フォトに転送する方法については、次のコンテンツを参照してください。
ステップ 1: Web 上で MultCloud の認証情報にサインインします。次に、[クラウドを追加] に進み、iCloud 写真と Google フォトをそれぞれ追加します。
ステップ 2: 左側のリボンの [クラウド転送] ボタンに移動します。次に、iCloud 写真をソースとして選択し、Google フォトをターゲットとして選択します。最後に、[今すぐ転送] ボタンを押します。この方法では、iCloud フォトの写真とビデオを Google フォトに簡単かつシームレスに移動できます。
結論
この完全な投稿を読んだ後、iPhoneのアルバムを簡単にGoogle Photosと共有する方法を知ることができました。要するに、Google Photosモバイルアプリのバックアップ&同期機能を利用するか、無料で実用的なサービスであるMultCloudを活用することができます。MultCloudを使用することで、効果的にファイルをアップロードして共有するだけでな、同期、バックアップを簡単に行うことができます。
MultCloudがサポートするクラウド
-
Google Drive
-
Google Workspace
-
OneDrive
-
OneDrive for Business
-
SharePoint
-
Dropbox
-
Dropbox Business
-
MEGA
-
Google Photos
-
iCloud Photos
-
FTP
-
box
-
box for Business
-
pCloud
-
Baidu
-
Flickr
-
HiDrive
-
Yandex
-
NAS
-
WebDAV
-
MediaFire
-
iCloud Drive
-
WEB.DE
-
Evernote
-
Amazon S3
-
Wasabi
-
ownCloud
-
MySQL
-
Egnyte
-
Putio
-
ADrive
-
SugarSync
-
Backblaze
-
CloudMe
-
MyDrive
-
Cubby