Googleドライブについて
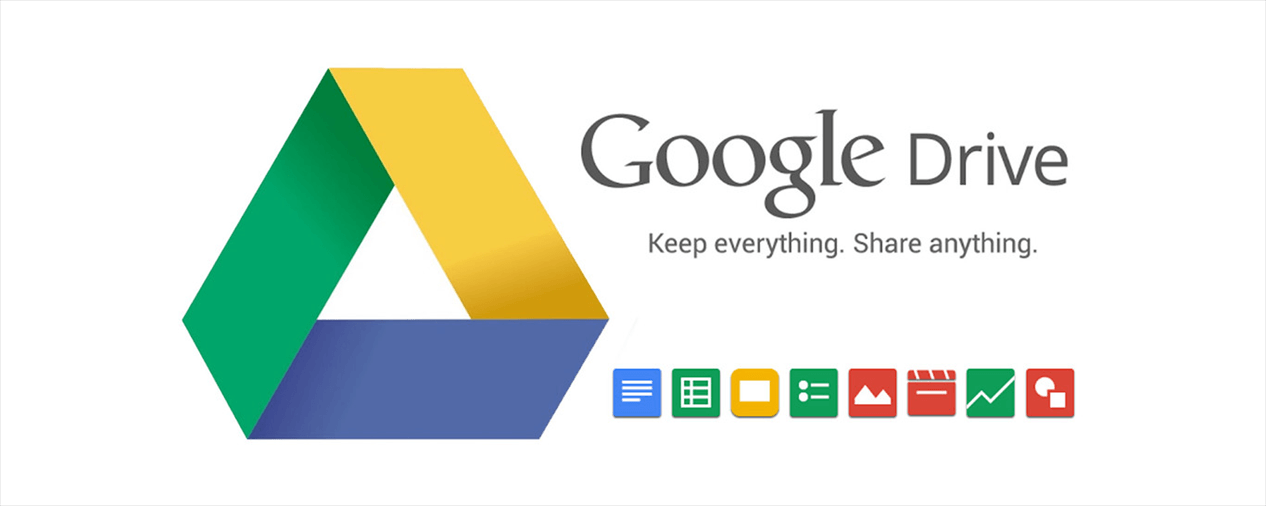
Googleドライブは、Googleによって開発され、どんな形式のファイルでも保存・アクセスでき、さまざまなデバイス間でファイルを同期したり、共有したりできるファイルストレージおよび同期サービスです。Googleアカウントさえ取得すれば、誰でも無料で利用できます。Googleドライブには、ドキュメント、スプレッドシート、プレゼンテーションなどの共同編集を可能にするGoogleドキュメント編集オフィスソフトウェアであるGoogleドキュメント、Googleスプレッドシート、Googleスライドが含まれています。GoogleフォームやGoogle図形描画なども作成できます。
Googleドライブは現在最も人気のあるクラウドドライブであり、その使いやすさと信頼感のため、クラウドサービスを使い始めた新規ユーザーにとって最適の選択肢です。Googleドライブの数多くの機能の中に、ユーザーに一番深く愛されているのは、間違いなく共有機能です。なぜなら、伝統的な共有方法と比べて、Googleドライブで外部に共有が必要なデータが多くいる場合は、データ量やデータのサイズに構えなくて、URLを貼り付ければ簡単に共有できます。
では、Googleドライブでファイルを素早く共有する方法はわかりますか?これからは、Googleドライブのファイルとフォルダを共有する方法を紹介します。
GoogleドライブのフォルダをGmailユーザーと共有する一般的な方法
Googleドライブを使用ている人なら、Googleドライブがファイル共有システムという機能を備えていることを存じると考えています。デフォルトでは、ファイルまたはフォルダーの作成者が所有者です。また、所有者は、リンクや電子メールでファイルやフォルダを他の人と共有できるだけでなく、ファイルやフォルダを公開するかどうかを設定することもできます。さらに、ファイルまたはフォルダの所有権を他の人に譲渡することができます。
それで、Googleドライブフォルダを共有にはどうすればよいですか?ここでは、具体的な共有操作を解説します。お役に立てば幸いです。
Googleドライブで単一のファイルまたはフォルダを共有する
♦注意事項:Googleアカウントをお持ちでない場合は、まずGoogleアカウントを作成してください。GoogleドライブアカウントとGoogleアカウントとは同じものです。
ステップ1.まず、Googleドライブにログインします。
ステップ2.共有する必要のあるファイルまたはフォルダーを右クリックし、表示されたリストの中の「共有」を選択します。(または、共有するフォルダーを開いて、右上の小さな人のアイコンをクリックすることもできます)。
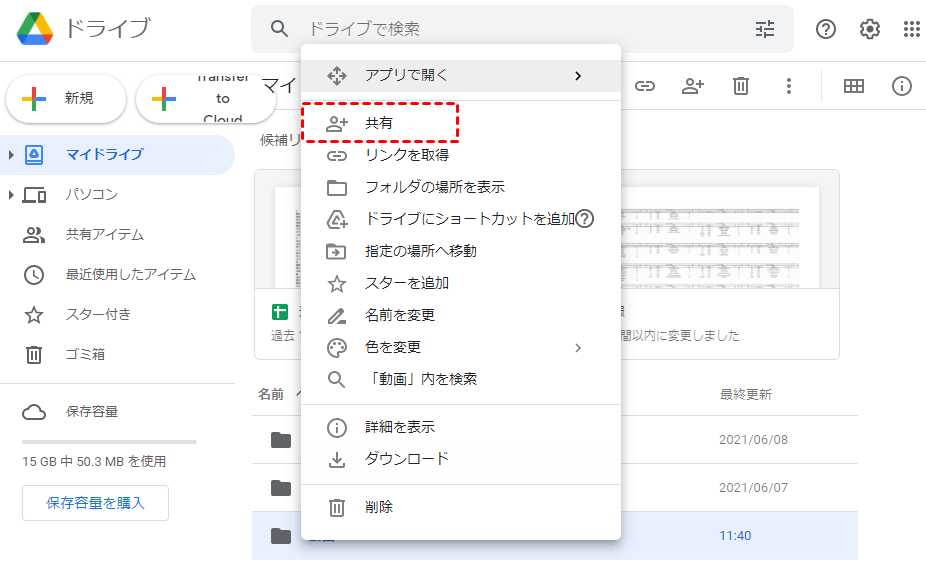
ステップ3.ポップアップウィンドウで「ユーザーやグループを追加」欄で、共有する相手のメールアドレスを入力します。
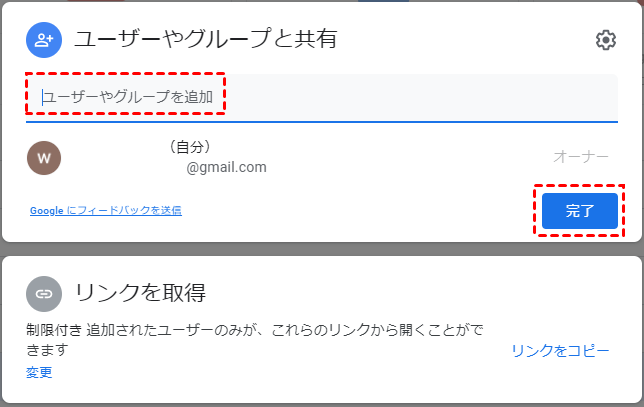
ヒント:
- 受信者が連絡先リストに含まれている場合は、名前を入力するだけでメールアドレスをすばやく見つけることができます。そうでない場合は、完全な電子メールアドレスを提供する必要があります。
- ファイルやフォルダを複数の受信者に同時に共有したい場合は、受信者のメールアドレスを1つずつ追加するだけです。
ステップ4.「ユーザーやグループを追加」欄の右にある「編集者」をクリックして、共有設定を選択しできます。
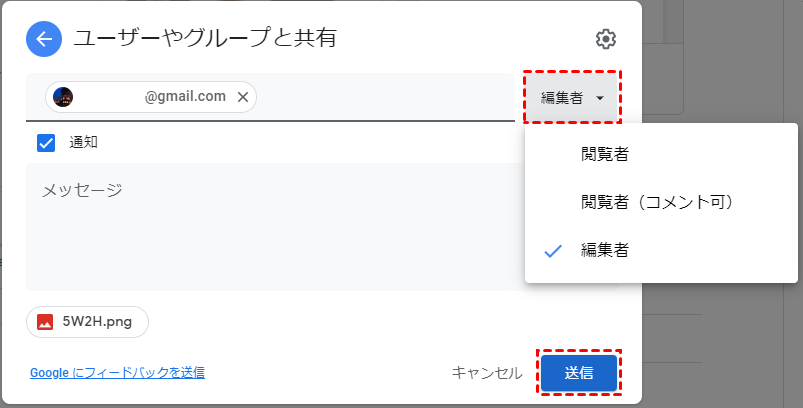
共有権限:
- 閲覧者:受信者は共有ファイルを表示できますが、共有または編集することはできません。
- 閲覧者(コメント可):受信者は共有ファイルに対するコメント、アドバイス、変更のみが可能ですが、ファイルを他のユーザーと共有することはできません。
- 編集者:受信者には、共有ファイルに対するほとんどの権限を持っています。ファイルを編集、変更、および他のユーザーと共有できます。ただし、編集者は共有ファイルを削除する権利を持っていません。
ステップ5.共有をメールで知らせたい場合は、「通知」にチェックを入れて、「メッセージ」欄にメールの文章を作り、「送信」をクリックします。
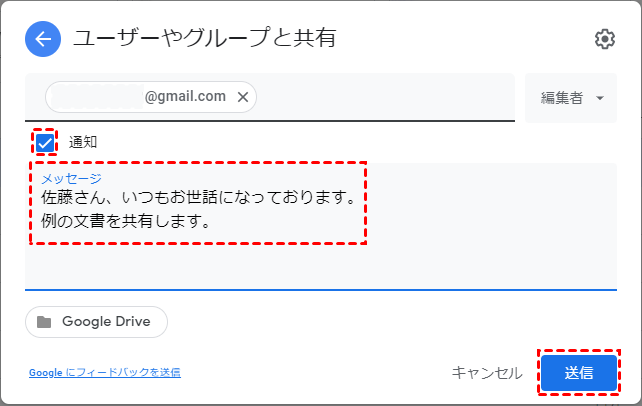
上記の操作を実行した後、受信者は招待を受け入れるかどうかを尋ねる電子メールを受け取ります。
複数のGoogleドライブファイルまたはフォルダを共有する
Googleドライブで複数のフォルダを共有したい場合はどうすればよいですか?次に、複数のフォルダを共有する方法を紹介しますので、お役に立てば幸いです。
ステップ1.ブラウザでGoogleドライブにログインします。
ステップ2.共有する複数のフォルダーを右クリックし、ポップアップウィンドウで「共有」をクリックします。
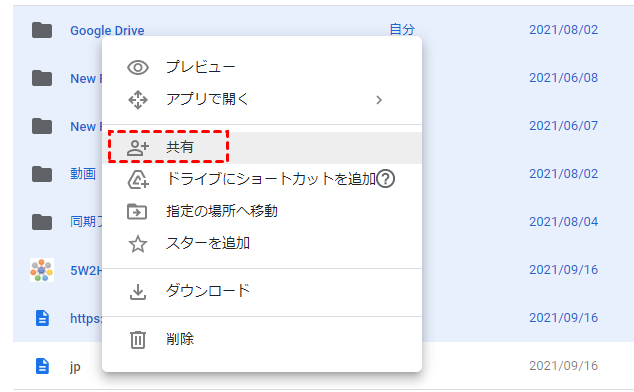
ヒント:Windowsを使用している場合は、キーボードのShiftキーを押しながら、共有するフォルダーを選択できます。iOSの場合、キーボードのコマンドを押して、共有するフォルダーを選択します。
ステップ3.ポップアップウィンドウで「ユーザーやグループを追加」欄で、共有する相手のメールアドレスを入力します。
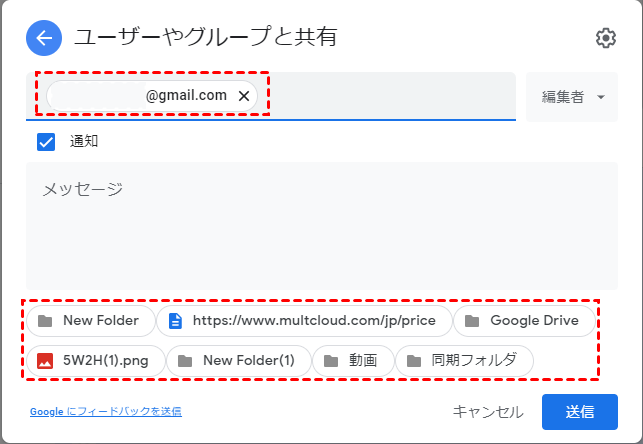
ステップ4.メールアドレスを入力したら、キーボードのEnterキーを押します。次に、新しいウィンドウがポップアップし、権限を選択できます。
ステップ5.「送信」をタップします。
Googleドライブでグループファイルまたはフォルダを共有する
Googleドライブはグループコラボレーションに優れています。グループは、最初にグループ作業用にGoogleドライブにファイルまたはフォルダを作成してから、そのファイルまたはフォルダをすべてのメンバーと共有できます。このようにして、グループの全員がファイルを編集したり、ドキュメントをフォルダに保存したりできます。その間、これらのドキュメントは常に同期されます。また、グループパートナー同士がコミュニケーションを取り、人数を確認できるチャット機能もあります。
Googleドライブフォルダをユーザーやグループと共有する操作は次のとおりです。
ステップ1.Googleドライブウェブアプリにログインします。
ステップ2.共有するフォルダーを右クリックし、ポップアップウィンドウで「共有」をクリックします。
ステップ3.次のウィンドウでグループのメールアドレスを追加します。
ステップ4.メールアドレスを入力したら、キーボードのEnterキーを押し続けます。次に、アクセス許可を付与するように求める新しいウィンドウが表示されます。
ステップ5.「送信」をクリックします。
ヒント:
- グループの作成方法がわからない場合は、Google Workspace Learning Centerを参照してください。
- Googleドライブでファイルを共有する方法は、Googleドライブでフォルダを共有する方法と同じです。
GoogleドライブのフォルダをGmail以外のユーザーと共有する効率的な方法
Googleドライブでは、Gmail以外のユーザーとGoogleドライブフォルダを共有できますか?一部のユーザーは、Gmailアカウントを持っている受信者とのみGoogleドライブのファイルまたはフォルダを共有できると考えるかもしれません。実際、Googleドライブでは、Gmail以外のユーザーとファイルやフォルダを共有できます。
では、GoogleドライブのフォルダをGmail以外のユーザーと共有する方法を紹介します。
方法1:リンクでGoogleドライブフォルダを共有する
ステップ1.ブラウザでGoogleドライブにログインします。
ステップ2.共有するフォルダーを右クリックし、ポップアップウィンドウで「リンクを取得」をタップします。
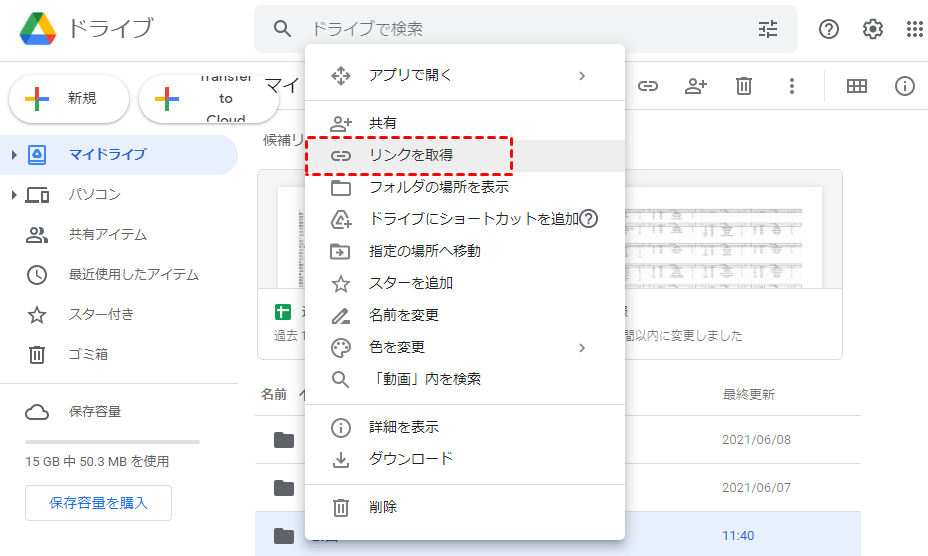
ステップ3.ポップアップウィンドウで「制限付き」をクリックして、受信者への権限を設定します。
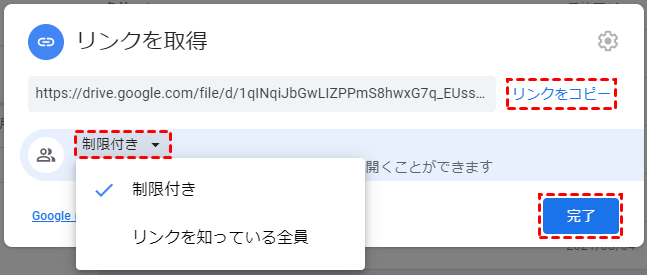
リンクで共有する場合の共有権限:
- 制限付き:追加されたユーザーのみが、このリンクから開くことができます。
- リンクを知っている全員:このリンクを知っているインタネット上の全員が閲覧できます。
「リンクを知っている全員」を選択する場合は、右にある「編集者」をクリックして、共有設定を選択できます。
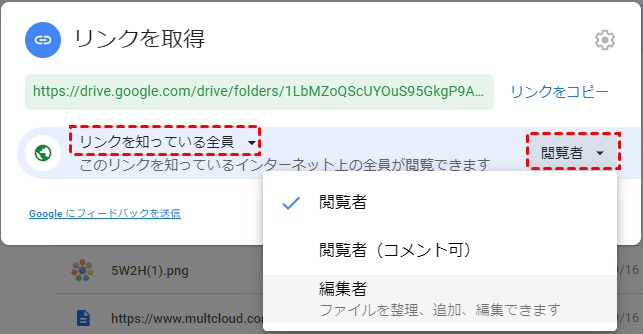
ステップ4.すべての共有設定を設定完了したら、リンクの横にある「リンクをコピー」をクリックして、メールやSNSなどに貼り付けて、共有したい相手に送信できます。
方法2:MultCloudでGoogleドライブフォルダを共有する
Gmail以外のユーザーとGoogleドライブのファイルを共有する場合は、リンクで共有できますが、一部のユーザーは、何度か試した後、共有のGoogleドライブリンクを開くことができないとフィードバックしています。Gmail以外のユーザーともっと素早く共有できる方法はありますか?ここでは、最高のマルチクラウド管理ツールーMultCloudを使用することを推薦します。
MultCloudは、複数のクラウドストレージを1箇所で統合管理でき、クラウド間でデータの転送、同期などを行え無料のWebアプリです。今は、Googleドライブ、Dropbox、OneDriveなど30を超える主流のクラウドストレージをサポートしています。
それに、MultCloudを使用することで、フォルダもファイルも誰とでも素早く共有できます。では、MultCloudを使用してGoogleドライブフォルダを共有する方法を見てみましょう。
ステップ1.MultCloudアカウントにサインアップしてログインします。

ヒント:アカウントを作成したくない場合は、「仮アカウントで試用」オプションを選択して、メールアドレスを入力せずに一時的なアカウントを作成することができます。または、Googleアカウント、Facebookアカウントで直接ログインすることもできます。
ステップ2.MultCloudのメインインターフェイスで「クラウドを追加」をクリックし、Googleドライブを選択します。指示に従って、GoogleドライブアカウントをMultCloudに追加します。

ヒント:MultCloudは、追加できるアカウント数に制限がないので、お持ちのすべてのクラウドアカウントを追加しても構いません。
ステップ3.Googleドライブに移動し、共有するフォルダを選択し、右クリックして、ドロップダウンリストで「共有」を選択します。
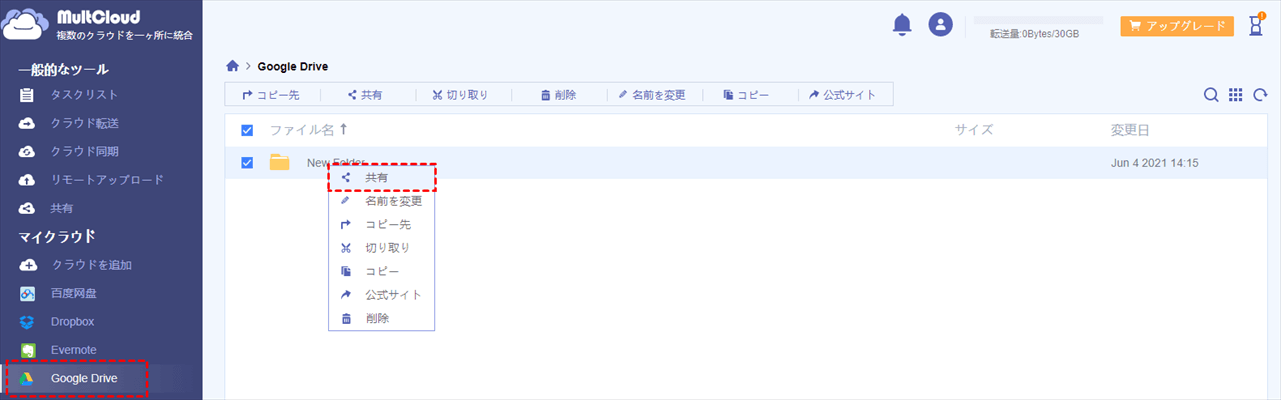
ステップ4.ポップアップウィンドウで共有モードを選択できます。MultCloudは、3つの異なる共有モードを提供します。
- 公開共有:リンクを取得した人は誰でもファイルを閲覧できます。これは、MultCloudが提供する公開共有リンクです。
- 非公開共有:共有ファイルを閲覧するには、パスワードを入力する必要があります。これは、MultCloudが提供するパスワードを使用したプライベート共有リンクであり、他のユーザーは、プライベート共有リンクを開くためにパスワードを入力する必要があります。
- ソース共有:ソースクラウドの共有リンクを作成します。クラウド自体の共有方法を使用して共有リンクを作成することです。ソース共有を作成する方法は、クラウドの公式ウェブサイトでリンクを共有する方法と同じです。ただし、この機能をサポートしているクラウドが少ないです。
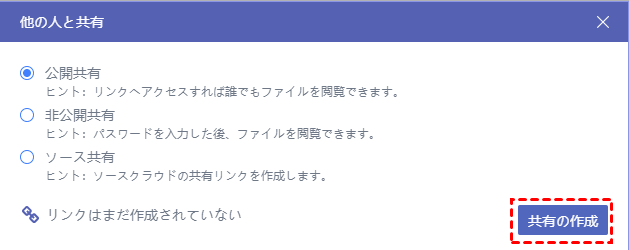
注:非公開共有を作成する場合は、共有リンクとパスワードがあります。その場合は、共有リンクとパスワードを他のユーザーに提供する必要があります。
ステップ5.共有モードを選択した後、「共有を作成」タブをクリックすると、共有リンクが自動的に生成されます。「コピー」をクリックしてリンクをコピーし、ウィンドウの下部にある送信モードを選択できます。ここではメールで送ることにしましたが、必要に応じて自分に合った送信モードを選択できます。
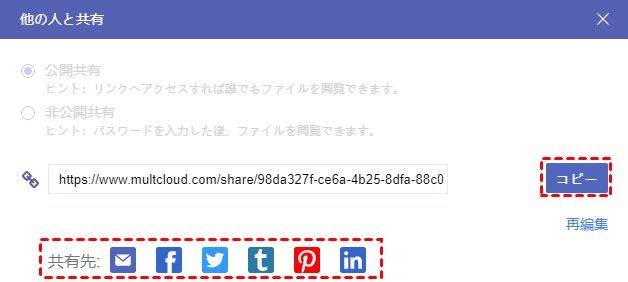
ステップ6.受信者のメールアドレスを入力して、「メールを送信」をクリックします。「メッセージの追加」欄でメッセージを追加することもできます。
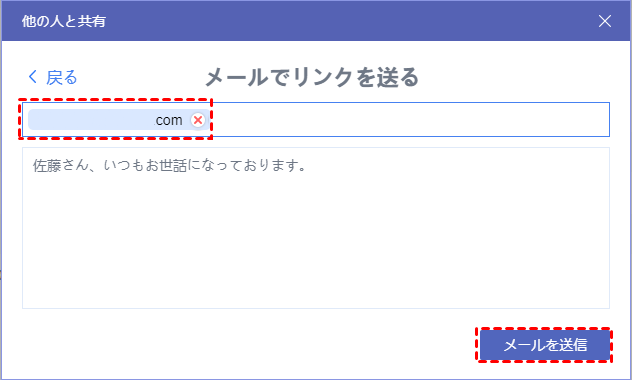
注:MySQL、NAS、MediaFire、およびhubiCのファイルとフォルダは、ソースクラウドディスクに基づく共有リンクの作成をサポートしていません。
ステップ7.MultCloudを使用すると、ファイルまたはフォルダーを共有し、それらのファイルまたはフォルダーを管理できます。共有プロセスは、MultCloudのメインページの左側のタスクバーにある「共有」ページで表示され、キャンセル、共有設定などの操作を実行できます。

結論
この記事では、Googleドライブ上のファイルとフォルダを共有する詳細な方法を説明し、Gmail以外のユーザーにGoogleドライブフォルダリンクを共有する方法についても説明しまました。
記事の最後に、サードパーティツールMultCloudを使用してGoogleドライブフォルダを共有する方法も紹介しました。実際、MultCloudは「共有」機能以外に、「クラウド転送」、「クラウド同期」など色々な利便性のある機能を備えています。たとえば、GoogleドライブからMEGAに移行する場合は、MultCloudの「クラウド転送」機能が役立ちます。
MultCloudは市場で人気のある多くのクラウドドライブをサポートしているため、MultCloudを使用してファイルとデータを効率的に管理できます。より詳しい情報はMultCloudの機能ページで確認できます。早速、MultCloudを試してみてください!
MultCloudがサポートするクラウド
-
Google Drive
-
Google Workspace
-
OneDrive
-
OneDrive for Business
-
SharePoint
-
Dropbox
-
Dropbox Business
-
MEGA
-
Google Photos
-
iCloud Photos
-
FTP
-
box
-
box for Business
-
pCloud
-
Baidu
-
Flickr
-
HiDrive
-
Yandex
-
NAS
-
WebDAV
-
MediaFire
-
iCloud Drive
-
WEB.DE
-
Evernote
-
Amazon S3
-
Wasabi
-
ownCloud
-
MySQL
-
Egnyte
-
Putio
-
ADrive
-
SugarSync
-
Backblaze
-
CloudMe
-
MyDrive
-
Cubby
