Googleドライブについて
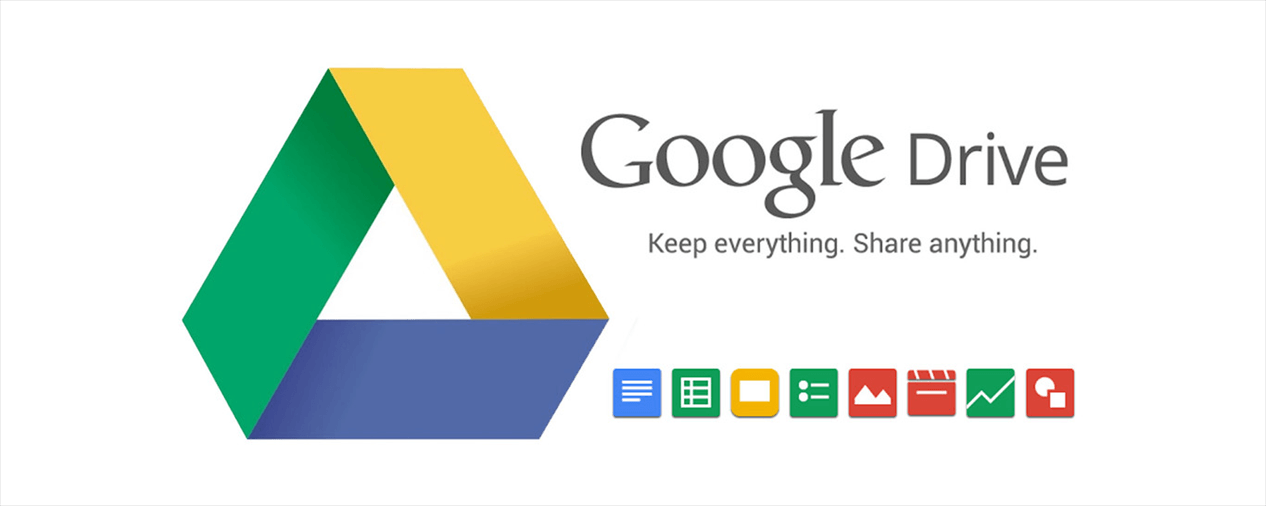
Googleドライブは、Googleが所有するオンライン同期およびストレージサービスです。ドキュメント、音楽、ビデオなどあらゆる種類のファイルやフォルダをオンライン上に保存できます。Googleドライブには、ファイルの同期、ファイルの共有、さまざまな種類のファイル(MP3、PDF、ビデオなど)のアップロードとダウンロードのサポート、検索機能など、多くの強力な機能があります。
これら強力な機能の中で、共有はコラボレーションにとって重要な機能です。さまざまな地域のユーザーは、メールの添付ファイルとして送信されたファイルのリンクからファイルにアクセスできます。または、ユーザーはGoogleドライブが提供する共有リンクにアクセスしてファイルにアクセスできます。また、共有されているユーザーは、チームの効率を向上させる方法としてファイルを編集できます。
Gmail以外のユーザーとGoogleドライブフォルダを共有する方法
ご存知の通り、Googleユーザーは、Googleアカウントを持っているユーザーとファイルを簡単に共有できます。しかし、GoogleドライブフォルダをGoogle以外のユーザーまたはGmail以外のユーザーと共有できますか?答えはイエスです。Googleユーザーは、Gmail以外のアカウントとファイルを共有できます。
Gmail以外のユーザーとGoogleドライブを共有するには、メールの添付ファイルを使用して共有するか、共有フォルダのリンクを作成するか、Google以外のユーザーに共有フォルダを受信するためのGoogleアカウントを作成するように依頼します。または、別の簡単な方法を使用して、サードパーティのプラットフォームでGmail以外のユーザーとファイルを共有することもできます。次に、これら4つの異なる方法について詳しく説明します。
方法1:メールの添付ファイルでGoogle以外のユーザーと共有する
ステップ1.Googleアカウントを使用してGoogleドライブのWebサイトにログインします。
ステップ2.共有するフォルダを選択し、そのフォルダを右クリックします。次に、ドロップダウンメニューで「共有」を選択します。
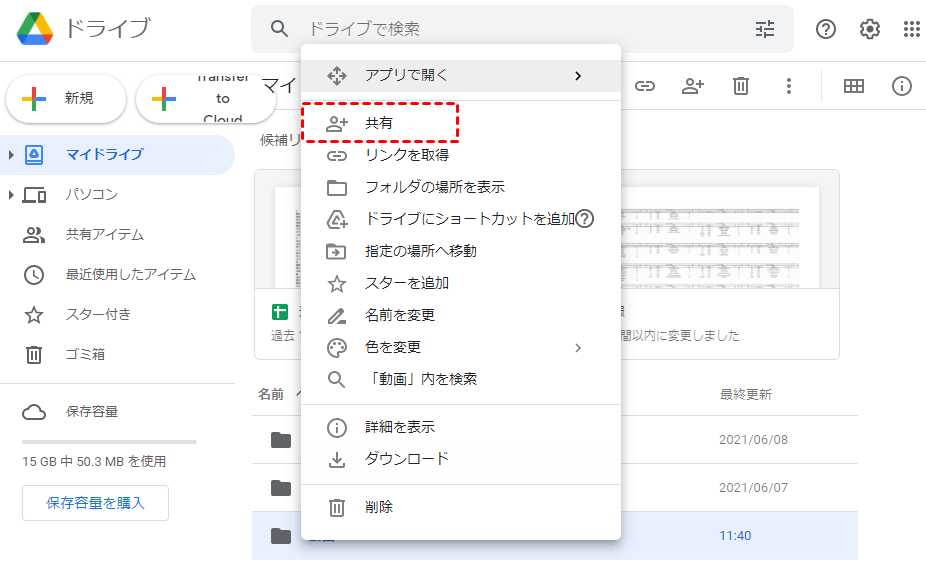
ステップ3.ポップアップウィンドウに、フォルダを共有するGoogle以外のユーザーのメールアドレスを入力します。
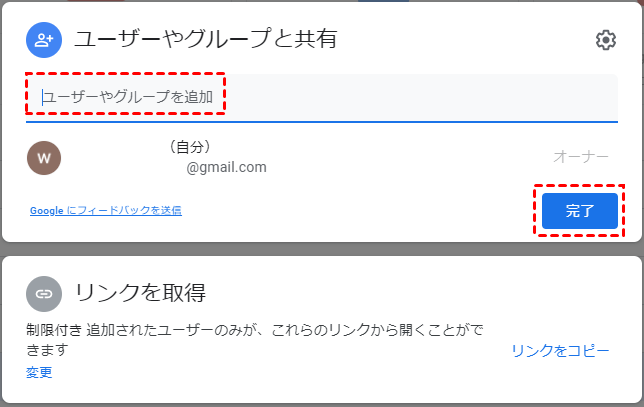
ステップ4.「ユーザーやグループを追加」欄の右にある「編集者」をクリックして、共有設定を選択しできます。
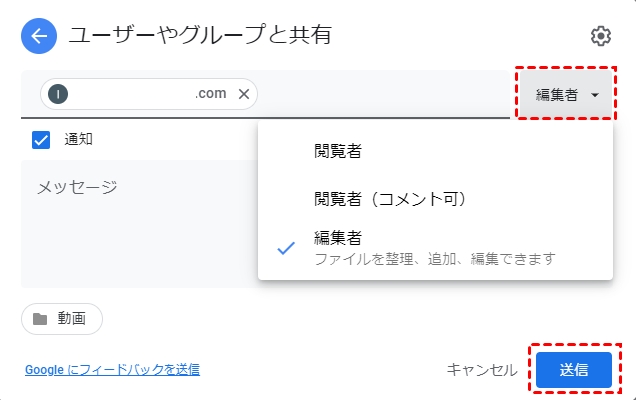
共有権限のヒント:
- 閲覧者:受信者は共有ファイルを表示できますが、共有または編集することはできません。
- 閲覧者(コメント可):受信者は共有ファイルに対するコメント、アドバイス、変更のみが可能ですが、ファイルを他のユーザーと共有することはできません。
- 編集者:受信者には、共有ファイルに対するほとんどの権限を持っています。ファイルを編集、変更、および他のユーザーと共有できます。ただし、編集者は共有ファイルを削除する権利を持っていません。
ステップ5.「送信」をクリックします。次に、「このまま共有」をクリックします。
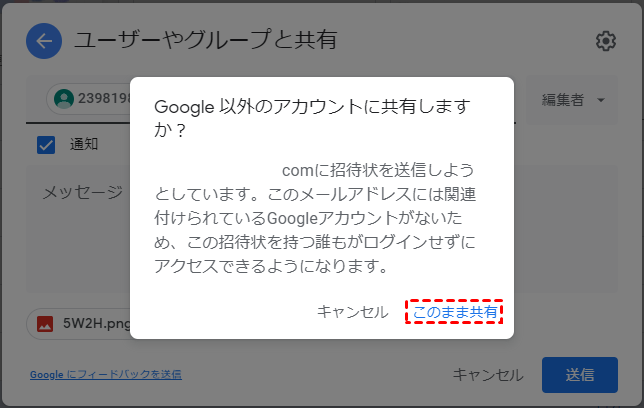
上記の操作を完了すると、Google以外のユーザーに次のようなメールが届きます。このメールは、ログインせずに添付ファイルへのアクセス許可を付与します。つまり、Google以外のユーザーは、Googleアカウントでログインしなくても、共有リンクをクリックするだけで共有フォルダー内のファイルを表示できます。
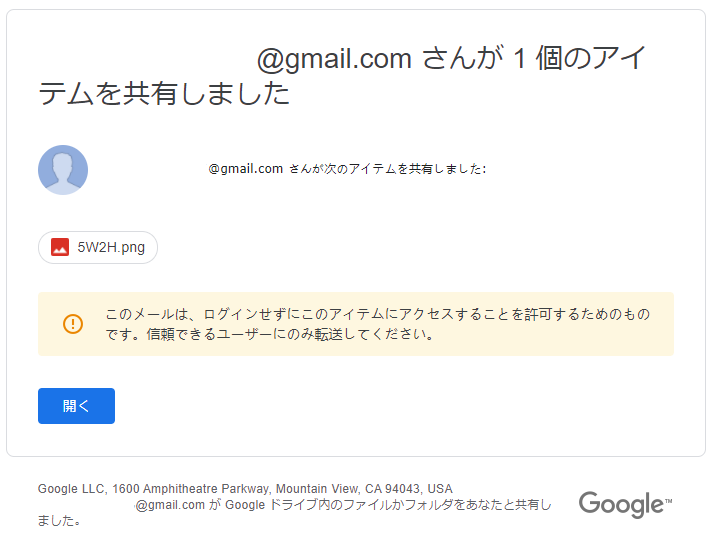
方法2:フォルダのリンクでGmail以外のユーザーに共有する
ステップ1.Googleアカウントを使用してGoogleドライブのWebサイトにログインします。共有したいフォルダを右クリックし、ドロップダウンメニューで「共有」を選択します。
ステップ2.ポップアップウィンドウで「リンクを取得」をクリックします。
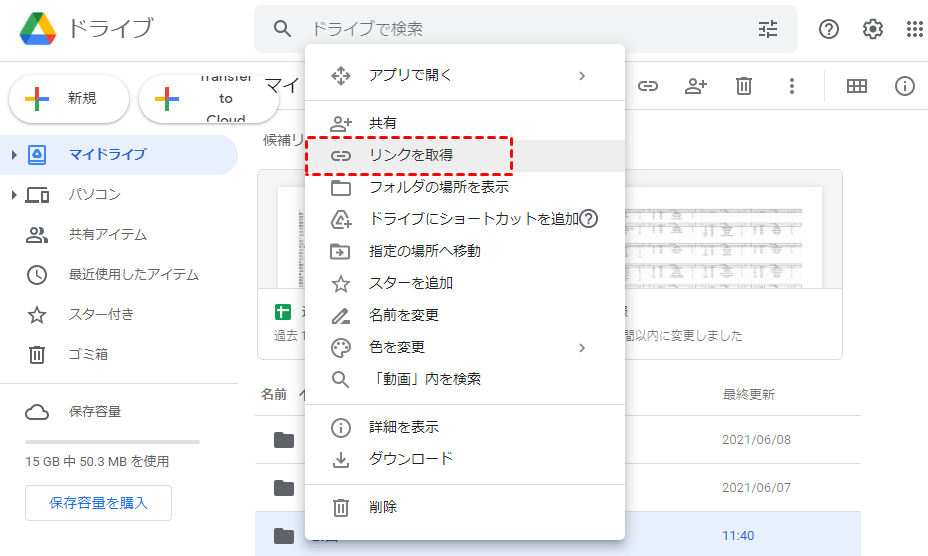
ステップ3.ポップアップウィンドウで「制限付き」をクリックして、受信者への権限を設定します。
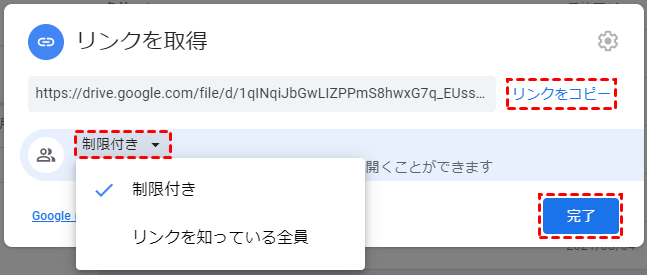
リンクで共有する場合の共有権限:
- 制限付き:追加されたユーザーのみが、このリンクから開くことができます。
- リンクを知っている全員:このリンクを知っているインタネット上の全員が閲覧できます。
「リンクを知っている全員」を選択する場合は、右にある「編集者」をクリックして、共有設定を選択できます。
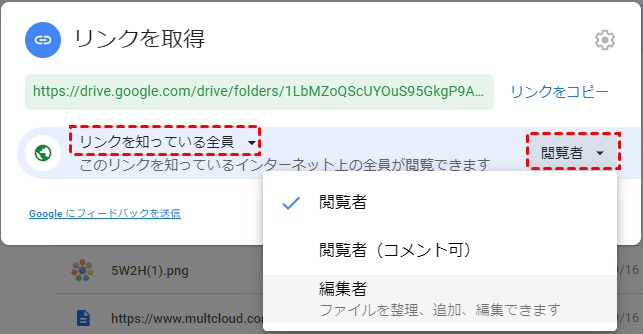
ステップ4.「リンクをコピー」をクリックしてから、「完了」をクリックします。
ステップ5.メールを編集します。ここはGmailを例とします。宛先ボックスにGoogle以外のユーザーのメールアドレスを入力します。件名ボックスで電子メールのタイトルを入力します。下にあるリンクのアイコンをクリックして、共有フォルダーのリンクを貼り付け、「送信」をクリックします。
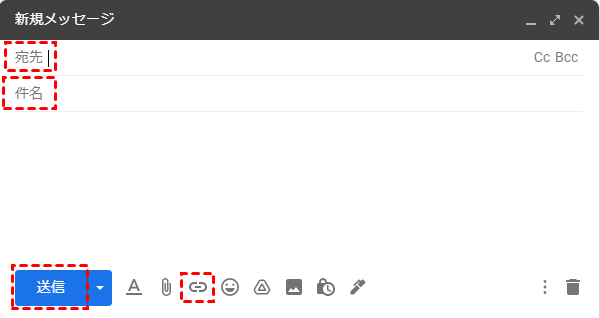
方法3:Google以外のユーザーがGoogleアカウントを作成する
Gmail以外のユーザーとGoogleドライブを共有する場合、一番考えられるのは、Googleアカウントを作成することです。
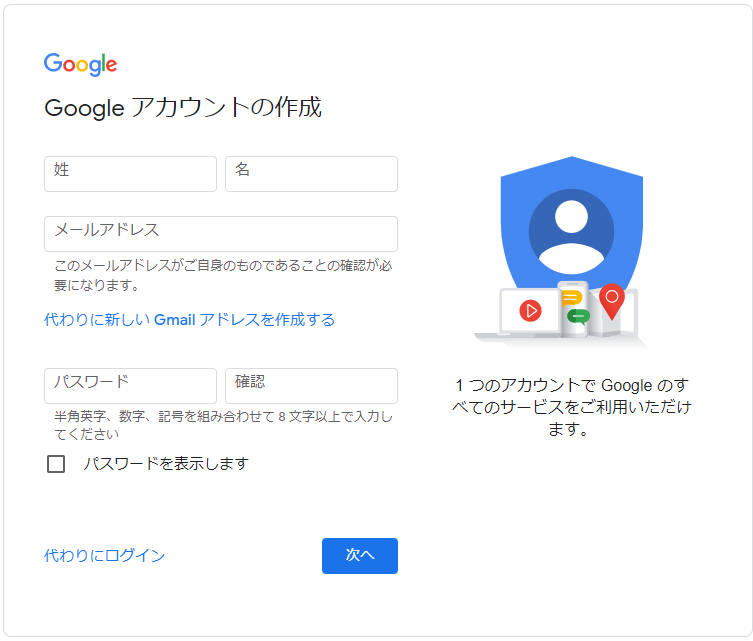
Googleアカウントを持つユーザーは、Googleサイト、YouTube動画のアップロード、GoogleカレンダーなどのGoogle製品のライブラリ全体にアクセスできます。さらに重要なことに、受信者がリンクを再送信するように頼むことなく、いつでも共有フォルダにアクセスすることができます。受信者がGoogleアカウントを持っていれば、フォルダ共有がもっと楽になれます。
方法4:サードパーティツールMultCloud経由でGmail以外のユーザーと共有(最善法▲)
上記のGoogleドライブのウェブサイトに基づいて、GoogleドライブフォルダをGoogle以外のユーザーと共有する方法について3つの方法を提供しました。ただし、ここでは、Gmail以外のユーザーとGoogleドライブを共有するためのもう1つの簡単な方法があります。それは、最高のマルチクラウド管理ツールーMultCloudを使用することです。
MultCloudは、複数のクラウドストレージを1箇所で統合管理でき、クラウド間でデータの転送、同期などを行え無料のWebアプリです。MultCloudを使用すると、クラウドドライブ内のファイルとフォルダーを共有でき、Googleドライブ、Dropbox、OneDriveなどの30を超える主要なクラウドストレージサービスをサポートします。さらに、MultCloudは、パブリック共有、プライベート共有、ソース共有、サブなどの複数の共有オプションを提供します。また、セキュリティを念頭に置いて、メール、Facebook、Twitter、Tumblr、Pinterest、LinkedInなどのさまざまな方法でフォルダを共有することもできます。
では、MultCloudでGmail以外のユーザーとGoogleドライブフォルダを共有するにはどうすればよいでしょうか。以下の説明をお読みください。
ステップ1.無料でMultCloudにサインアップしてログインします。

ヒント:アカウントを作成したくない場合は、「仮アカウントで試用」オプションを選択して、メールアドレスを入力せずに一時的なアカウントを作成することができます。または、Googleアカウント、Facebookアカウントで直接ログインすることもできます。
ステップ2.「クラウドを追加」をクリックして、Googleドライブを選択します。初めてGoogleドライブをMultCloudに追加すると、MultCloudはGoogleドライブをMultCloudにライセンスするかどうかを確認するメッセージを表示します。

ステップ3.Googleドライブを開き、共有したいフォルダーを右クリックして、ドロップダウンメニューで「共有」を選択します。
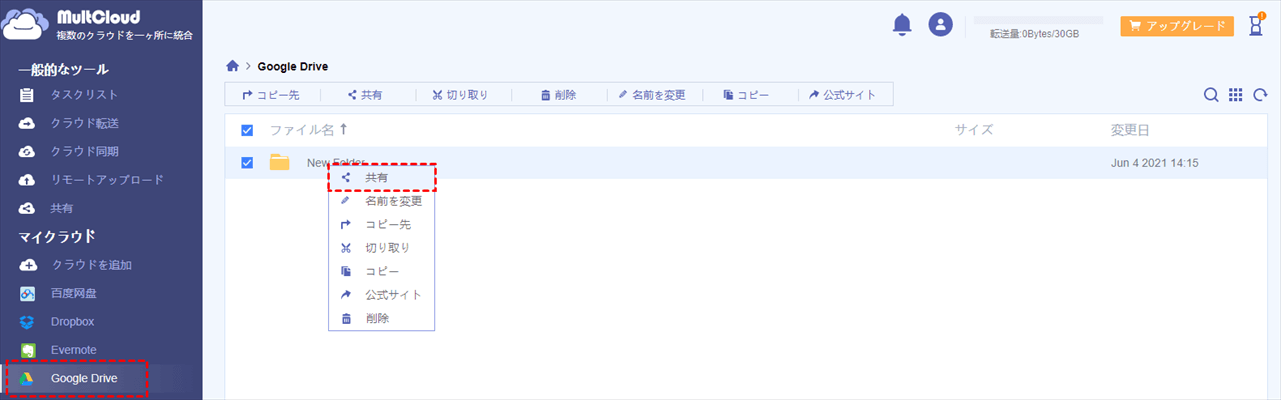
ステップ4.共有モードを選択します。MultCloudは、次の3種類の共有モードをサポートします。
- 公開共有:リンクを取得した人は誰でもファイルを表示できます。これは、MultCloudが提供するパブリック共有リンクです。
- 非公開共有:共有リンクからファイルを表示するには、MultCloudまたは自分で生成したパスワードが必要です。
- ソース共有:ソースクラウドドライブから共有リンクを作成します。このモードでは、ソースクラウドの共有方法を使用して共有リンクを作成します。クラウドドライブによって作成されたこの種のリンクは、Googleドライブ、OneDrive、Dropbox、Boxなどのいくつかのクラウドストレージサービスでサポートされています。
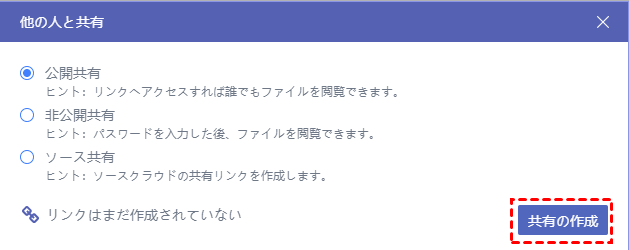
ステップ5.共有モードを選択した後、「共有の作成」タブをクリックすると、共有リンクが自動的に生成されます。「コピー」をクリックしてリンクをコピーし、ウィンドウの下部にある送信モードを選択できます。ここではメールで送ることにしましたが、必要に応じて自分に合った送信モードを選択できます。
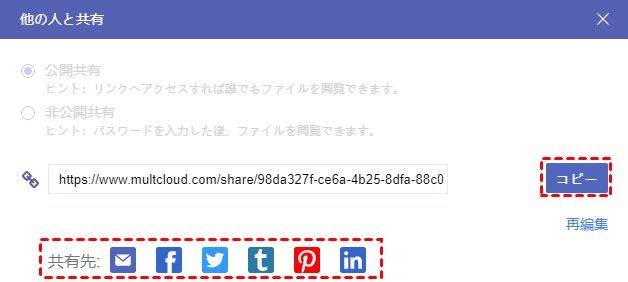
ステップ6.「メール」の送信モードを選択し、受信者のメールアドレスを入力して、「メールを送信」をクリックします。「メッセージの追加」欄でメッセージを追加することもできます。
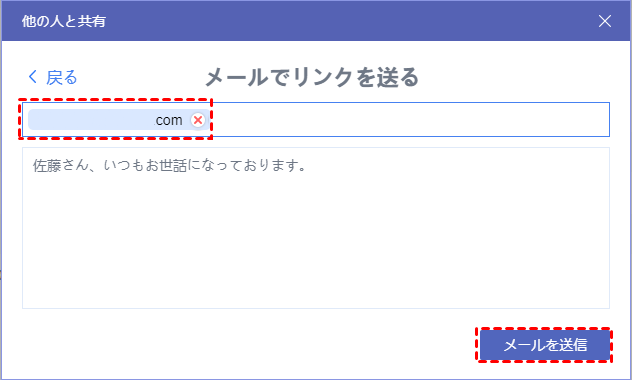
ヒント:MultCloudには、3つの通常のファイル共有方法があるだけでなく、チームユーザーにサブアカウント機能も提供します。この機能により、Googleアカウント以外のユーザーとファイルを簡単に共有できるだけでなく、あなたとあなたのチームがファイルを共有し、より効率的に共同作業できるようになります。チームが同じクラウドドライブを使用しているかどうかに関係なく、MultCloudでサブアカウントを作成し、ファイルを共有して共同作業したい人にサブアカウントを送信し、適切な権限を設定するだけです。ただし、この機能はMultCloudにサブスクライブした後にのみ利用可能です。
Gmail以外のユーザーとフォルダを共有する時の注意事項
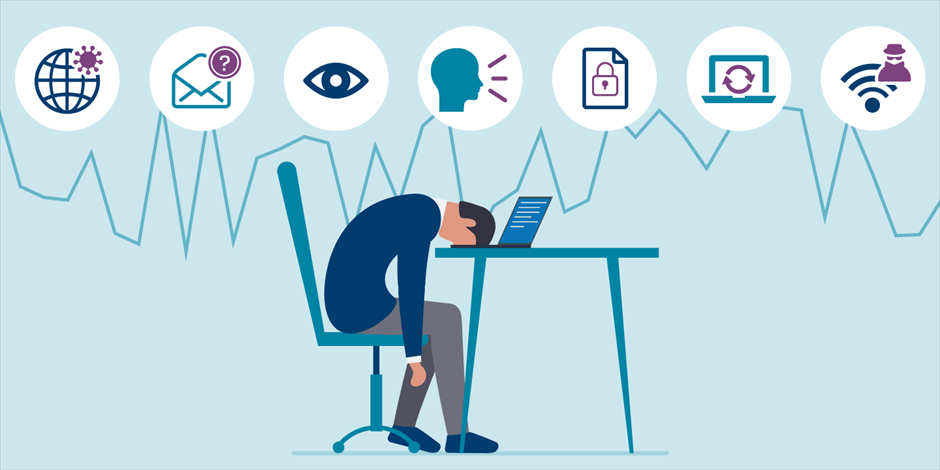
Googleドライブで作成したファイルやフォルダを管理する際は、権限の設定などセキュリティ面に注意する必要があります。ここからは、Gmail以外のユーザーと共有する際に知っておきたい注意事項について解説します。
Google以外のアカウントを持つ相手とデータを共有する場合、相手はデータの閲覧のみ可能です。Googleドライブで作成したデータを編集するためには、Googleアカウントに登録済みのメールアドレスが必要となります。Google以外のアカウントではデータの編集ができないため、他のユーザーとデータを共同編集したい場合などは注意しましょう。
ということで、ファイルを共有する際は、トラブルが起きないように権限設定を行う必要があります。また、Googleドライブを複数人のチームで使用する際は、アカウント削除時の権限移譲や容量制限にも注意する必要があります。
結論
この記事では、Gmail以外のユーザーとGoogleドライブフォルダを共有する3つの方法を紹介します。これらはシンプルで効果的です。また、Google以外のアカウントとファイルを共有する別の簡単な方法についても説明します。MultCloudを使用してフォルダーのリンクを共有します。MultCloudは、パブリック共有、プライベート共有、およびソース共有をサポートしています。プライベート共有を選択した場合、共有プロセス中のファイルは確実に安全です。
実際、MultCloudは「共有」機能以外に、「クラウド転送」、「クラウド同期」など色々な利便性のある機能を備えています。複数のクラウドドライブがある場合は、MultCloudを使用してクラウドストレージ間でファイルを同期または転送できるため、時間を大幅に節約し、1つのクラウドドライブからファイルをダウンロードして別のクラウドドライブに手動でアップロードする必要がなくなります。たとえば、個人のGoogleアカウントからG Suiteに移行する場合は、MultCloudの「クラウド転送」機能が役立ちます。
より詳しい情報はMultCloudの機能ページで確認できます。
MultCloudがサポートするクラウド
-
Google Drive
-
Google Workspace
-
OneDrive
-
OneDrive for Business
-
SharePoint
-
Dropbox
-
Dropbox Business
-
MEGA
-
Google Photos
-
iCloud Photos
-
FTP
-
box
-
box for Business
-
pCloud
-
Baidu
-
Flickr
-
HiDrive
-
Yandex
-
NAS
-
WebDAV
-
MediaFire
-
iCloud Drive
-
WEB.DE
-
Evernote
-
Amazon S3
-
Wasabi
-
ownCloud
-
MySQL
-
Egnyte
-
Putio
-
ADrive
-
SugarSync
-
Backblaze
-
CloudMe
-
MyDrive
-
Cubby
