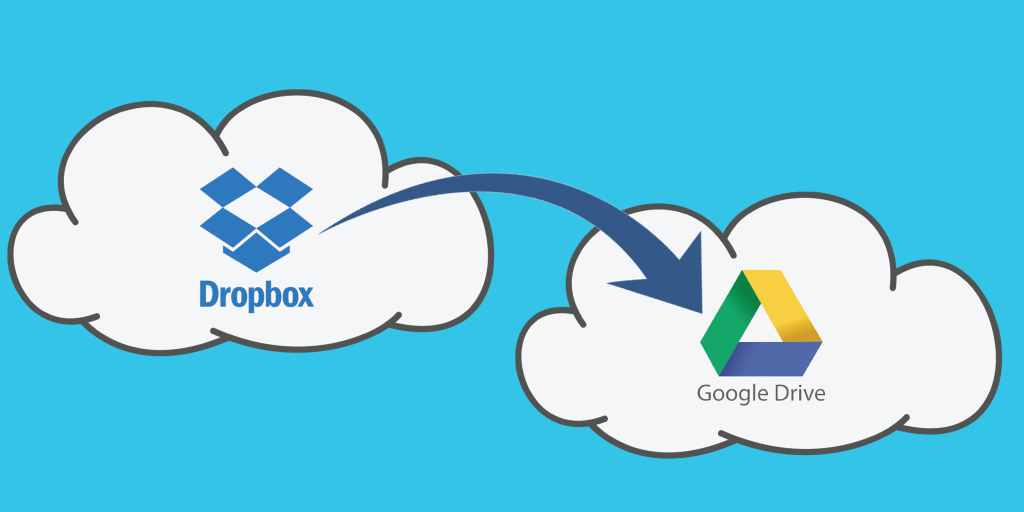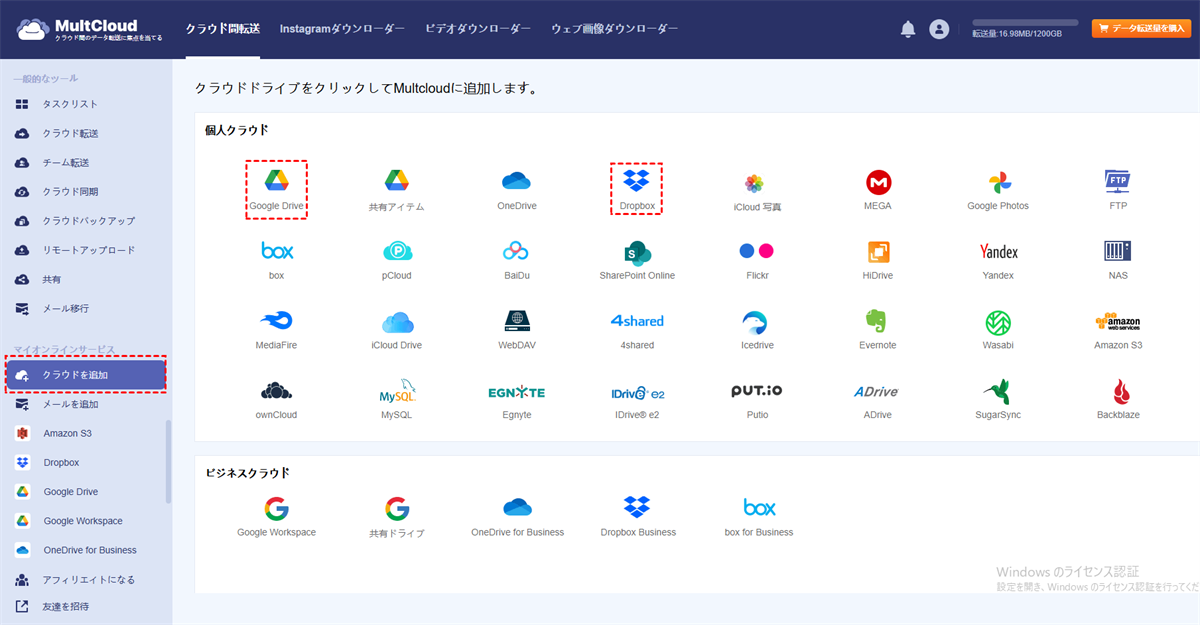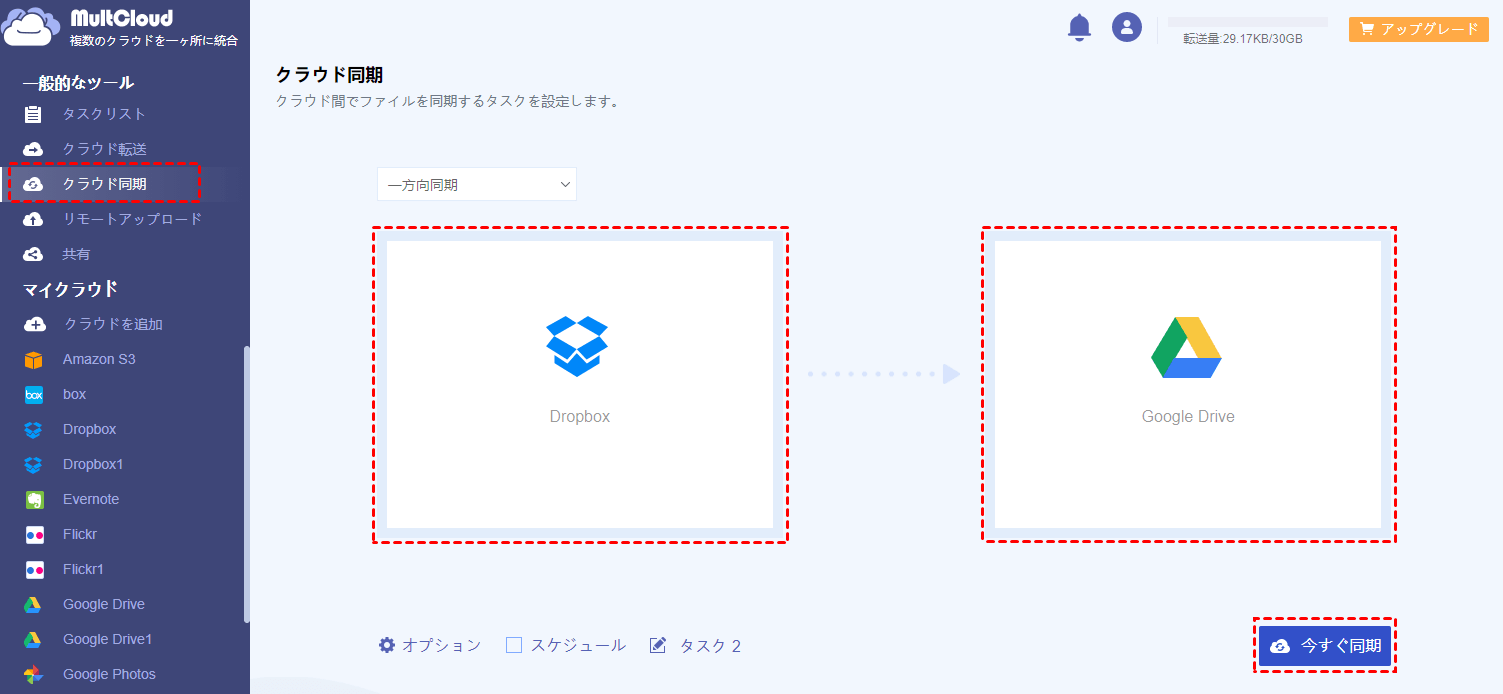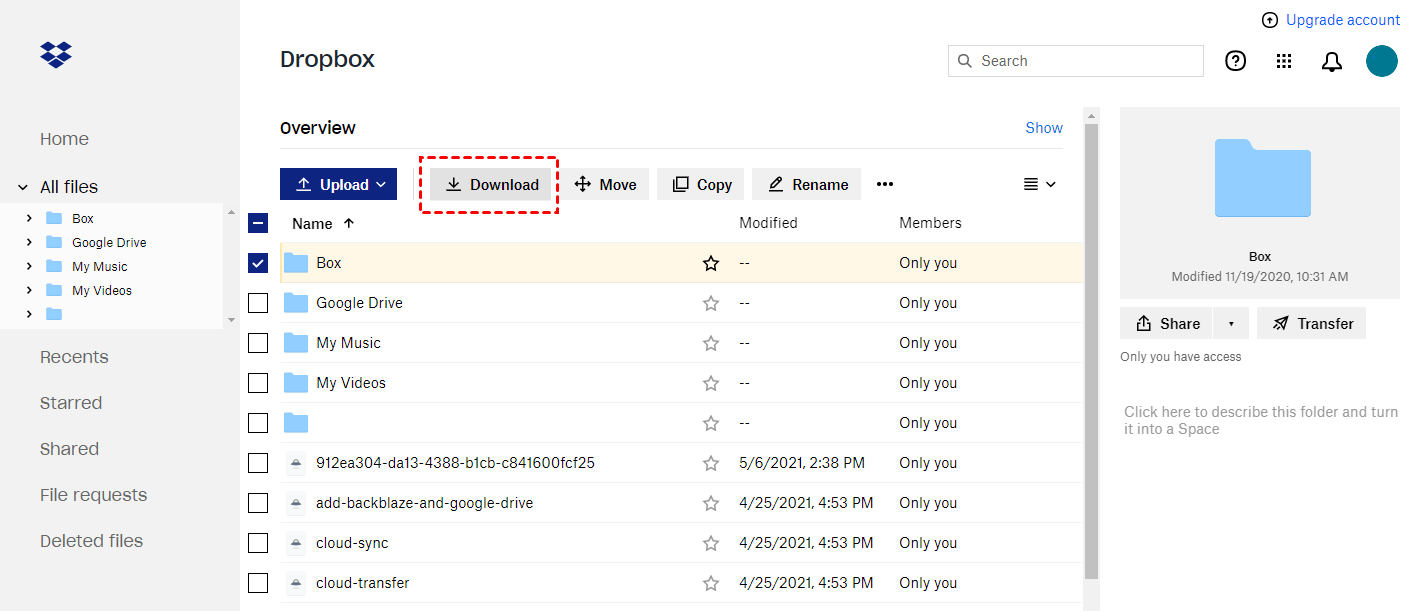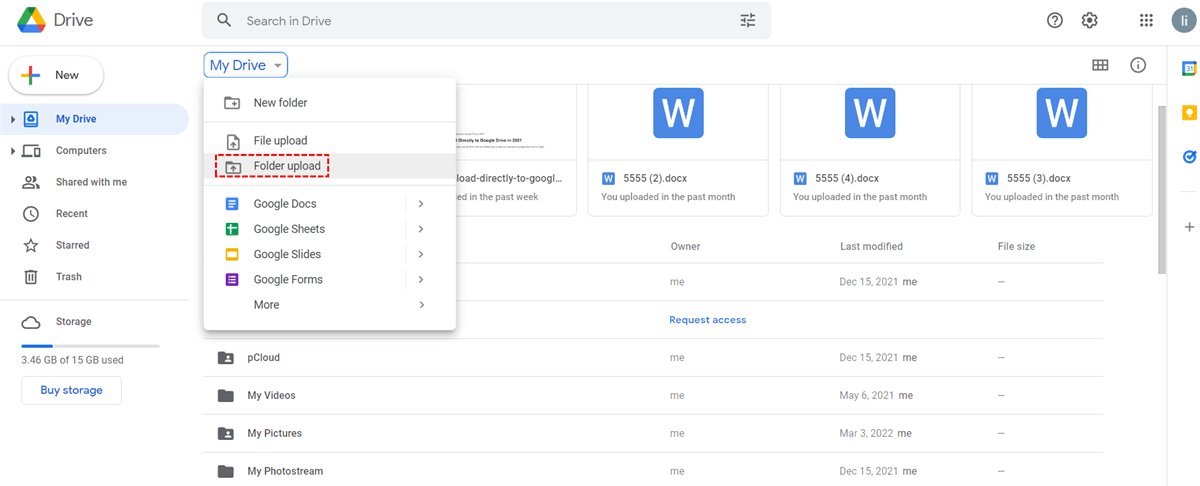クイック検索:
DropboxとGoogle Driveの両方を選びましょう
近年、クラウドストレージサービス(Google Drive、Dropbox、Box、FTP、One Drive、MEGA、およびAmazon S3など)がますます人気になっています。クラウドストレージサービスは、ユーザーがさまざまなデータやファイルをオンラインで保存できるようにし、インターネットに接続されている限り、コンピュータや他のデバイスでデータにアクセスできます。
現在、DropboxとGoogle Driveの両方は多くの同じ機能を備えた優れたクラウドドライブです。そのため、多くのユーザーは、これらの2つのドライブのうちどちらが自分のニーズに最も適しているか疑問に思うかもしれません。最適なものを見つけるために、比較のために毎日さまざまなネットワーク評価記事をチェックしているかもしれません。
心配しないでください!DropboxとGoogle Driveの両方をファイルのストレージアシスタントとして使用することができます。
- Dropboxの無料ユーザーは、Google Driveアカウントを追加することでクラウド上のファイルバックアップスペースを増やすことができます。なぜなら、Dropboxは無料のストレージスペースが2GBしか提供していないのに対して、Google Driveは15GBを提供しているからです。
- Dropboxの有料ユーザーは、DropboxのAESとSSL/TLS暗号化を楽しみながら、Google Driveからより便利な環境を得ることができます。なぜなら、Google DriveはGoogleの生産性アプリケーションと統合されているからです。また、多くの人々はGoogleのエコシステムを好むことがあるため、ファイルの保存にはDropboxとGoogle Driveの両方を使用することが良い選択です。
DropboxフォルダをGoogle Driveで共有する方法
クラウドドライブのハードコアユーザーとして、ファイルバックアップのために複数のクラウドドライブを使用すると、バックアップスペースが大幅に拡大し、使用環境が改善されますが、解決する難しい問題があります。クラウド間の転送とバックアップをどのように実現するか?具体的には、GoogleドライブでDropboxファイルをより簡単に共有する方法はありますか?
最も簡単な方法:MultCloudを使用してDropboxフォルダをGoogle Driveと同期する
ここで、無料のプロフェッショナルな多クラウドストレージマネージャーであるMultCloudを使用すると、お手続きをより便利にするために、データのセキュリティと個人情報のプライバシーを確保しつつ、ユーザーフレンドリーなインターフェースと多機能を提供します。たとえば、複数のクラウドドライブ間でのオンラインファイル転送は、複雑なアップロードとダウンロードの手順なしで行えます。クラウドドライブ間でのデータ同期は、データのセキュリティを定期的に維持するためのものです。
- 完全な統合:最大30以上のクラウドドライブを一元管理する;
- ランダムな移行:自分のニーズに合わせたワンタイムまたは増分移行;
- リアルタイム同期:10のカスタム同期モードを提供し、協力を簡素化する;
- スマートバックアップ:いつでもバックアップデータを以前のバージョンに復元することができる;
- リモートアップロード:URL、トレントファイル、またはマグネットリンクを直接クラウドにダウンロードする。
強力なクラウド同期および転送ツールであるMultCloudは、次の3つのステップでDropboxとGoogleドライブ間のオンラインファイル共有を簡単に実現できます:
Step 1. サインアップ。MultCloudのウェブサイトhttps://www.multcloud.comにアクセスし、メールアドレスを使用してアカウントを作成します。また、GoogleアカウントまたはFacebookアカウントのみで直接ログインすることもできます。
ステップ2. Google Drive と Dropbox を MultCloud に追加します。ログイン後、「クラウドを追加」ボタンをクリックして Google Drive を追加します。同様に Dropbox をアカウントと共に追加し、次のステップに進みます。
注意:他のクラウドをオンラインファイル共有に追加したい場合は、「クラウドを追加」操作を行い、対応するクラウドを追加できます。
ステップ3. Dropbox フォルダを Google Drive と共有します。「クラウド同期」をクリックし、ドロップボックスを選択して同期するディレクトリファイルを選択し、Google Drive を選択して同期先ディレクトリを選択します。その後、「今すぐ同期」をクリックしてファイル同期を完了します。
注意:
- 「オプション」をクリックしてクラウド同期の方法を選択できます:「リアルタイム同期」、「一方向同期に切り替る」、「一方向同期に切り替る」、「シンプル同期」、「ミラー同期」、「移動同期」、「累積同期」、「更新同期」、「増分同期」、「フル同期」。
- 定期的かつ自動的にDropbox から Google Drive へ同期する場合は、「スケジュール」を有効にし、MultCloud がスケジュールに従ってタスクを実行します。
- アップグレードして、すべてのプレミアム機能を利用できます。プレミアム機能には、すべての同期モード、高速同期、フィルタ、スケジュールなどが含まれます。
- 多くのフォルダを同期する必要がある場合、重要な作業の処理を妨げないように、タスクの開始時にページを閉じることができます。MultCloud はバックグラウンドでタスクを実行できます。
さらに、同期タスクを決定した後、"タスクリスト"からコミットしたり、再編集したり、削除したり、ログを表示したりすることもできます。
このように、ファイルの同期はたった3つのステップで完了するため、複数のクラウド間でフォルダを同期する際の時間を大幅に節約することができます。また、オンラインファイル同期プラットフォームであるMultCloudは、対応するデスクトップアプリケーションのダウンロードを必要としないため、時間も節約されます。
Google Photosに保存されている興味深い写真があり、友達と共有したい場合、MultCloudにGoogle Photosを追加し、"共有"機能を使用することもできます。さらに、共有機能はDropboxフォルダを他のGoogleユーザーと共有するのにも役立ちます。
- スマートシェア:公開、非公開、またはソースモードでクラウドファイルを共有します。
- ワンクリック移動:クラウド間のデータ転送、同期、バックアップを迅速に行います。
- メールのアーカイブ:他のクラウドやローカルディスクにメールを保護します。
- リモートアップロード:URLを介してウェブファイルを効果的にクラウドに保存します。
- セキュリティ:常時256ビットAESおよびOAuth承認保護。
- 簡単:1つのログインですべてのクラウドにアクセスして管理します。
- 広範:30以上のクラウドとオンプレミスサービスがサポートされています。
従来の方法:ダウンロードとアップロードを使用してDropboxフォルダをGoogle Driveと同期する
上記に述べた方法がいかに簡単で簡便であろうとも、一部の人々はファイル共有のために従来の方法を選択することがあります。やはり、物事を処理するためのそれぞれ異なるニーズがあるため、方法の選択も異なるでしょう。
かつての方法を選ぶか現在の方法を選ぶかにかかわらず、この記事は可能な限り2つの方法をあなたに紹介することを試みます。以下の部分では、DropboxフォルダをGoogle Driveと共有する従来の方法の手順を慎重に紹介します。
ステップ1. ブラウザを開き、それぞれDropboxとGoogle Driveのアカウントにログインします。
ステップ2. Dropboxのページで、共有したいディレクトリフォルダを選択し、右パネルからダウンロードボタンをクリックして、フォルダをローカル側にダウンロードします。
ステップ3. Google Driveのページで、フォルダをアップロードボタンをクリックし、先ほどローカル側にダウンロードしたフォルダを選択し、アップロードプロセスを実行して、タスク全体を完了します。
今や、DropboxフォルダをGoogle Driveと共有する方法を既に知っているので、上記で言及された方法の中から自分に最適なものを選ぶことができます。
結論
上記で説明された2つの共有方法からは、MultCloudを使用したDropboxフォルダをGoogle Driveと共有する方法はよりユーザーフレンドリーで、複数のクラウドドライブを持つユーザーに適していることが容易にわかります。フォルダの同期にMultCloudを使用すると、従来の方法よりも時間とエネルギーを節約することができます。その節約した時間は、生活や仕事で他の緊急の事柄に対処するために使用することができます。MultCloudを使用すると、より効率的になることができます!
MultCloudがサポートするクラウド
-
Google Drive
-
Google Workspace
-
OneDrive
-
OneDrive for Business
-
SharePoint
-
Dropbox
-
Dropbox Business
-
MEGA
-
Google Photos
-
iCloud Photos
-
FTP
-
box
-
box for Business
-
pCloud
-
Baidu
-
Flickr
-
HiDrive
-
Yandex
-
NAS
-
WebDAV
-
MediaFire
-
iCloud Drive
-
WEB.DE
-
Evernote
-
Amazon S3
-
Wasabi
-
ownCloud
-
MySQL
-
Egnyte
-
Putio
-
ADrive
-
SugarSync
-
Backblaze
-
CloudMe
-
MyDrive
-
Cubby