Googleフォトの写真を別のアカウントと共有する理由
★ Googleフォトの無料無制限容量が終了となり、容量に迫って別のアカウントと共有して容量を解放したい
★ 家族や友人と思い出の写真を共有したい
★ 複数のGoogleアカウントを持っていて間違ったアカウントに写真や動画をバックアップしてしまった
★ 大学や企業で支給されたGoogleアカウントから自分のGoogleアカウントに移行したい
ご存知の通り、2015年にGoogleフォトがリリースされたとき、Googleは高質量の写真を無制限に保存できるとアピールしていました。最大1080p解像度の動画と最大16メガピクセルの写真をいくつでも保存できる無料ストレージをユーザーに提供します。さらに、視覚的な特徴を識別し、写真や被写体を分析して自動的にアルバムに整理するのも可能です。Googleフォトは写真のストレージとしてトップクラスの製品です。ただし、Googleは2020年11月12日に、Googleフォトの無料ストレージの終了を発表しました。2021年6月1日以降、Googleフォトにアップロードされた写真はGoogleアカウントで提供される15GBの共通の無料ストレージを利用するとなります。
また、多くのユーザーは写真を引き続き保存できるように、さらに多くのGoogleアカウントを作成しています。溜まった写真が増えるにつれ、重要な写真が誤って削除または何かのの理由で失われないよいうに、バックアップを取りはじめています。もちろん、同期するより、共有のほうが簡単です。ここで、Googleフォトの写真を別のアカウントと共有する方法を3つ集めて説明します。
Googleフォトの写真を別のアカウントと共有する方法
方法1:共有機能で写真を別のアカウントと共有する
ステップ 1. GoogleフォトのHPにサインインします。
ステップ 2. 共有したい写真を選択して「共有」のアイコンをクリックします。
ステップ 3. 共有先のアカウントを選択し、または新しい共有先のアカウントを入力します。
ステップ 4. もう一つのGoogleフォト(共有先のアカウント)に切り替えて、「フォト」に共有した写真が見えます。
ヒント:ここの共有先はGoogleアカウントしか対応できません。
この方法はGoogleフォトの「共有」機能を使用してすべての写真を他のGoogleフォトアカウントに共有する一般的な方法です。このようにして、写真を別のアカウントに簡単に共有できますが、写真が完全に別のアカウントに共有されるまでページを閉じることができないです。
また、異なる「アルバム」に多数の写真がある場合は、これらの「アルバム」を1つずつ共有する必要があります。では、Googleフォトを別のGoogleアカウントとすばやく共有できる方法はありますか?続きを読んで、方法2と方法3はお役に立ちます。
方法2:パートナー共有機能でGoogleフォトを別のアカウントに移行
Googleフォトには信頼出来るパートナーと写真を自動共有できるように「共有パートナー」機能が備わっています。「共有パートナー」として招待された場合、相手のフォト画像にアクセス出来るようになります。
ステップ 1. 移行元のGoogleフォトアカウントで「設定」アイコンをクリックします。
ステップ 2. 設定メニューで「パートナーとの共有」をクリックします。
ステップ 3. 「すべての写真」を選択し、「次へ」をクリックします。
ステップ 4. 移行先のGoogleフォトアカウントのメールアドレスを入力し、「次へ」ボタンをクリックします。
ステップ 5. 「招待状を送信」ボタンをクリックします。
ステップ 6. 移行先のGoogleアカウントにログインし、左上の「共有」オプションをクリックします。
ステップ 7. 先のアカウント名のアイコンが表示され、それをクリックします。「応じる」ボタンをクリックします。
ステップ 8. 左上隅にある「自動保存をオンにする」をクリックします。
ステップ 9. 「すべての写真」をクリックし、「完了」をクリックします。最初のアカウントの写真はすべて新しいアカウントに保存されます。
注:「共有パートナー」に指定出来るのは1人だけです。既に共有パートナーの設定を行っている方は、解除してから望みましょう。
方法3:MultCloudで写真を複数のGoogleフォトアカウント間で共有する
MultCloudは無料のクラウドストレージ拡張機能ツールです。MultCloudを使って全てのクラウドストレージを一ヶ所にまとめて管理できます。さらに、クラウドストレージ上のファイルをクラウドストレージの間で自由に転送、同期、共有できます。
MultCloudのメリット:
- 3つの共有モード:公開共有、非公開共有、ソース共有の3つの共有モードを提供
- パスワード暗号化:非公開共有モードでは、パスワードを暗号化してファイルをよりプライベートに共有できる
- ソーシャルメディアとの共有:メールのほかに、Facebook、twitter、Instagramなどのソーシャルメディアと共有可能
- クラウドファイル管理:ファイルへのアクセス、検索、アップロード、ダウンロード、共有や暗号化
- 30個以上のクラウド対応:主要なクラウドストレージサービスを追加可能
- クラウド転送:ダウンロードしたりアップロードしたりせずに、クラウドドライブ間でファイルを直接転送
- クラウド同期:一方向同期と双方向同期モードが対応可能
- マルチスレッド送信:10スレッドを使用して、ファイルを高速的に転送、同期
- 一括転送:一度に大きなサイズのデータを転送、または大量のファイルを転送
現時点でMultCloudはGoogleフォト、Dropbox、Onedrive、iCloud Photosなど30個以上のクラウドストレージに対応できます。もちろん、Googleフォトもちゃんとサポートされています。さて、MultCloudを使って写真をGoogleフォトの間で写真を共有する方法を解説しましょう。
ステップ 1. MultCloudを利用するにはまずアカウントを作成する必要があります。
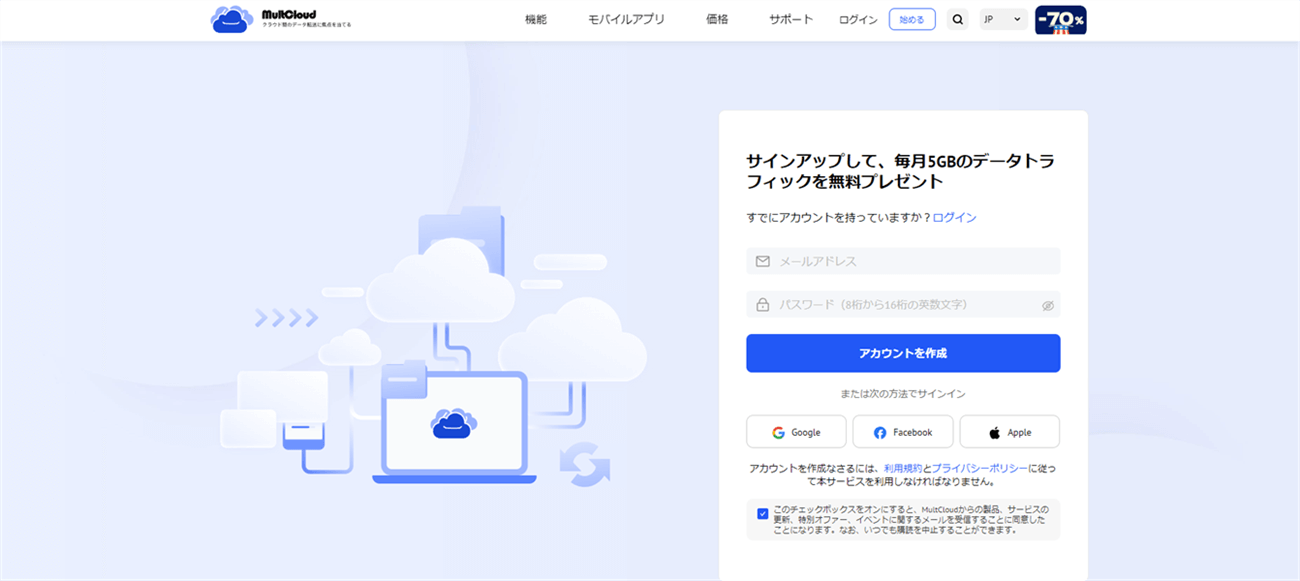
ステップ 2. MultCloudにサインインし、ホーム画面の「クラウド追加」ボタンを選択して次の画面へ進みます。Googleフォトのアイコンを選択し、案内に沿ってMultCloudからGoogleフォトへのアクセスを許可し、GoogleフォトのアカウントをMultCloudに追加します。同じ方法で他のGoogleフォトアカウントをMultCloudに追加します。
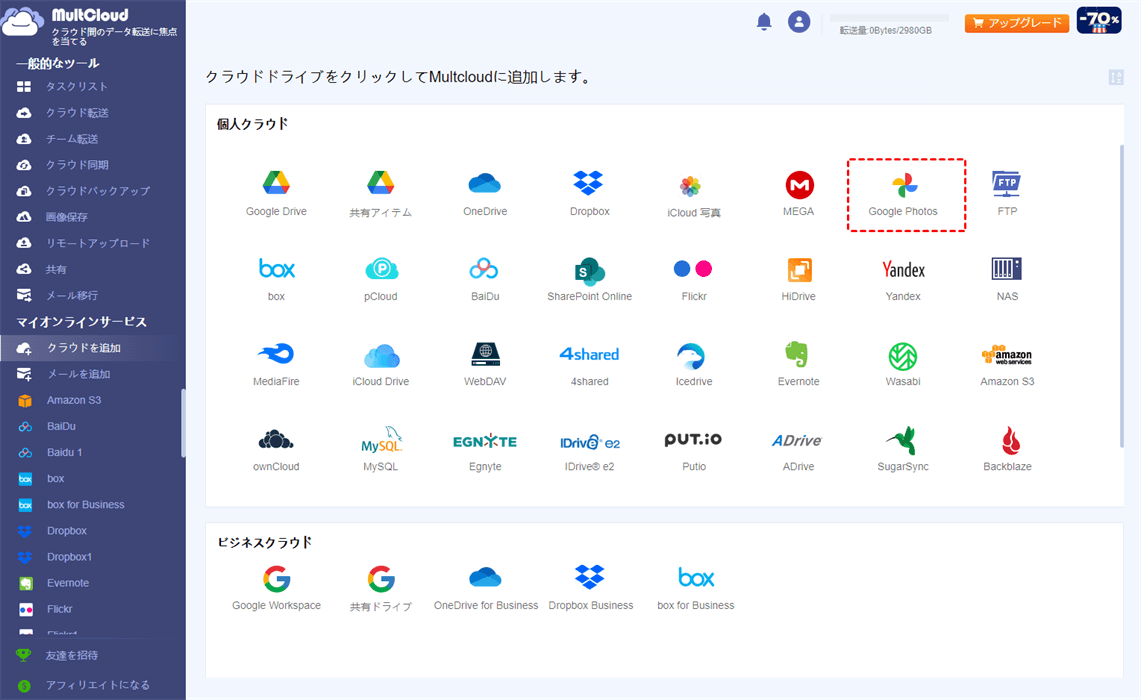
ステップ 3. Googleフォトのアカウントを追加完了したら、共有を始めよう。
1)Googleフォトを開き、ファイルを選択したら、上に共有の選択肢があります。あるいは、右クリックして共有の選択肢が見えます。どの共有を選択しても構いません。
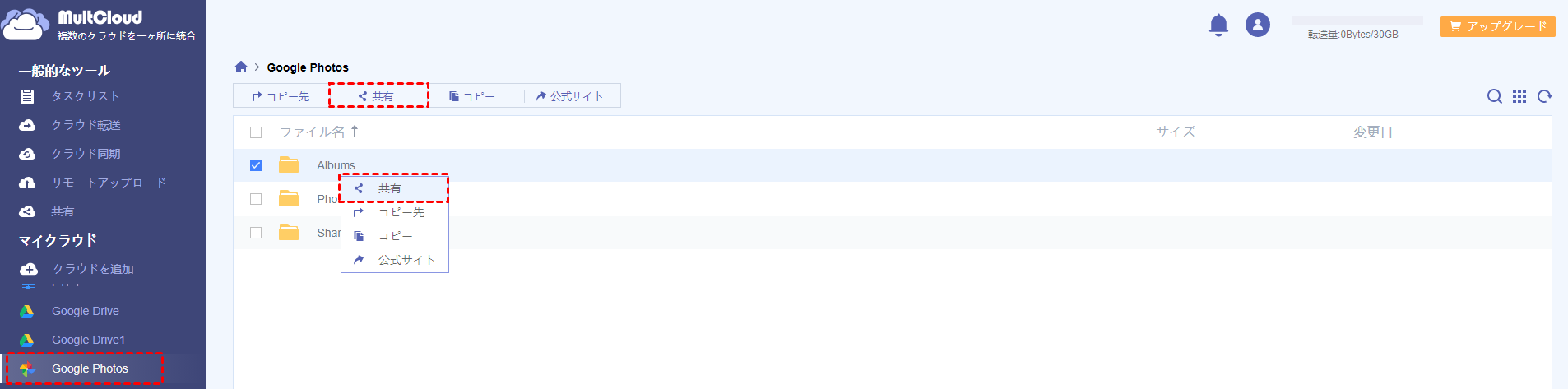
2)ポップアップウィンドウで公開共有、非公開共有、ソース共有の三つの選択肢があります。「共有の作成」をクリックするとGoogleフォトの共有リンクが作成されました。
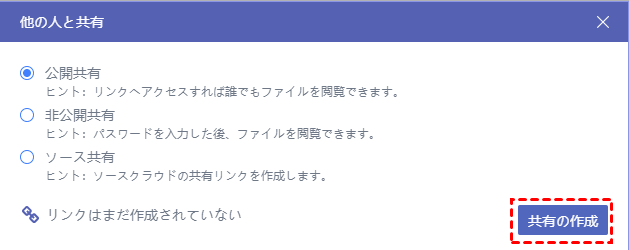
3)次のポップアップウィンドウで共有リンクをコピーでき、あるいは、下にある共有先を選び共有できます。
あとがき
上記の解決策に従ってGoogleフォトを別のアカウントと共有するのに役立ちます。Google フォトを別のアカウントに共有してデータのバックアップを実現したい場合は、MultCloudの「クラウドバックアップ」機能を使用できます。Googleアカウントのストレージ容量を解放したい場合は、「クラウド転送」機能を使って「タスクを完了すると、全てのソースファイルを削除します」オプションにチャックを入れて、転送後にすべてのソースファイルを削除してストレージ容量を解放できます。
ほかにMultCloudは「コピー」、「切り取り」、「移動」、「ダウンロード」、「アップロード」などのメニュー操作もできます。たとえば、WebサイトからGoogleドライブにファイルをアップロードできます。
MultCloudがサポートするクラウド
-
Google Drive
-
Google Workspace
-
OneDrive
-
OneDrive for Business
-
SharePoint
-
Dropbox
-
Dropbox Business
-
MEGA
-
Google Photos
-
iCloud Photos
-
FTP
-
box
-
box for Business
-
pCloud
-
Baidu
-
Flickr
-
HiDrive
-
Yandex
-
NAS
-
WebDAV
-
MediaFire
-
iCloud Drive
-
WEB.DE
-
Evernote
-
Amazon S3
-
Wasabi
-
ownCloud
-
MySQL
-
Egnyte
-
Putio
-
ADrive
-
SugarSync
-
Backblaze
-
CloudMe
-
MyDrive
-
Cubby










