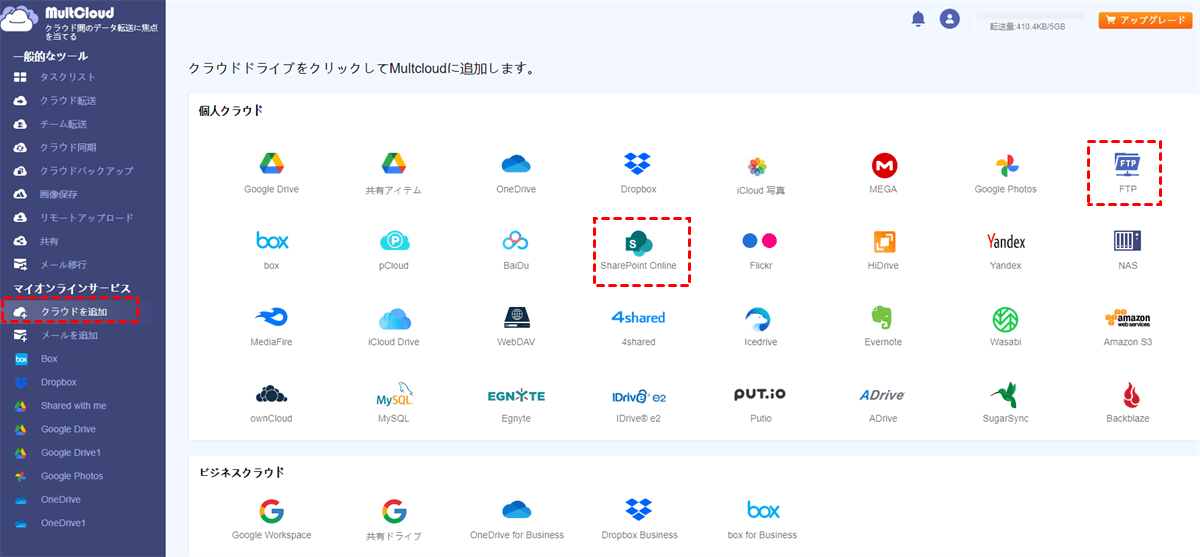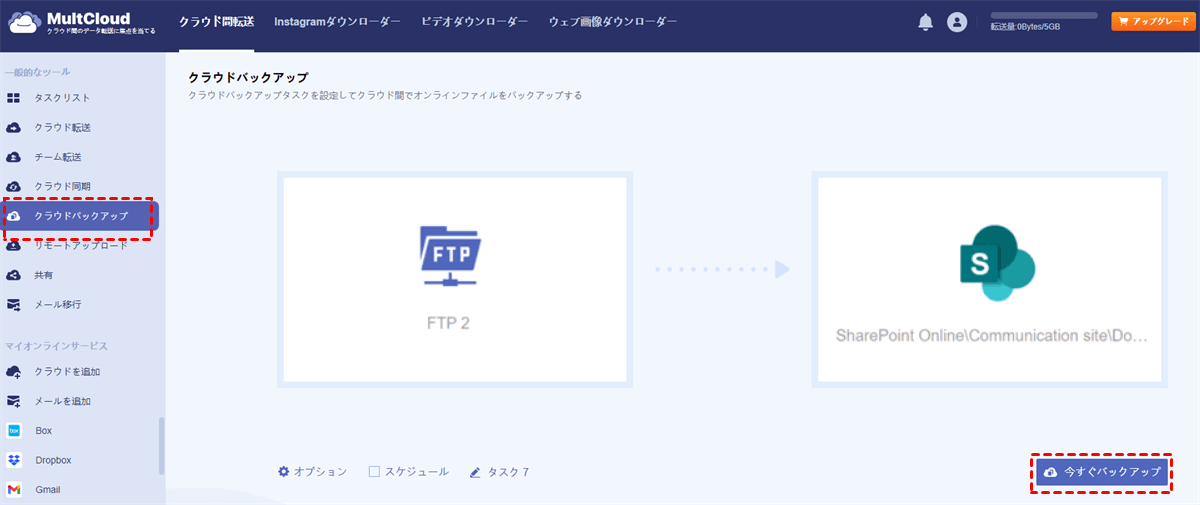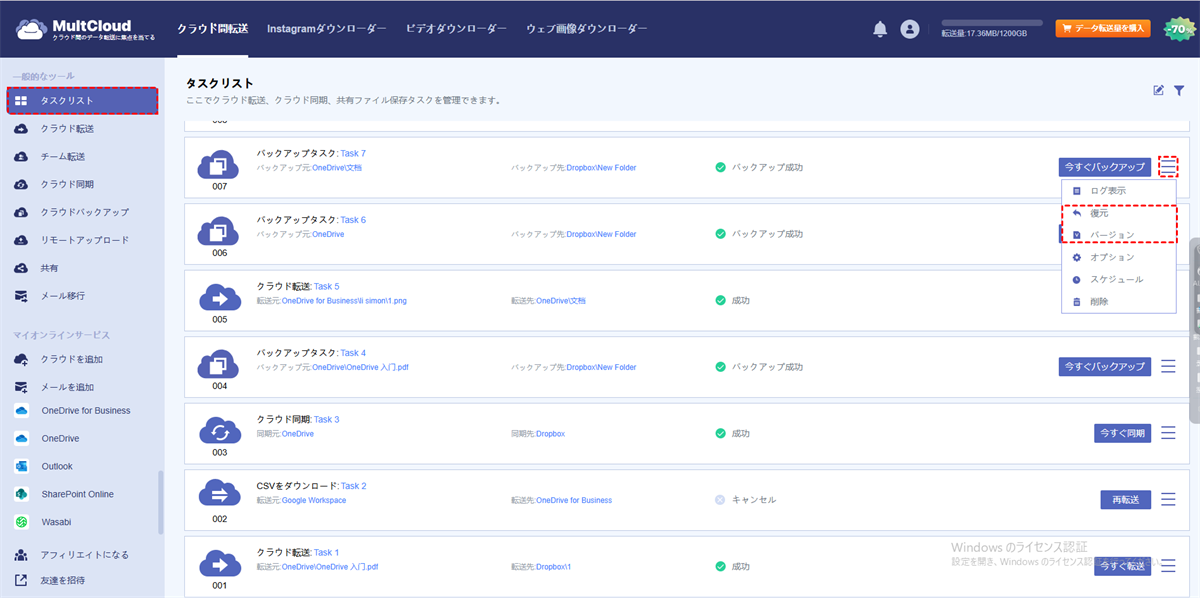クイック検索:
ユーザーケース:SFTPをSharePointに接続して転送する方法は?
私たちは顧客のために作成したサイトライブラリにSFTPで機密データをプログラムで移動する必要があります。オンプレミスのインフラストラクチャからSharePointサイトのデータを操作できるようにするにはどうすればよいですか?
シナリオがあります:SFTPサーバーからのファイルをSharePointドキュメントライブラリにどのように転送するのですか?毎日、フォルダにファイルがアップロードされるようになります。
- コミュニティからの質問
SFTPからSharePointへの最適なツール
常識的には、SFTPのファイルをSharePointに転送するには、SFTPからコンピュータにファイルをダウンロードして、それからファイルをSharePointアカウントにアップロードすることができます。これらのファイルはコンピュータ上で多くのストレージスペースを占める可能性があり、転送中にインターネットが不安定かもしれません。
しかし、プロフェッショナルなサードパーティーのマルチクラウドストレージマネージャーであるMultCloudを試してみれば、インターネットの速度や複雑なアップロード・ダウンロード、ファイルサイズの心配をせずに、簡単にSFTPからSharePointへのファイル転送、同期、バックアップが行えます。MultCloudは、アカウントの切り替えなしで、すべてのクラウドドライブを1つのインターフェースで統合・管理するお手伝いをします。
MultCloudでできること:
- 🥝直接マイグレーション: クラウド転送、チーム転送、クラウド同期、およびクラウドバックアップを使用して、クラウドから別のクラウドにファイルを転送、同期、またはバックアップできます。
- 🍇高速マイグレーション: MultCloudのデーモンを使用して、時間を取らずにデータを素早く転送できます。
- 🍉簡単な管理: クラウド内のすべてのファイルをアップロード、ダウンロード、コピー、切り取り、削除、プレビュー、および名前を変更することで、簡単に管理できます。
- 🍑簡単な統合: 頻繁な切り替えなしに、MultCloudを使用して複数のクラウドストレージアカウントを追加および管理できます。
- 🍒無料の画像保存: InstagramやPinterestから自分または他の人の画像やビデオを自由に保存できます。
- 🍓クラウドトレント: Torrentファイルを直接MEGAクラウドおよび他のクラウドドライブにダウンロードし、URLとマグネットリンクのコンテンツも簡単にクラウドドライブにアップロードできます。
- 🍉メールのマイグレーション: GmailやOutlookから電子メールと添付ファイルをローカルデバイスおよびクラウドアカウントに迅速に保存できます。
- 🍏プライベート共有: FTPサーバー、SharePoint、および他のクラウドからファイルを公開共有、非公開共有、およびソース共有を使用して、任意の人とクラウドアカウントを切り替えることなく共有できます。
SFTPからSharePointへの簡単なトップ3の方法
SFTPデータをSharePointに送信する前に、以下の準備を行う必要があります:
ステップ1: サインアップをクリックし、メールアドレスとパスワードでMultCloudにサインアップします。GoogleとFacebookのアカウントも使用して直接ログインすることもできます。
ステップ2: "クラウドを追加"をクリックし、FTPアイコンを選択します。ポップアップに従って、MultCloudにSFTPアカウントへのアクセスを許可します。
ステップ3: ステップ2を繰り返して、SharePointアカウントをMultCloudに追加します。
注意: MultCloudはDropbox、Dropbox Business、Google Drive、Google Workspace、Google Photos、iCloud Photos、iCloud Drive、OneDrive、SharePoint Online、OneDrive for Business、MEGA、Flickr、Box、Box for Business、pCloud、Amazon S3、Wasabi、SugarSync、4shared、Icedrive、Evernote、CloudMe、Cubby、MyDrive、WEB.DE、Yandex、HiDrive、MySQL、Egnyte、Putio、Backblaze、MediaFire、ownCloud、ADrive、Baidu、さらにNAS、WebDAV、FTP/SFTP、Shared with me、Shared Driveを含む30以上の主要なクラウドストレージサービスをサポートしています。
オプション1: クラウドトランスファーを使用してSFTPファイルを直接SharePointに転送する
SFTPファイルをSharePointに最も簡単な方法で転送するには、"クラウド転送"を使用することができます。 クラウドトゥクラウド転送 は、同じインターフェースを介してクラウドアカウントから別のクラウドアカウントまたは同じクラウドアカウントにファイルを転送することができます。
- ✅一括: 一度にすべてのSFTPデータをSharePointに転送できます。
- ✅直接: 複雑なダウンロードとアップロード手順なしでデータ移動が行われます。
手順は次のとおりです:
1. "一般的なツール"リストの下にある"クラウド転送"をクリックします。
2. 転送元のSFTPから転送するファイルを選択するために左のボックスをクリックし、転送ファイルを保存するために右のボックスでSharePointの宛先を選択します。
3. 最後に、右下の"今すぐ転送"をクリックします。
メモ:
- 必要な場合、MultCloudは転送タスクが完了した際に電子メールの通知を送信することができます。
- SFTPからSharePointへのバックアップを自動化したい場合は、日次、週次、または月次のスケジュールされたクラウドファイル転送タスクを設定できます。
- 転送タスクを設定するための他のオプションもあります。たとえば、転送が完了すると、全てのソースファイルを削除しますなどです。
- 転送タスクの詳細な進捗状況を表示および管理するためには、「一般的なツール」メニューから「タスクリスト」にアクセスできます。
無料ユーザーは月間で5GBまでのデータを転送することしかできません。データトラフィックが十分でないと思われる場合は、プレミアムアカウントに登録して100GB以上のデータトラフィックを得ることができます。また、登録後は、データを転送するために10のスレッドを使用できるため、転送速度が大幅に向上します。さらに、「フィルタ」機能を使用して、特定の拡張子を持つファイルを無視したり含めたりしてクラウド転送を実行することもできます。
オプション2: クラウド同期を使用して即座にSFTPからSharePointへ同期する
クラウド同期機能は、 上記のクラウドから別のクラウドへのファイル転送の1方向のみではなく、1方向あるいは2方向で2つのクラウドアカウントを同期するのに役立ちます。SFTPを複数のクラウドと同期させることもできます。
- ✅リアルタイム同期: 変更されたデータをリアルタイムで特定の場所に同期できます。
- ✅カスタム: 必要に応じて、1方向、2方向、またはリアルタイム同期を選択できます。
手順は、SFTPファイルをSharePointへのクラウド転送と同じです。以下の手順に従ってください:
1. 「クラウド同期」をクリックし、それぞれソースと宛先を選択します。
2. 「今すぐ同期」をクリックしてこのタスクを開始します。予定された同期時間を設定した場合は、システムが後で同期するように「タスクのみ追加」を選択することもできます。
ノート:
- "クラウド同期"機能を使用する場合、10種類の一意の同期モードから選択できます。「リアルタイム同期」「一方向同期に切り替る」「双方向同期に切り替る」「シンプル同期 」「ミラー同期」「移動同期」「累積同期」「更新同期」「増分同期」、そして、「フル同期」です。
- タスクリスト、メール通知、タスクスケジューリング、ファイルフィルタリングも、同期タスクやクラウド転送を実行する際に利用できます。
- SFTPを複数のクラウドに同期する場合は、SFTPを同期先として選択する際に「複数選択」をクリックすればよいです。
オプション 3: Cloud Backupを使用して、SFTPをSharePointに増分バックアップする
上記の2つが要件を満たさない場合は、MultCloudが提供する「クラウドバックアップ」を試してみることができます。この機能により、クラウド間でファイルを自動的にバックアップすることができます。重要なデータを簡単にバックアップしてデータの損失を防ぐことができます。整体のファイルまたはデータをFTPサーバーからクラウドドライブにバックアップして、データの損失時の損失を減らすことができます。
- ✅スマートバックアップ:システムは、新しく追加されたまたは変更されたコンテンツのみをバックアップします。
- ✅いつでもどこでも復元:いつでもどこでも前のバージョンのデータに復元できます。
手順は以下の通りです:
1. "クラウドバックアップ"をクリックし、FTPでバックアップしたいディレクトリファイルを選択し、SharePointでのターゲットディレクトリを選択します。
2. 次に、"今すぐバックアップ"をクリックしてファイルのバックアップを完了します。
ノート: "タスクリスト"では、バックアップタスクの進捗状況を表示するだけでなく、"バージョン"と"復元"オプションを使用して、バックアップのバージョンを管理し、前のバージョンにバックアップファイルを復元することもできます。
結論
最高のSharePoint SFTPコネクターであるMultCloudを使用して、SFTPからSharePointへのデータの転送、同期、バックアップ方法についての完全ガイドを学んだ後、クラウド間でデータを迅速かつ安全に転送する方法についてより深い理解を持つことができるでしょう。また、上記の方法を使用してオンラインでFTPからFTPへの転送も行うことができます。
MultCloudがサポートするクラウド
-
Google Drive
-
Google Workspace
-
OneDrive
-
OneDrive for Business
-
SharePoint
-
Dropbox
-
Dropbox Business
-
MEGA
-
Google Photos
-
iCloud Photos
-
FTP
-
box
-
box for Business
-
pCloud
-
Baidu
-
Flickr
-
HiDrive
-
Yandex
-
NAS
-
WebDAV
-
MediaFire
-
iCloud Drive
-
WEB.DE
-
Evernote
-
Amazon S3
-
Wasabi
-
ownCloud
-
MySQL
-
Egnyte
-
Putio
-
ADrive
-
SugarSync
-
Backblaze
-
CloudMe
-
MyDrive
-
Cubby