「Googleドライブに保存」について
「Googleドライブに保存」はウェブ上のコンテンツを直接Googleドライブに保存できるChromeの拡張機能です。Googleドライブに保存Chrome拡張機能を使用するで、ウェブコンテンツやブラウザのスクリーンショットをGoogleドライブに直接保存できます。リンク、URLやページを保存したい場合に非常に便利です。リンクをHDDまたは外付けストレージに保存することに加えて、この実用的なツールを使用すると、URLでコンテンツをGoogleドライブに直接保存することができます。
「Googleドライブに保存」でリンクを保存
1. Chromeウェブストアより「Googleドライブに保存」をChromeに追加します。
2. 拡張機能からGoogleドライブへのアクセスを許可します
3. 保存したいリンクを右クリックし、ポップアップメニューに「Googleドライブにリンクを保存」を選択するとリンクからコンテンツが保存されます
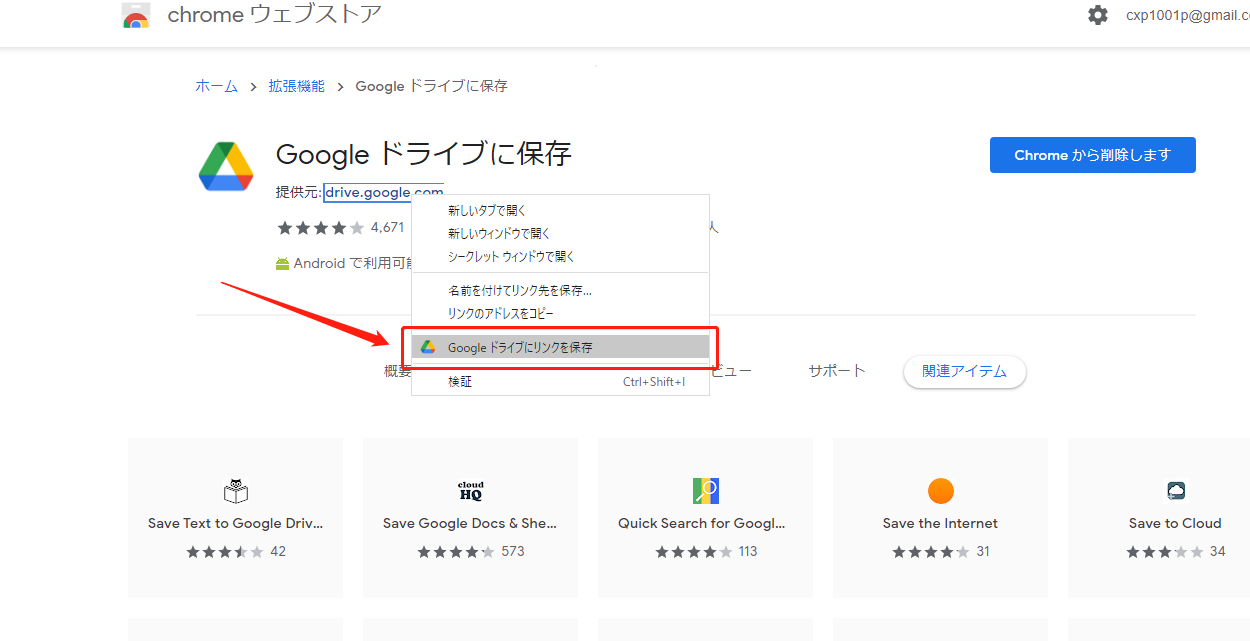
ヒント:
- 「Googleドライブに保存」拡張機能は、ChromeにログインしたGoogleアカウントにファイルを保存します。
- この拡張機能を使用する前に、ファイルを保存するGoogleドライブにログインしてください。
この拡張機能をインストールしたら、保存したいリンクを右クリックして済みます。「Googleドライブに保存」を使用してコンテンツをGoogleドライブに保存すると便利ですが、このツールはページに載せてあるリンクにしか使えませんため、コンテンツをGoogleドライブに直接アップロードできません。
幸いには、クラウドストレージ拡張機能ツールのMultCloudは完璧な代替策です。
URLをGoogleドライブに保存する最善法
Googleドライブのようなクラウドストレージにウェブコンテンツを保存するにはMultCloudの「クラウドエクスプローラ」を使ってください。ページだけでなく、URLがあれば、コンテンツをクラウドストレージに直接ダウンロードできます。では、やり方を説明しましょう。
1. まずはMultCloudのアカウントを作成します。
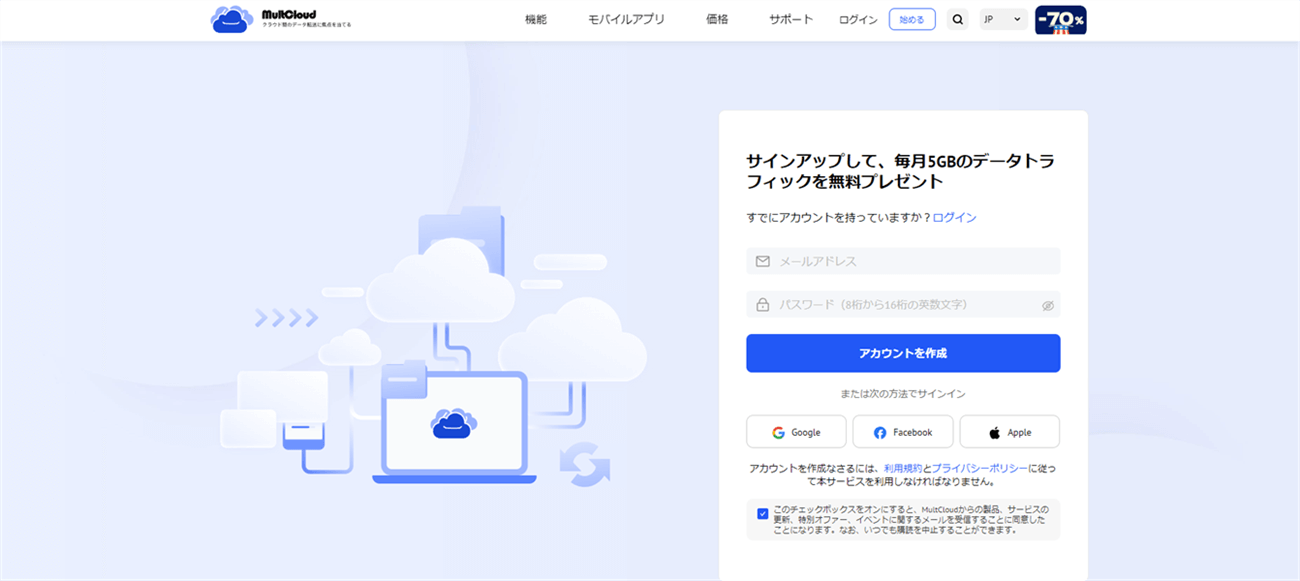
2. MultCloudにサインインし、「クラウド追加」をクリックして案内に沿ってGoogleドライブのアカウントをMultCloudに追加します。

3. リモートアップロードを開いて、「タスクを作成」をクリックしてポップアップウインドウにURLを追加します。「ファイルを保存するクラウドを選択してください」をクリックして、次の画面へ進みます。
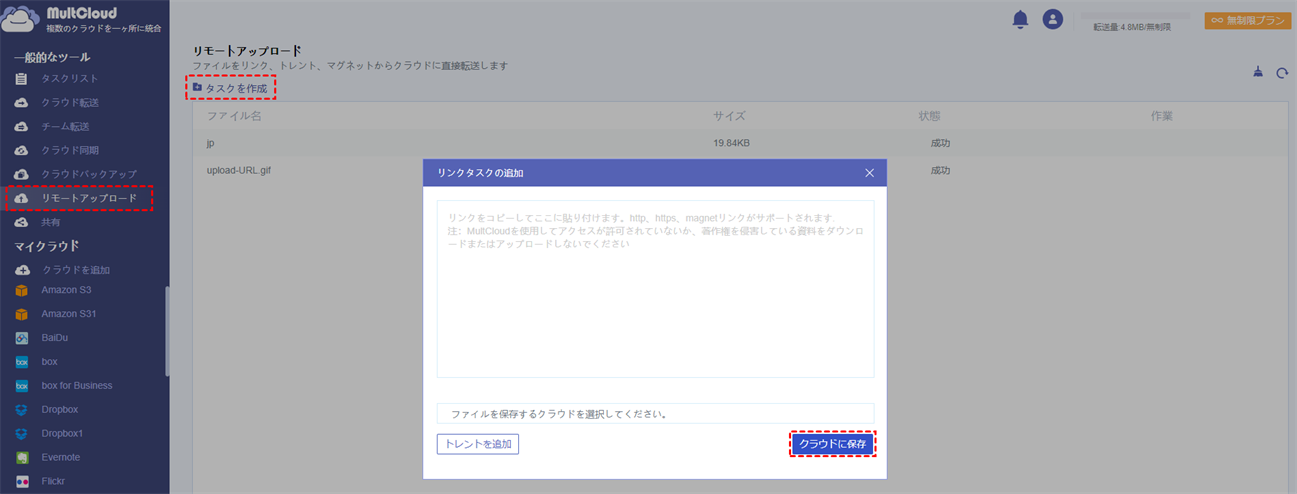
4. Google Driveを選択して、「はい」をクリックするとアップロードが開始します。
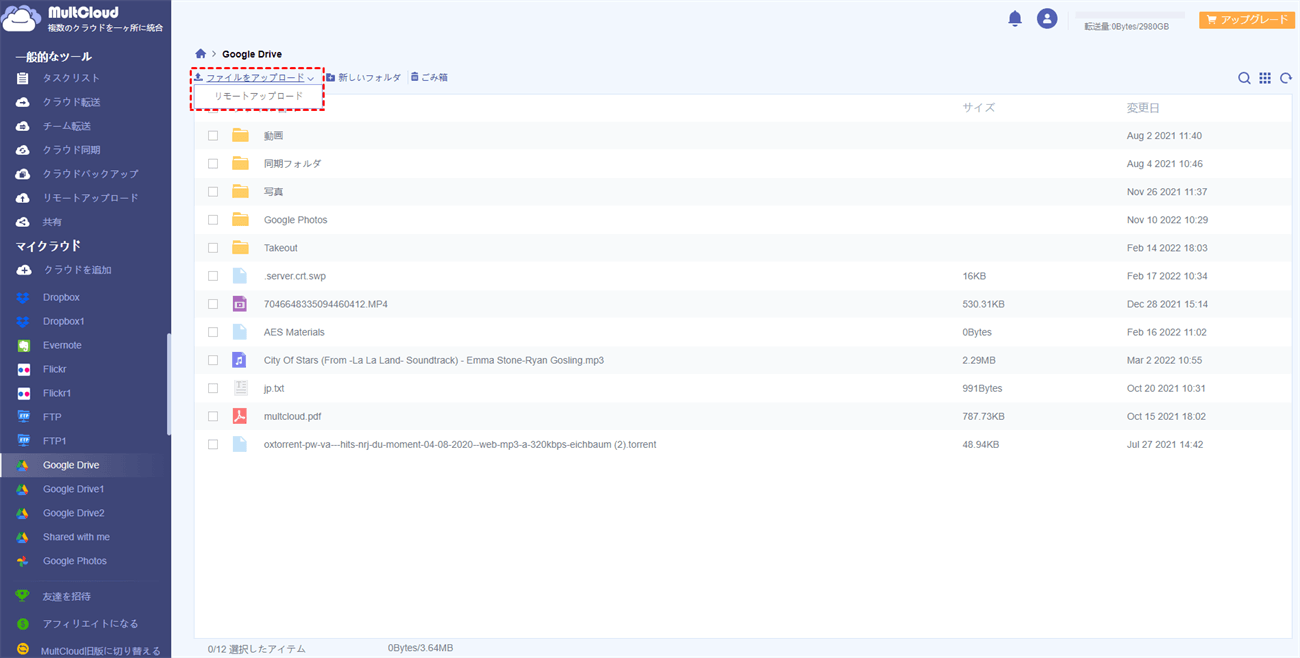
メモ:
- ファイルの拡張子は元の拡張子と同じにする必要があります。そうしないと、ファイルを正しく開くことができません。
- 実際のファイルへのURLを正しく入力するしなければなりません。
- より早いダウンロード速度を求める場合、MultCloudのプレミアムアカウントにアップグレードするのをおすすめします。
MultCloudを生かす
MultCloudを使ってファイルをリンクでGoogleドライブへ保存するのは非常に便利です。実はこの機能はただMultCloudの機能の一つです。MultCloudは「クラウド転送」、「クラウド同期」などほかの機能も備えています。クラウドストレージ間でファイルを転送したり同期したりしようとすると、ぜひMultCloudを活用してください。
より詳しい情報はMultCloudのホームページで確認できます。
MultCloudがサポートするクラウド
-
Google Drive
-
Google Workspace
-
OneDrive
-
OneDrive for Business
-
SharePoint
-
Dropbox
-
Dropbox Business
-
MEGA
-
Google Photos
-
iCloud Photos
-
FTP
-
box
-
box for Business
-
pCloud
-
Baidu
-
Flickr
-
HiDrive
-
Yandex
-
NAS
-
WebDAV
-
MediaFire
-
iCloud Drive
-
WEB.DE
-
Evernote
-
Amazon S3
-
Wasabi
-
ownCloud
-
MySQL
-
Egnyte
-
Putio
-
ADrive
-
SugarSync
-
Backblaze
-
CloudMe
-
MyDrive
-
Cubby
