pCloud vs Dropbox
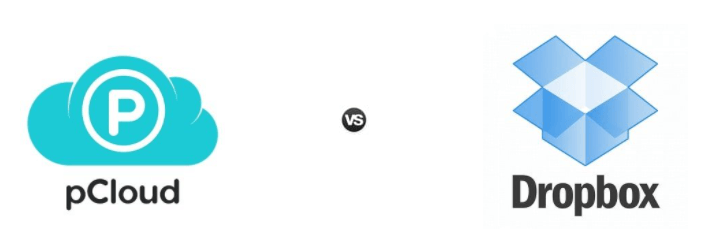
pCloudはスイス製のクラウドストレージで、重要な写真、ビデオ、好きな音楽、個人や仕事用の文書を保存するための安全性の高いクラウドストレージです。
Dropboxは、2008年にリリースされ、世界で6億人以上が使用しており、写真やエクセルファイルの保管と共有に誇るクラウドサービスです。
DropboxとpCloudは、どちらも、Windows、Mac、Linux、iPhone、iPad、Androidで利用でき、保存データも同じくAES 256ビット暗号化を使用しています。また、友人や家族とフォルダを共有したり、コンテンツを表示、編集する権限を与えたりすることができ、ダウンロードまたはアップロードリンクを作成し、友人へ提供することもできます。
DropboxとpCloudは、どちらも長所と短所があり、クラウドストレージの強力なオプションとなっています。ここでは、ストレージ容量設定から機能まで、pCloudとDropboxを徹底的に比較します。
ストレージ容量
pCloudは紹介制度の利用で無料で10GBまで使うことができます。Dropboxは2GBの無料ストレージスペースしか提供しておらず、ほとんどの競合他社よりも少ないです。有料プランは以下の通りです。
| クラウド/比較 | pCloud | Dropbox | |
|---|---|---|---|
| 容量 | 500GB | 2TB | 2TB |
| 金額 | $4.99 | $9.99 | $11.99 |
pCloudは日本語に対応していない
残念なことに、pCloudは日本語に対応しません。それは、日本人の利用者が少ないということです。なので、もしpCloudで分からないことがあれば、英語で検索する必要があり、英語の分からないユーザーにとっては少し不便ですね。
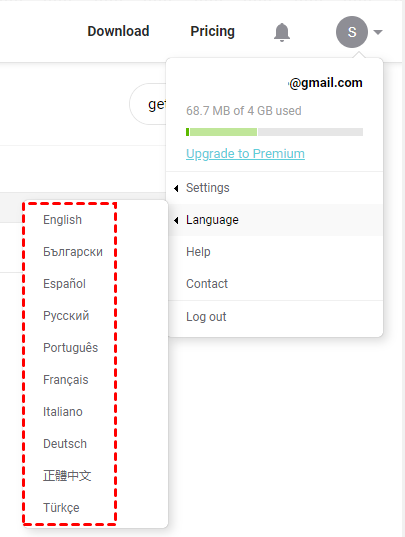
pCloudとDropboxのファイル共有
Googleドライブや他のクラウドストレージと同じく、DropboxとpCloudはどちらも、ファイルを共有するためのリンクを作成し、メールを使用してファイルやフォルダーに直接ユーザーを招待するオプションを提供します。
pCloudでは、パスワードと有効期限を設定したり、リンクを少し短いものに変更したりすることもできます。Dropboxもリンクのパスワードまたは有効期限を設定できますが、リンクを短いものに変更することはできません。
ファイルのバージョン管理
ファイルのバージョン管理は、pCloudとDropboxの両方がRewindで提供するものです。両方のプロバイダーもこの機能にまったく同じ名前を付けています。どちらのバージョンも、過去にさかのぼってファイルの以前のバージョンを復元できます。
pCloudでは、無料アカウントの場合は15日間、有料アカウントの場合は30日間これを行うことができます。しかし、無料のDropboxアカウントでは巻き戻しは利用できません。Dropbox Plusアカウントは30日戻ることができますが、ProfessionalアカウントとBusinessアカウントは最大180日巻き戻すことができます。
機能の違い
DropboxとpCloudはどちらも機能が多くありますが、Dropboxはさらに多くの機能を提供します。
pCloudには、Webアプリまたはモバイルアプリ内で音楽ファイルを再生し、独自のプライベートクラウド音楽プレーヤーに変えることができる専用の音楽プレーヤーがあります。プレイリストを作成したり、曲、アルバム、アーティストで検索したりできます。これは、音楽コレクションをクラウドに保存する場合に非常に便利な機能ですが、SpotifyまたはAppleMusicを既に使用している場合はそれほど便利ではありません。
また、pCloudが提供する最も便利な追加機能の1つは、Dropbox、Googleドライブ、OneDrive、Facebook、Instagramなどの他のクラウドサービスからファイルをバックアップする機能です。アカウントをリンクするだけで、pCloudがすべてのデータをバックアップできます。ただし、DropboxまたはOneDriveのビジネスアカウントでは不可能です。
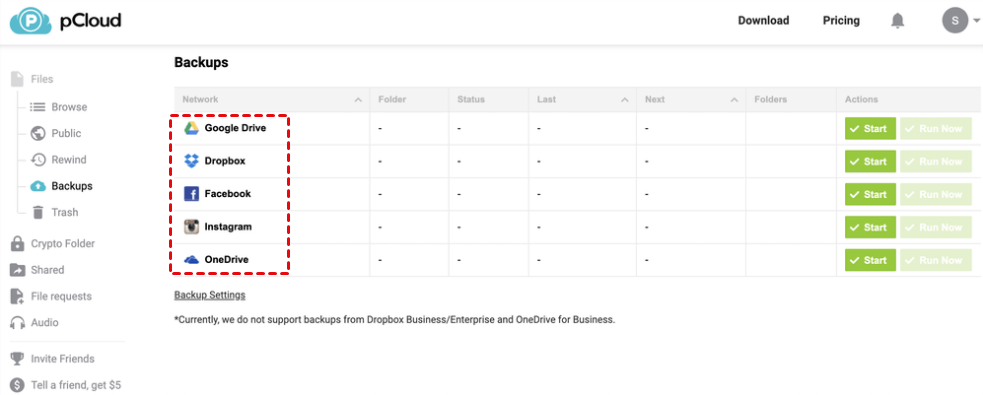
一方、Dropboxにも独自のキラー機能がいくつかあります。Dropboxの中で最大の機能は、コラボレーションです。Dropboxインターフェース内から直接、MicrosoftOfficeとGoogleドキュメントの両方でリアルタイムに共同作業を行うことができます。ファイルを開くと、適切なアプリが起動し、行った変更はすべてDropboxに直接保存されます。Dropbox Webアプリを離れることなく、GoogleアプリでOfficeファイルを編集して元の形式で保存することもできます。
また、Dropboxなら、SlackやZoomなど人気のコミュニケーションツールを使うことができます。数回のクリックだけで簡単にメッセージをやりとり、会議を始めることができます。
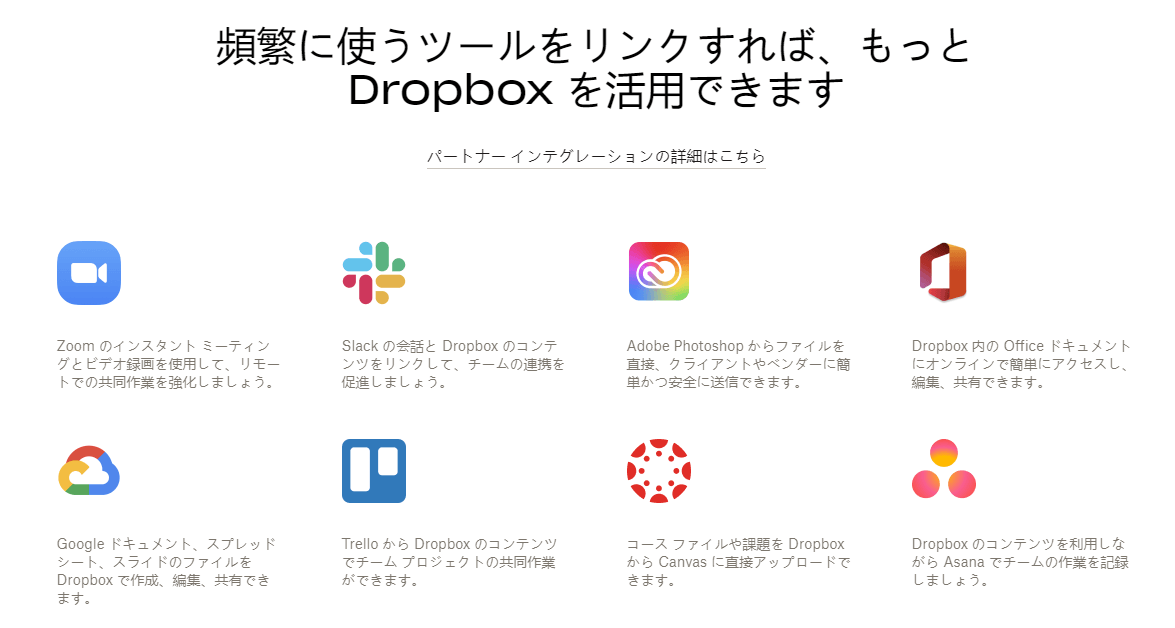
一言で言うと、pCloudは、より多くの無料ストレージとより安価なプランを提供し、セキュリティとプライバシーの面も優れています。Dropboxは、Microsoft OfficeとGoogleドキュメントの両方とのコラボレーション統合で、機能ラウンドで勝利を収めました。ドキュメントで共同作業を行う必要がある場合でも、Dropboxは強力なオプションで、代替手段として最適なクラウドストレージといっても過言ではありません。
仕事の効率を重視するユーザーなら、ほとんどDropboxを使用しています。それもユーザーがpCloudからDropboxにバックアップする最も肝心な理由です。では、pCloudからDropboxにバックアップするにはどうすればよいですか?
MultCloud経由でpCloudからDropboxにバックアップ

MultCloudとは、複数のクラウドストレージを一箇所で統合管理でき、クラウド間でデータの転送、同期、共有、アップロードなどを行えるWebアプリです。なぜMultCloudを推薦しますか?理由はいくつかあります。
- MultCloudは、写真、音楽、ドキュメントなどのクラウドファイルを、pCloudからDropboxなど、あるドライブから別のドライブに移行、同期、バックアップできます。
- MultCloudは、Dropbox、pCloud、Google Drive、G Suite、OneDrive、MEGAなどを30個以上の主流クラウドプロバイダーをサポートします。
- MultCloudは、データの転送には暗号化され、データ通信で利用したデータはキャッシュしません。クラウドサービスへの認証にも「OAuth認証」を使用するので、パスワード情報を一切保管しません。
- 移行、同期、バックアップ機能のほか、MultCloudでは、アップロード、ダウンロード、切り取り、コピー、貼り付け、移動、削除、再命名などオンラインファイルの管理もできます。
MultCloudを使用して、ダウンロード・アップロードせずに、数回のクリックでpCloudからDropboxへファイルをバックアップすることができます。それに、MultCloudは、明確で使いやすいインターフェイスを備え、ファイルの転送速度も素早く、ユーザーの作業時間を大幅に節約できます。
MultCloudがDropboxからpCloudにデータをバックアップする方法については、以下の部分をお読みください。
ステップ1.MultCloudアカウントを作成します
MultCloudはWebベースのツールであるため、使用する前に、まず1つのMultCloudアカウントを作成する必要があります。

ヒント:「仮アカウントで試用」オプションを選択して、メールアドレスを入力せずに一時的なアカウントを作成することができます。または、Googleアカウント、Facebookアカウントで直接ログインすることもできます。
ステップ2.クラウドを追加する
「クラウドの追加」をクリックし、DropboxアカウントとpCloudアカウントをMultCloudに追加し、指示に従って、接続することを許可します。
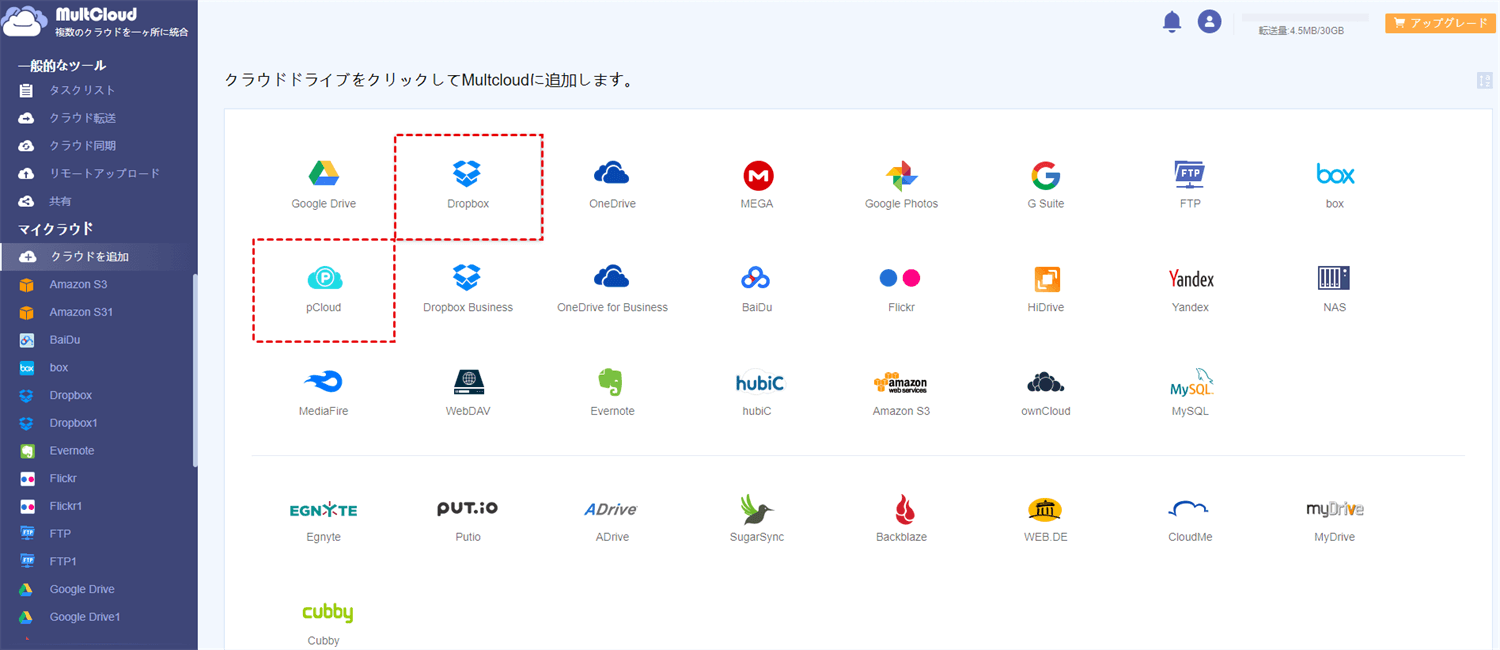
ヒント:MultCloudに一度に追加できるクラウドアカウントは一つだけです。複数のアカウントを追加したい場合は、この手順を繰り返してください。
ステップ3.pCloudからDropboxに転送する
「クラウド転送」タスクを作成します。pCloudを転送元として選択し、Dropboxを転送先として選択し、「今すぐ転送」をクリックすると、転送が開始されます。
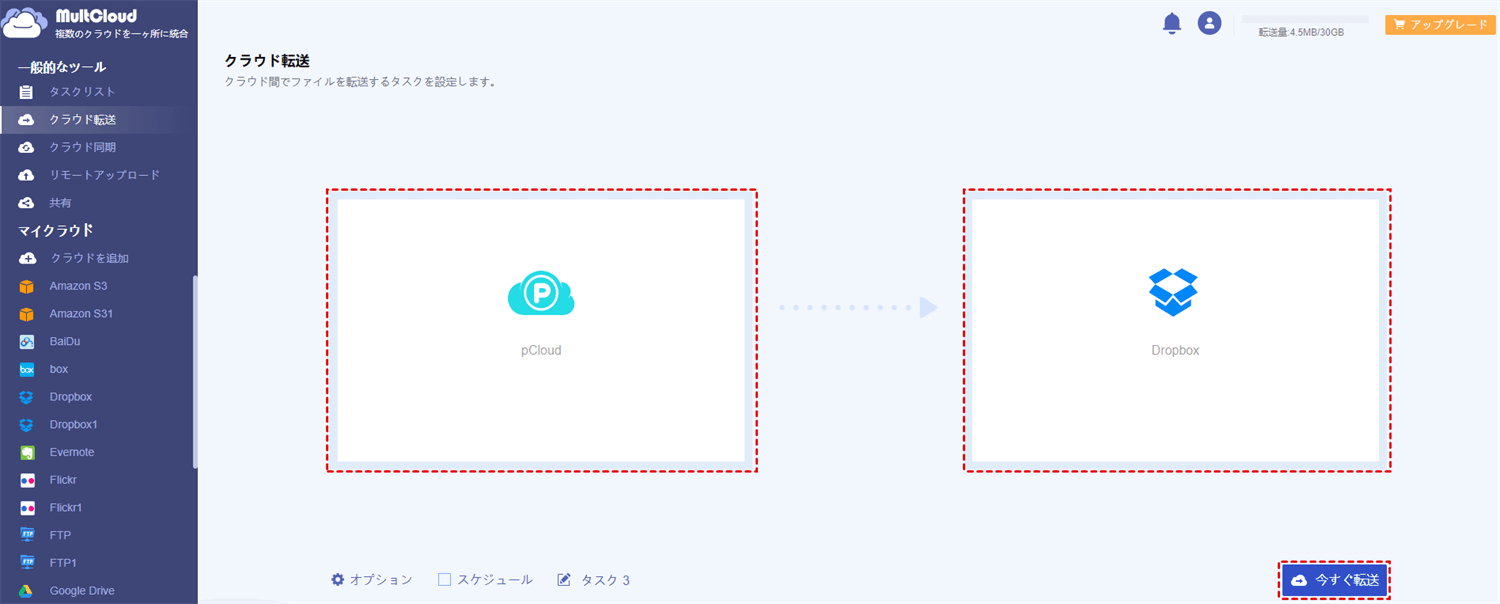
ノート:
- pCloudの一部のファイルを移行したい場合は、pCloudの下で転送する必要のあるフォルダを転送元として選択できます。
- MultCloudはバックグラウンドでタスクを実行しているため、転送プロセスが開始されたら、ページを閉じたり、PCを閉じたりしても構いません。
- より早い転送速度を求める場合、MultCloudアカウントをプレミアムアカウントにアップグレードして利用できます。
- MultCloudは、ユーザーに1か月あたり30GBのデータトラフィックを無料で提供します。「今すぐ購読」をクリックすると、無制限のデータトラフィックを手に入れます。
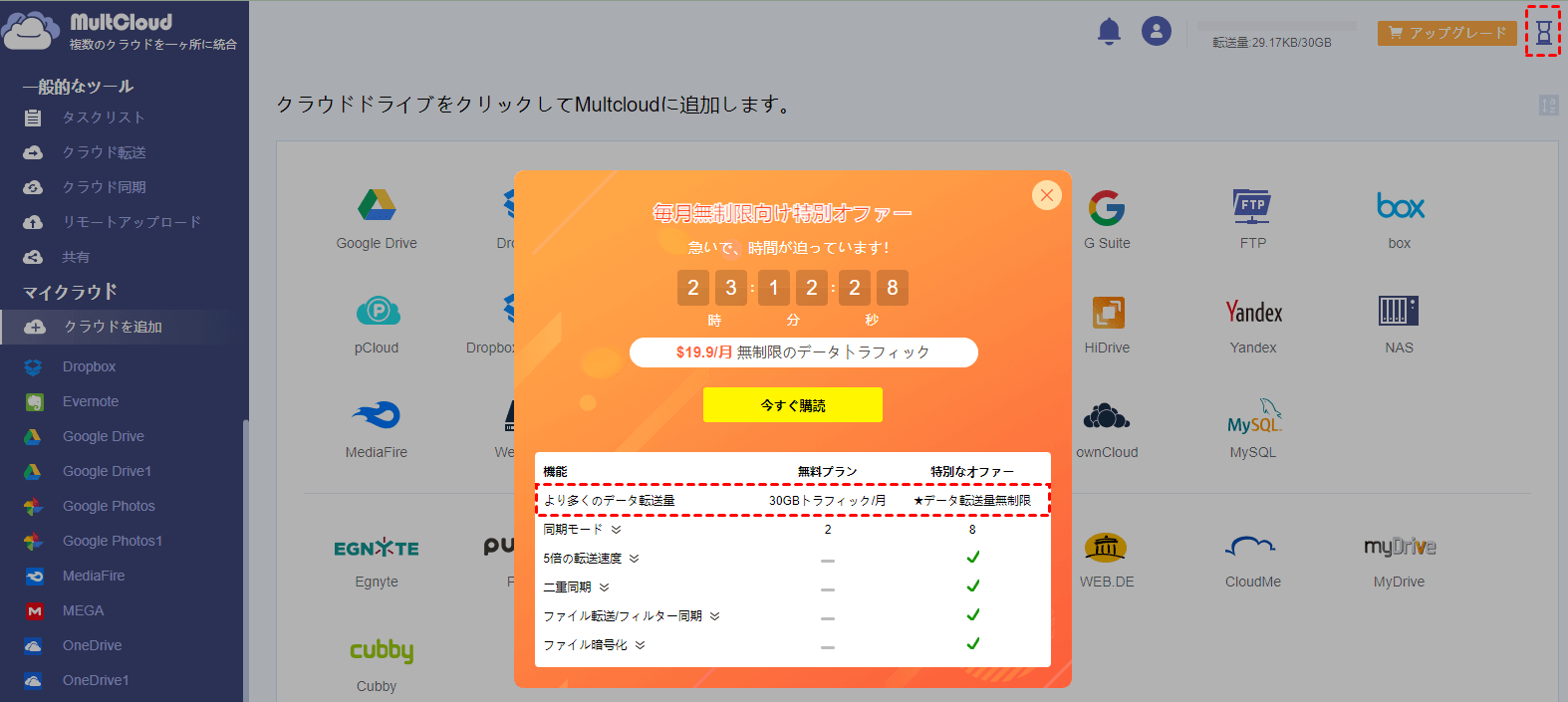
アップロード&ダウンロードでpCloudをDropboxにバックアップ
上述の通り、pCloudはソーシャルメディアコンテンツをバックアップするサービスを提供します。この機能を使用すると、Instagram、Dropbox、GoogleドライブなどのストレージのすべてのコンテンツをpCloudにバックアップできます。しかし、逆にpCloudからDropboxにバックアップする場合は、この機能は役立ちません。サードパーティのツールを使わない限り、最も一般的な方法ダウンロード&アップロードの方法でバックアップしかありません。
実際、ダウンロード&アップロードの方法も利点があります。ローカルディスクにデータをダウンロードすると、pCloudにアップロードする前にデータをクリーンアップして整理できます。データをしっかりと分類し、要らないデータなら削除し、そのため、データ編成は必ず以前より整然としています。
ダウンロード&アップロード方法を使用してDropboxをpCloudにバックアップする手順:
Webサイトで転送することをお勧めします。これにより、ファイルが確実にダウンロードされ、クラウド内のファイルが誤って転送されることはありません。
ステップ1:pCloud Webサイトにアクセスして、サインインします。
ステップ2:ファイルとフォルダーをコンピューターにダウンロードします。インターフェース画面でダウンロードしたいデータを選択し、「Download Selected」をクリックすると、ダウンロードがスタートします。
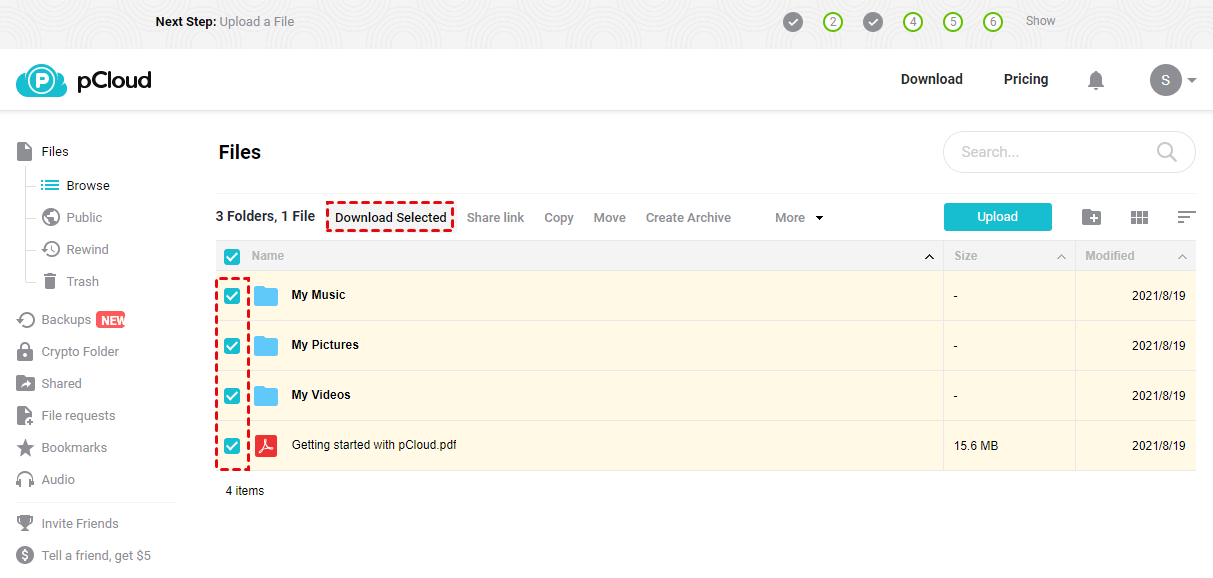
ステップ3:ダウンロードが完了したら、すべてのデータを1つの場所に保持するために、ローカルディスクに新しいフォルダを作成することをお勧めします。そして、次のステップに進みます。
ステップ4:Dropbox Webサイトを開き、サインインします。
ステップ5:Dropboxでコンテンツ全体をWebアプリにドラッグアンドドロップして、アップロードが完了するのを待ちます。
結論
上記の二つの方法もDropboxからpCloudにバックアップするのに役立ちます。データ量が少ない、あるいは、データサイズ小さい場合は、ダウンロード・アップロードという伝統的な方法を利用できます。しかし、もしデータ量が大きい場合は、ダウンロード・アップロードには非常に時間がかかりますし、途中で失敗する可能性も高いです。こういう時は、サードパーティツールMultCloudを使用することをお勧めします。
また、「クラウド転送」以外、MultCloudには「クラウド同期」、「共有」、「リモートアップロード」などの機能も備わっております。例えば、「クラウド同期」を使用することで、DropboxをGoogleドライブと同期できます。
MultCloudがサポートするクラウド
-
Google Drive
-
Google Workspace
-
OneDrive
-
OneDrive for Business
-
SharePoint
-
Dropbox
-
Dropbox Business
-
MEGA
-
Google Photos
-
iCloud Photos
-
FTP
-
box
-
box for Business
-
pCloud
-
Baidu
-
Flickr
-
HiDrive
-
Yandex
-
NAS
-
WebDAV
-
MediaFire
-
iCloud Drive
-
WEB.DE
-
Evernote
-
Amazon S3
-
Wasabi
-
ownCloud
-
MySQL
-
Egnyte
-
Putio
-
ADrive
-
SugarSync
-
Backblaze
-
CloudMe
-
MyDrive
-
Cubby
