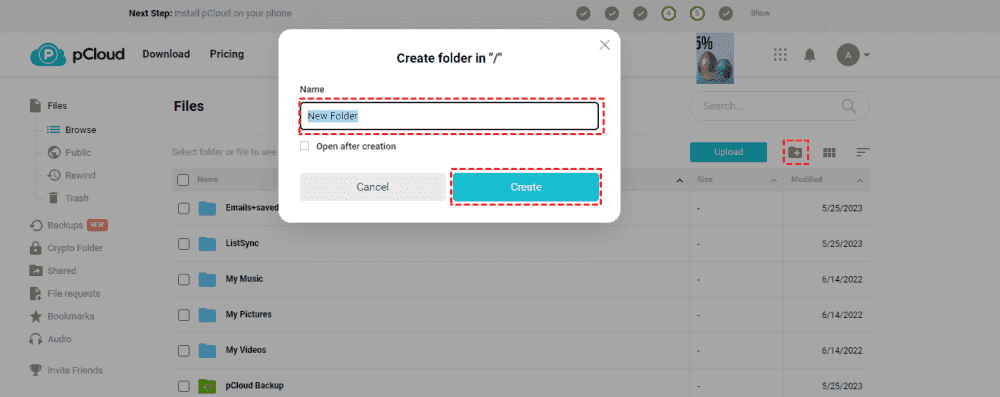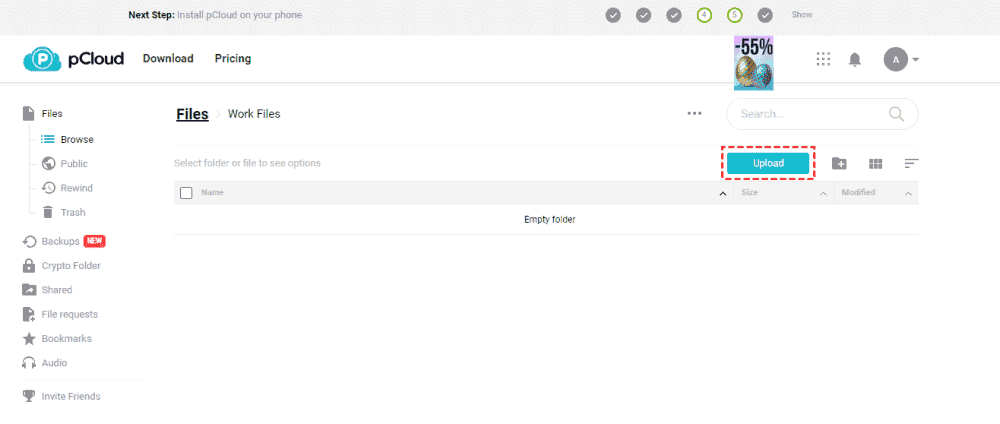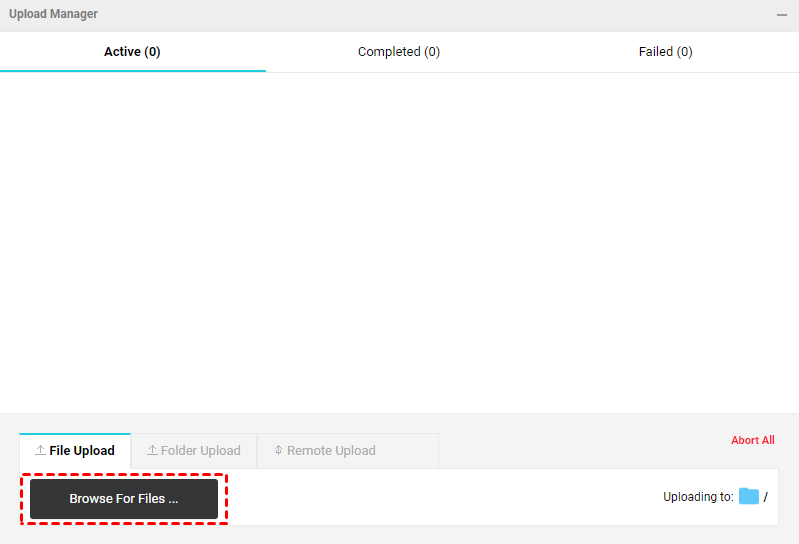クイックナビゲーション:
FTPとpCloudについて
FTP(ファイル転送プロトコル)は、コンピュータネットワーク上のクライアントとサーバー間でファイルを転送するために使用される標準的なネットワークプロトコルです。FTPクライアントを使用して、FTPサーバーにファイルをアップロードしたり、FTPサーバーからファイルをダウンロードしたりすることができます。他の操作も行えます。たとえば、ファイルとディレクトリのアップロード、ダウンロード、名前の変更、削除、管理などがあります。FTPはウェブ開発者によってウェブサーバーにウェブサイトのファイルをアップロードし、インターネット上で大きなファイルやファイルの一括共有を行うためによく使用されます。
pCloudは、インターネットに接続された場所からファイルやデータを保存、共有、同期、アクセスすることができるクラウドストレージサービスです。Windows、Mac、Linuxコンピュータ、iOS、Androidデバイスなど、複数のデバイスでpCloudを実行することができます。pCloudは、データの転送に対してTLS/SSL暗号化、格納されたファイルに対してクライアントサイド暗号化を使用してユーザーデータを保護します。ファイルの制限なしにpCloudにバックアップすることができ、他の人と協力することもできます。
FTPとpCloudは異なるものです。以下のチャートから差異を把握してください:
| アスペクト | FTP | pCloud |
|---|---|---|
| コンセプト | ファイル転送プロトコル | クラウドストレージサービス |
| 特徴 | 基本的なファイル操作、認証、セキュリティ | ファイル同期、共有、セキュリティ、暗号化 |
| ファイルサイズ制限 | 無制限のファイルサイズ | 無制限のファイルサイズ |
| 適用シナリオ | ウェブ開発、ファイル共有、自動化 | 個人用ファイルストレージ、共同作業、バックアップ |
| 無料クラウドストレージ | N/A(FTP自体はクラウドストレージを提供しません) | 無料アカウントで5 GB(最大10 GB) |
時には、pCloud FTPアップロードでFTPクライアントを介してpCloudにファイルをアップロードする必要がありますが、pCloudはFTPまたはSFTPをサポートしていないため、FTPを介してpCloudにファイルをアップロードすることはできません。どうすれば良いですか?心配しないでください、FTPとpCloudの間のワークフローを自動化するための最良の方法を見つけることができます。さあ、始めましょう。
無料のFTPとpCloud統合ツール - MultCloud
pCloudを介してFTPでファイルをアップロードする場合、最もおすすめの無料FTPとpCloud連携ツールであるMultCloudを試してみることを強くお勧めします。MultCloudは、クラウドストレージ間でファイルを直接移動するために設計された強力なウェブベースのクラウドファイルマネージャであり、次の利点をチェックできます:
- MultCloudは、Googleドライブ、Dropbox、OneDrive、pCloud、FTP、MEGA、MediaFire、iCloud Drive、iCloud Photos、Google Photos、Amazon S3、NAS、MySQL、Box、Box for Business、ownCloud、Wasabiなど、30以上の異なるクラウドとの統合が可能です。pCloudのウェブアプリはGoogle Photos、Google Drive、OneDrive、Dropboxの4つのクラウドにしか統合できませんが、MultCloudではより柔軟に使うことができます。
- クラウドバックアップ、クラウド転送、クラウド同期、コピー、共有など、FTPとpCloud間でファイルを移動するための異なる方法があります。
- 256ビットAES暗号化と高度なOAuth認証システムを使用して、ファイルの紛失や破損などから保護します。
- 強力な設定で柔軟な転送が可能で、フィルタを使用してFTPとpCloud間のすべてまたは選択したファイルを移動したり、スケジュールを設定したりすることができます。
pCloud FTPアップロードのプロセスはどうなっていますか?以下の簡単な手順を確認してください。
4つの簡単なステップでFTPとpCloudをシームレスに統合する方法
pCloudにFTP経由でファイルをアップロードするには、次の方法を試してみてください。
1. 無料のMultCloudアカウントを作成し、MultCloudインターフェースにログインしてください。
2. マイオンラインサービスの下にあるクラウドを追加セクションをタップし、FTPをクリックし、FTPの資格情報を入力して追加します。その後、pCloudも追加します。
3. 左側からクラウド転送を選択し、ソースとしてFTPサーバー内のファイル、ターゲットディレクトリとしてpCloud内のパスを選択します。
ヒント:
- オプションで設定を構成できます。例えば、ファイルの変更日付を保持する、転送が完了した後にすべてのソースファイルを削除する、既にターゲットに存在する場合にファイルをリネーム、スキップ、上書きするなどの設定が可能です。
- オプションの中にあるメールとフィルタをお楽しみください。フィルタを使用してFTPサーバーからpCloudへ特定のファイルタイプを移動させることや、処理中に自動化されたタスクを実行する際にメールアラートを受け取ることができます。
- 自動タスクはスケジュールで実行できます。クリックしてスケジュール > デイリー、ウィークリー、またはマンスリーを設定して使用できます。
- サブスクリプション後にフィルタやスケジュールなど、すべてのプレミアム機能をカスタマイズすることができます。
4. 今すぐ転送ボタンを押して、pCloudへのFTPアップロードを実行します。
処理が完了したら、これらのファイルをpCloudで確認できます。その後、他の人と共有するためにpCloudのファイルやフォルダを共有できます。

- スマート共有: パブリック、プライベート、またはソースモードでクラウドファイルを共有します。
- ワンキー移動: クラウド間のデータ転送、同期、バックアップを迅速に行います。
- メールアーカイブ: メールを他のクラウドやローカルディスクに保護します。
- リモートアップロード: URL経由でウェブファイルを効率的にクラウドに保存します。
- 安全: 常時256ビットAESおよびOAuth認証保護を提供します。
- 簡単: ログインひとつですべてのクラウドにアクセスし、管理できます。
- 豊富: 30以上のクラウドおよびオンプレミスサービスに対応しています。
ファイルをpCloudにアップロードするための2つのヒント
さらに、MultCloudでは、ファイルサイズの制限なしでpCloudにファイルをアップロードすることも可能ですので、大きなファイルを自由にpCloudにアップロードできます。pCloudウェブアプリからファイルをpCloudにアップロードする場合は、以下の手順を参照してください。
MultCloudを使用してpCloudにファイルをアップロードする(ファイルサイズ制限なし)
1. 「クラウドを追加」をクリックして、MultCloudアカウントにpCloudを追加してください。
2. pCloudが正常に追加されたら、上部メニューから「ファイルのアップロード」をタップするか、左側のメニューから「pCloud」をクリックして、「ファイルのアップロード」を選択してください。
3. デバイスからファイルを選択し、開くをクリックして、大きなファイルを一括でpCloudにアップロードしてください。
さらに、ウェブファイルを直接pCloudに保存する場合は、便利なリモートアップロード機能を使用することもできます。この機能は、重要なファイルをウェブページ上に保存し、次回見つける際に再度保存する手間を省くために非常に便利です。
pCloudウェブアプリからpCloudにファイルをアップロードする
1. pCloudアカウントにログインし、左側からファイルをタップして、pCloudサーバー上のすべてのファイルを表示します。
2. ファイルをより良く整理するためには、上部メニューから新しいフォルダアイコンをクリックし、名前を入力して作成してください。
3. フォルダをクリックして開き、アップロードボタンをタップしてください。
4. 次に、ファイルのアップロードの下にあるファイルの参照をクリックするか、フォルダーのアップロードの下にあるフォルダーの選択をクリックします。
5. デバイスからファイルを選択し、アップロードをクリックすると、ファイルを簡単に pCloud にアップロードできます。
結論
この記事では、pCloud FTP をアップロードする方法について説明します。 pCloud は FTP または SFTP プロトコルをサポートしていませんが、FTP 経由でファイルを pCloud にアップロードする最良の無料の方法はまだあります。作成するには、上記の手順を確認してください。さらに、MultCloudを使用すると、pCloudウェブアプリと同じように、大きなファイルを制限なくpCloudにアップロードしたり、WebDAV経由でpCloudファイルにアクセスしたり、ウェブページをPDFまたはPNGとしてpCloudまたは他のクラウドに直接保存したりすることができます。
MultCloudがサポートするクラウド
-
Google Drive
-
Google Workspace
-
OneDrive
-
OneDrive for Business
-
SharePoint
-
Dropbox
-
Dropbox Business
-
MEGA
-
Google Photos
-
iCloud Photos
-
FTP
-
box
-
box for Business
-
pCloud
-
Baidu
-
Flickr
-
HiDrive
-
Yandex
-
NAS
-
WebDAV
-
MediaFire
-
iCloud Drive
-
WEB.DE
-
Evernote
-
Amazon S3
-
Wasabi
-
ownCloud
-
MySQL
-
Egnyte
-
Putio
-
ADrive
-
SugarSync
-
Backblaze
-
CloudMe
-
MyDrive
-
Cubby