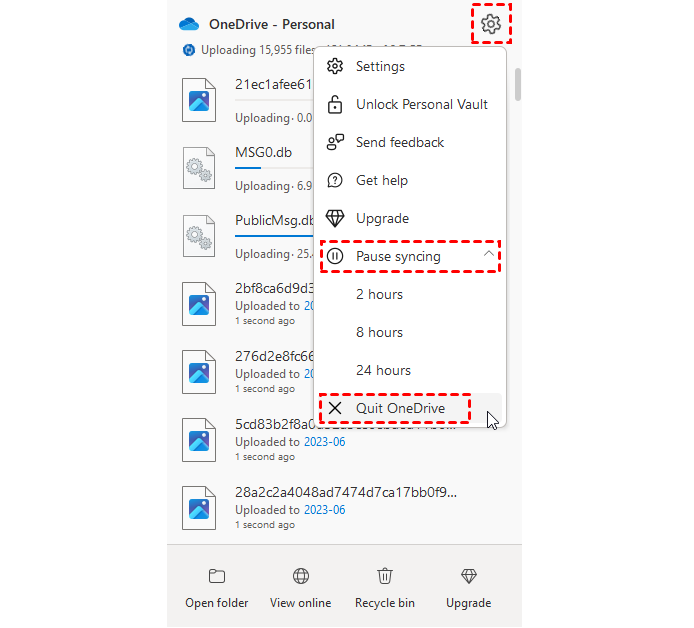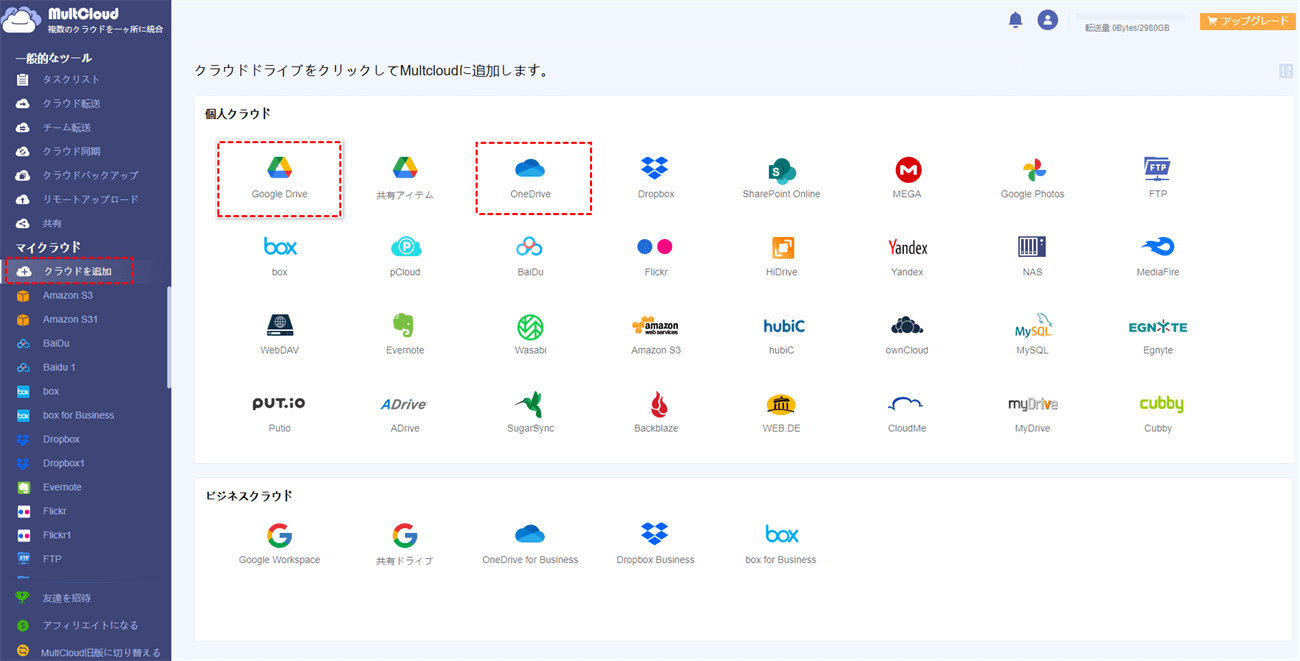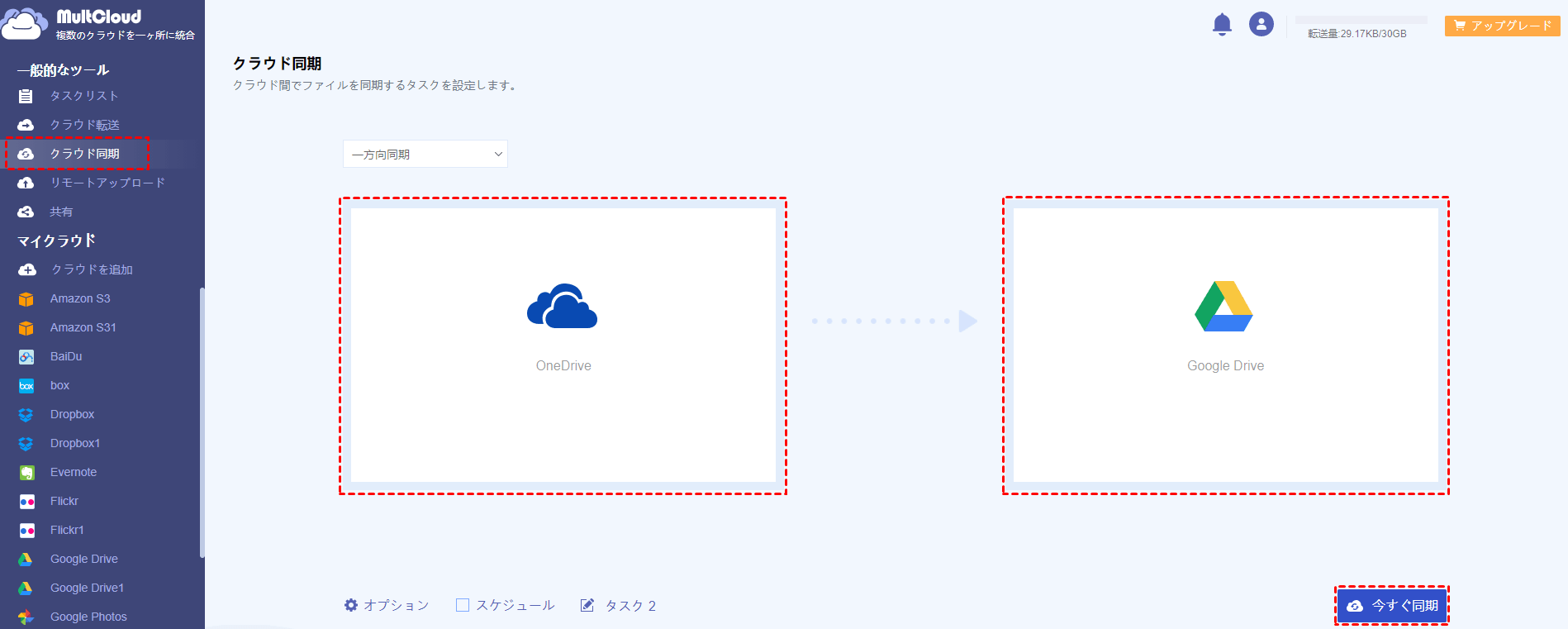コンテンツプレビュー:
OneDriveでコンピューターが遅くなる!
OneDriveは、マイクロソフトが提供する強力なクラウドストレージサービスであり、さまざまな機能と利点を提供しており、ファイルにいつでもどこでもアクセスできます。ただし、OneDriveを使用している間にコンピューターのパフォーマンスが遅くなると報告される場合があります。OneDriveはコンピューターを遅くしますか?時にはそうです。
OneDrive がコンピューターの速度を低下させていますが、この問題を解決するにはどうすればよいでしょうか。まず、OneDrive がコンピューターの速度を低下させる理由と、それを迅速に解決する方法を明確に理解する必要があります。
なぜOneDriveがコンピューターを遅くするのか?
一般的に、人々はOneDriveを使用してファイルをサーバーと複数のデバイス間で同期し、ファイルを安全に保つために利用しています。しかし、OneDriveの動作方法は、以下の一般的な要因によってコンピューターに影響を与えます:
- 同期とインデックス:OneDriveは常にファイルの変更を監視し、ローカルデバイスとクラウド間で同期します。このプロセスにはファイルのインデックス作成が含まれるため、CPU、メモリ、ディスクI/Oなどのシステムリソースを消費します。ファイルや大容量ファイルが多い場合、OneDriveはコンピューターのパフォーマンスに影響を及ぼします。
- ネットワーク帯域幅:OneDriveは同期操作にインターネット接続を必要とします。ネットワーク帯域幅が制限されている場合や不安定な場合、同期プロセスは大きな帯域幅を消費し、他のインターネット依存のアクティビティが遅くなり、全体的なコンピューターのパフォーマンスに影響します。
- アンチウイルスやファイアウォールソフトウェアとの競合:一部の場合、OneDriveと特定のアンチウイルスまたはファイアウォールソフトウェアとの競合がパフォーマンスの問題を引き起こすことがあります。セキュリティソフトウェアは同期プロセス中にファイルをスキャンするため、リソースの使用量が増加し、コンピューターのパフォーマンスが低下します。
OneDrive が Windows 10 または Windows 11 のコンピューターの速度を著しく低下させている場合は、次の解決策を試してすぐに修正してください。
どのようにしてOneDriveのコンピューターの遅さを止めるか?12の方法
OneDrive の同期によってコンピューターの速度が低下している場合は、次の 12 の有効な解決策を試して修正してください。
方法1. OneDriveを再起動する
OneDrive のファイル エクスプローラーの速度低下は、OneDrive を再起動することで解決できる場合があります。OneDrive を再起動する方法は次のとおりです:
1. システム トレイの OneDrive アイコンをタップします。
2. [ヘルプと設定] アイコンをクリックし、[OneDrive を終了] をクリックします。
3. Windows 検索ボックスで OneDrive をタップし、OneDrive をクリックして開きます。
コンピューターが遅くなるかどうかを確認してください。OneDriveがまだコンピューターの動作を遅くしている場合、次の解決策を試してみてください。
方法2. インターネット接続を確認する
OneDriveの同期速度を上げるためには、インターネット接続を確認して、他の安定したインターネット接続に接続する必要があります。その後、OneDriveの同期がコンピューターを遅くしているかどうかを確認してください。
方法3. スタートアッププログラムからOneDriveを無効にする
OneDriveがCPUなどの多くのシステムリソースを占有している場合、スタートアッププログラムでOneDriveデスクトップアプリを無効にしてみることができます。スタートアッププログラムは、コンピューターを起動するとすぐに多くのリソースを使用します。したがって、次のようにスタートアッププログラムからOneDriveを無効にしてみてください:
1. コンピューター上でタスクバーを右クリックし、タスクマネージャーを選択します。
2. スタートアップタブを選択し、下にスクロールしてMicrosoft OneDriveを見つけ、選択して無効化します(またはMicrosoft OneDriveを右クリックし、無効化を選択します)。
その後、コンピューターが速くなったかどうかを確認してください。
方法4. アイドル時にファイルを同期する
OneDrive がコンピューターの速度を低下させる他の解決策を試しても効果がない場合は、深夜などのアイドル時間や、別の時間帯にファイルを同期して OneDrive にファイルを同期してみてください。
方法5. OneDriveのリンクを解除する
OneDriveのリンク解除を行うことで、OneDriveがコンピューターを遅くする問題を解決できるかもしれません。以下はその方法です:
1. 通知エリアからOneDriveアイコンをクリックし、ヘルプ&設定アイコン→設定を選択します。
2. アカウントをクリックし、このPCのリンクを解除→アカウントをリンク解除します。
,
3. 次に、アカウントで OneDrive デスクトップアプリにサインインします。
これで、OneDrive の遅いパソコンが修正されるはずです。OneDrive をアンリンクすることは、コンピュータとクラウド間の転送を中断するだけで、ファイルは安全なままです。OneDrive アカウントをリンクした後、同期が必要なファイルは再度同期されます。
方法6. OneDriveを再インストールする
時には、OneDrive デスクトップアプリが最新バージョンでないため、OneDrive の一部のバグがパソコンの動作を遅くします。そのため、OneDrive をアンインストールして、最新バージョンの OneDrive アプリをコンピュータにインストールすることで修正できます。
1. スタート メニュー > 設定 > アプリ に移動してください。
2. Microsoft OneDrive を探し、アンインストール をクリックします。
3. 最新バージョンの OneDrive をダウンロードしてインストールし、OneDrive アカウントでサインインしてください。
これで、パソコンが正常に動作するはずです。
方法 7. オンデマンドファイルを使用する
大量のファイルの OneDrive 同期はパソコンの動作を遅くする原因になるため、必要なファイルのみを同期してパソコンの動作を高速化することができます。オンデマンドファイル は、デバイスとクラウドの間で選択したファイルのみを同期するための便利な機能です。したがって、オンデマンドファイル を有効にすることで問題が解決します:
1. OneDrive アイコンをタップし、ヘルプと設定アイコン > 設定 を選択してください。
2. 同期とバックアップ > 詳細な設定 > Files On-Demand をオンにします。OneDrive が再起動されます。
3. オンデマンドファイル の下にある ディスクの空き領域を解放する を選択してください。
その後、デバイスはクラウド上のファイルを初めて開いた時にのみダウンロードします。OneDriveのパフォーマンス低下は解消されます。
方法8. ウイルス対策ソフトウェアとファイアウォールソフトウェアをオフにする
OneDriveのパフォーマンス低下を回避するためには、一時的にウイルス対策およびファイアウォールソフトウェアを閉じる必要があります。無効にしてから、問題が解決するかどうかを確認してください。
方法9. AppDataファイルを削除する
OneDriveには一時的なキャッシュファイルがあるため、コンピューターの遅延の原因となる可能性があります。不要なファイルを削除してコンピューターとOneDriveの速度を向上させる必要があります。
1. タスク マネージャーを開き、「Microsoft OneDrive(セットアップ)」を見つけます。
2. クリックしてタスクの終了を選択します。
3. 次に、フォルダーC:\Users\your username\AppData\Local\Microsoft\OneDrive\setup\logsに移動し、UserTelemetryCache.otcとUserTelemetryCache.otc.sessionの2つのファイルを削除します。
4. その後、C:\Users\your username\AppData\Local\Microsoft\OneDriveに移動し、OneDriveSetupファイルをインストールします。
その後、OneDriveのパフォーマンス低下が解消されたかどうかを確認してください。
方法10. OneDriveのネットワーク設定を確認する
OneDriveのネットワーク設定を確認し、制限がないことを確認し、問題が解決したかどうかを確認してください。
1. OneDriveアイコンをタップし、ヘルプ&設定アイコン > 設定を選択します。
2. 同期とバックアップに移動し、詳細設定を展開します。
3. ダウンロード速度の制限およびアップロード速度の制限をオフにします。
方法11. OneDriveをリセットする
リセットは OneDrive のすべての設定をクリアしますので、この問題を修正するために OneDrive をリセットしてください。以下はその手順です:
1. Windows+R キーを同時に押し、実行 ダイアログを開きます。
2. "%localappdata%\Microsoft\OneDrive\onedrive.exe /reset" を入力し、"入力" を押します。
ヒント: "Windows cannot find..." というメッセージが表示される場合は、"C:\Program Files\Microsoft OneDrive\onedrive.exe /reset" または "C:\Program Files (x86)\Microsoft OneDrive\onedrive.exe /reset" を入力してリセットしてください。
方法12. OneDrive Webサイトで同期する
上記の方法でも問題が解決しない場合は、OneDrive アプリをアンインストールして、OneDrive のウェブ版でファイルを同期することをおすすめします。
ヒント:OneDriveの代わりに別のクラウドを利用す
これらすべての手順を試した後でも、OneDrive によるコンピュータの遅延がまだ問題となっている場合、Google ドライブ、Dropbox、または他のクラウドを使用することをおすすめします。ただし、OneDrive を Google ドライブなど他のクラウドに直接移行する方法は組み込まれていません。では、どうすればよいでしょうか?幸い、強力なウェブベースのマルチクラウドマネージャ - MultCloud を使用して、OneDrive を Google ドライブに移行することができます。
- それはあなたに シンク、転送、バックアップ ファイルを許可します あなたが持っているどの2つのクラウド間で.
- 30以上のクラウドがサポートされています, OneDrive、Dropbox、Google Drive、Google Workspace、OneDrive for Business、Dropbox Business、iCloud Drive、iCloud Photos、MEGA、MediaFire、Box、Box for Businessなど、ファイルをスムーズに移動します.
- すべてのクラウドドライブファイルを管理 1つのログインで、頻繁にアカウントを切り替える必要はありません.
以下は、OneDriveからGoogle Driveへのファイル同期の簡単な手順です。
1. サインアップ して、MultCloudのアカウントにログインしてください。
2. クラウドを追加 をタップして、順番にOneDriveとGoogle Driveを追加してください。
3. 左メニューのクラウド同期をクリックし、からをクリックしてOneDriveを選択し、にをクリックしてGoogle Driveを選択します。
4. 今すぐ同期 をクリックして、OneDriveを直接Google Driveに移行します。
ヒント:移行前に、以下の便利な設定を行うことができます:
- オプションで、一方向同期に切り替る(7つのモード)、双方向同期に切り替る、およびリアルタイム同期(2つのモード)などの同期モードを設定できます。タスク完了時にメール通知を有効にし、フィルタを使用して好きなファイルタイプのみを同期できます。
- スケジュールでは、タスクを毎日、毎週、または定期的に実行できるように設定できます。MultCloudのサブスクリプションプランにアップグレードすると、高速な同期速度とすべての高度な機能を使用できます。お楽しみください。
- スマート共有:パブリック、プライベート、またはソースモードでクラウドファイルを共有します。
- ワンキームーブ:クラウド間での迅速なデータ転送、同期、バックアップ。
- メールアーカイブ:他のクラウドやローカルディスクにメールを保護します。
- リモートアップロード:URLを介してウェブファイルを効果的にクラウドに保存します。
- WebページをPDF/PNGとして保存:ローカルまたはオンラインで保存します。
- 安全:常時256ビットAESおよびOAuth認証の保護。
- 簡単:1つのログインですべてのクラウドにアクセスして管理できます。
- 広範囲:30以上のクラウドとオンプレミスのサービスに対応しています。
まとめ
OneDriveが遅いのはなぜかを知った後、OneDriveによるコンピュータの遅延の問題を解決するためのソリューションをマスターしました。上記の解決策に従って問題を解決できます。すべての解決策を試した後でも問題が解消されない場合、またはOneDriveがファイルを同期していない場合、OneDriveをGoogleドライブなど他のクラウドに移行することで、OneDriveの問題を回避できる最後の手段になるかもしれません。
MultCloudがサポートするクラウド
-
Google Drive
-
Google Workspace
-
OneDrive
-
OneDrive for Business
-
SharePoint
-
Dropbox
-
Dropbox Business
-
MEGA
-
Google Photos
-
iCloud Photos
-
FTP
-
box
-
box for Business
-
pCloud
-
Baidu
-
Flickr
-
HiDrive
-
Yandex
-
NAS
-
WebDAV
-
MediaFire
-
iCloud Drive
-
WEB.DE
-
Evernote
-
Amazon S3
-
Wasabi
-
ownCloud
-
MySQL
-
Egnyte
-
Putio
-
ADrive
-
SugarSync
-
Backblaze
-
CloudMe
-
MyDrive
-
Cubby