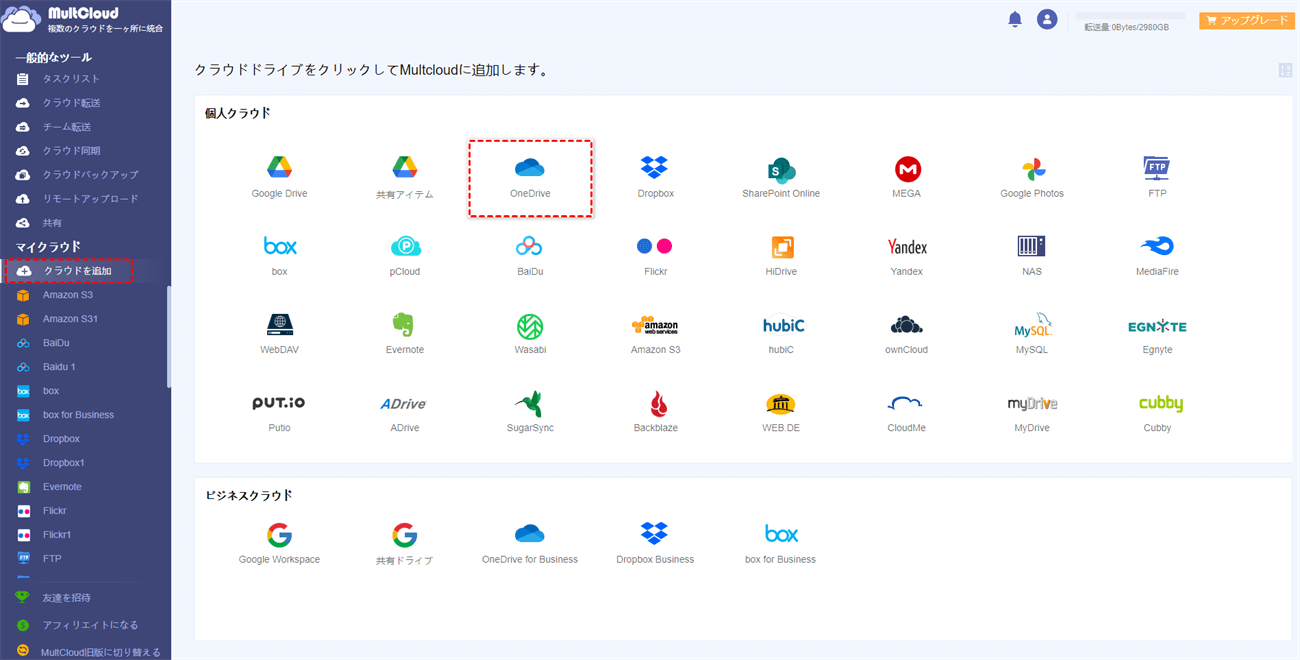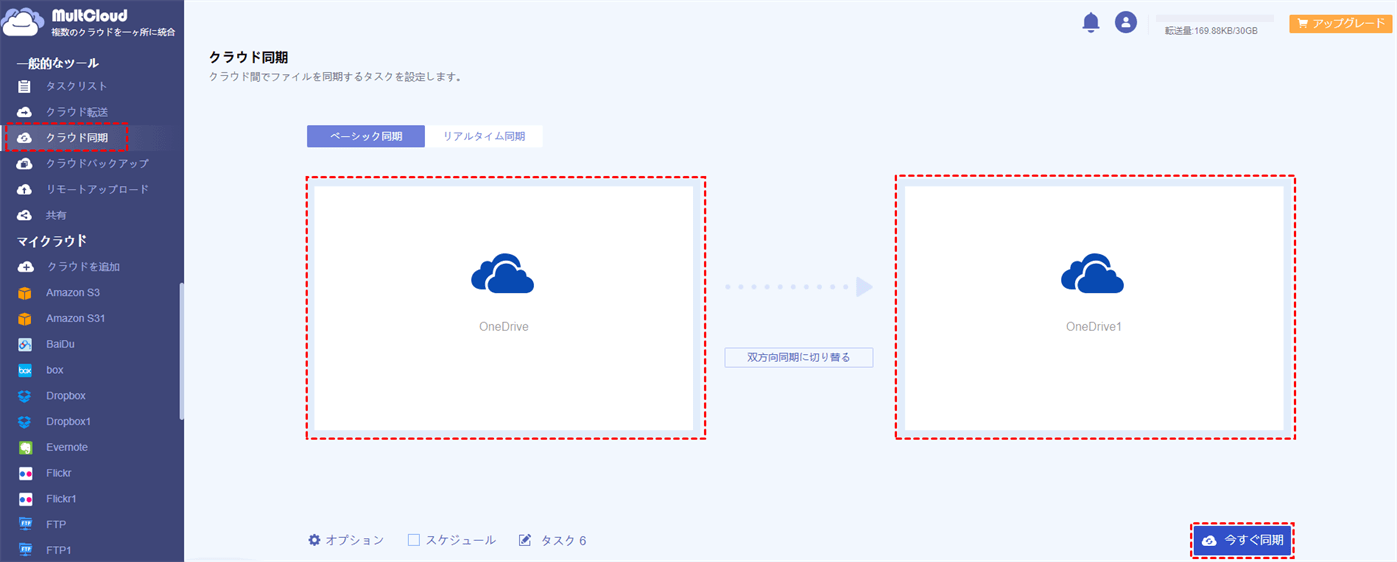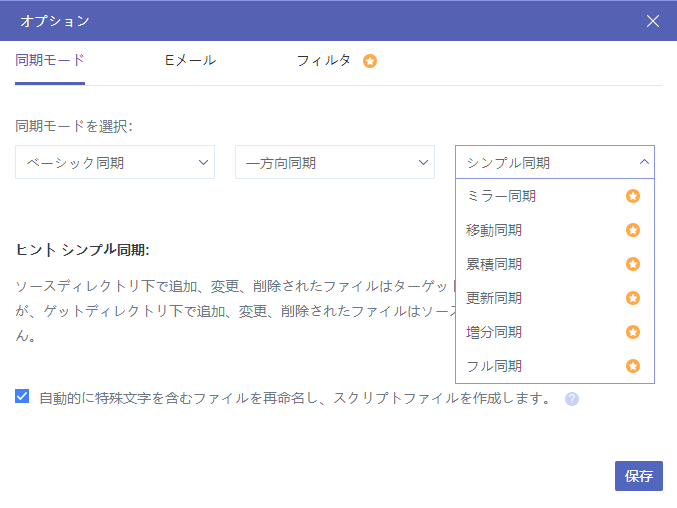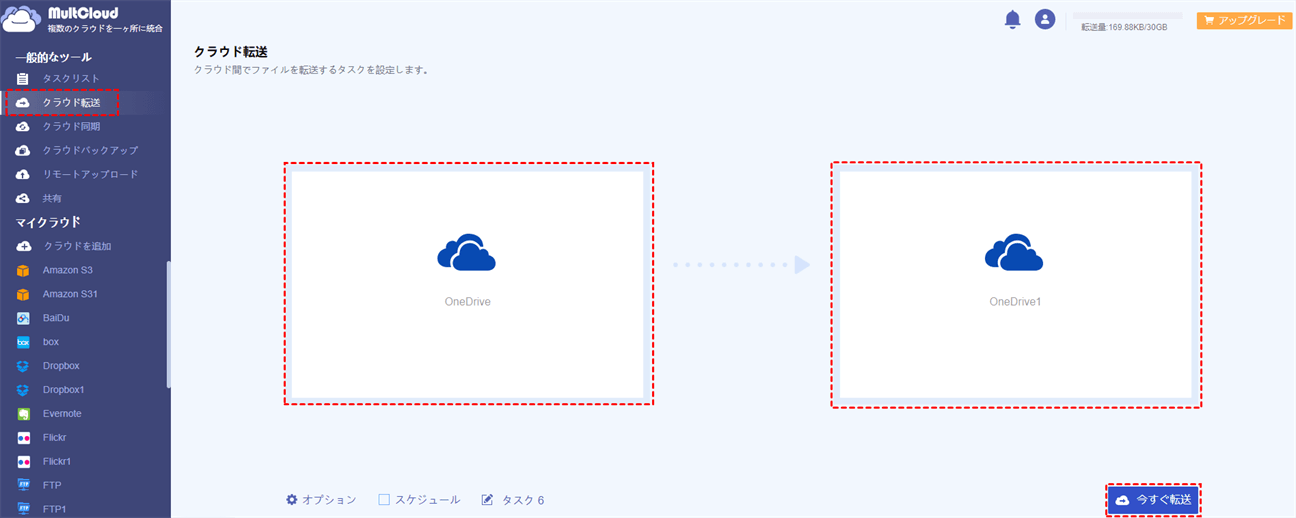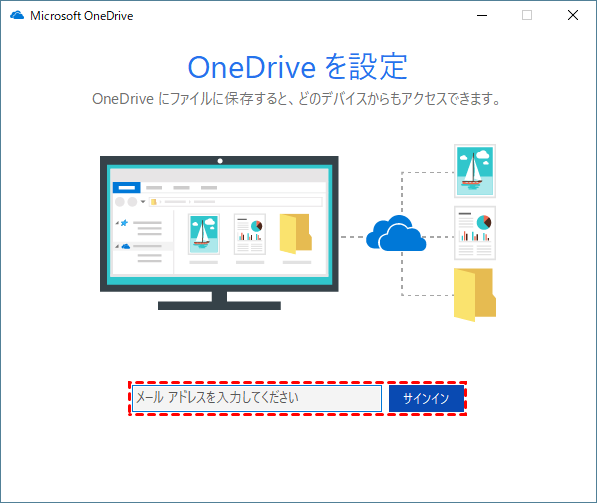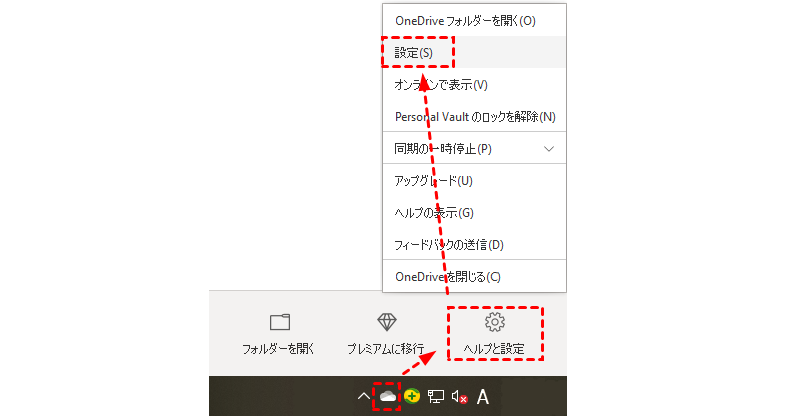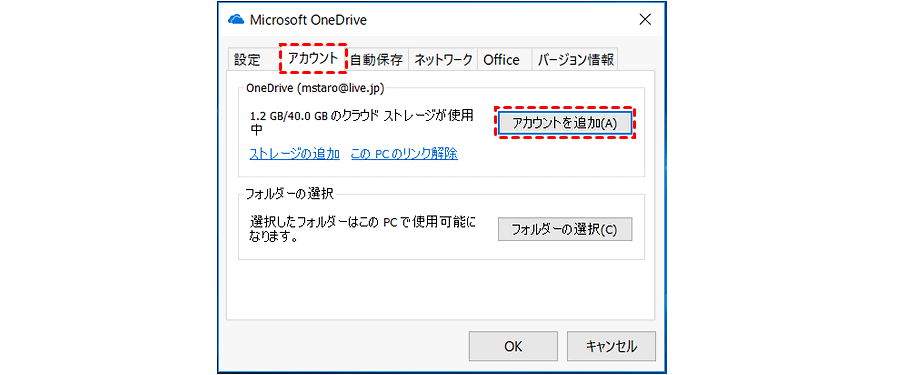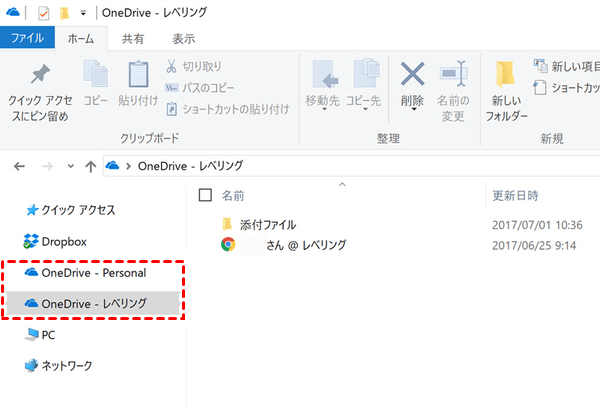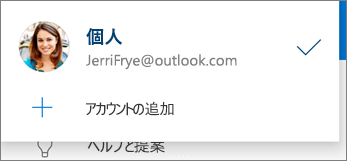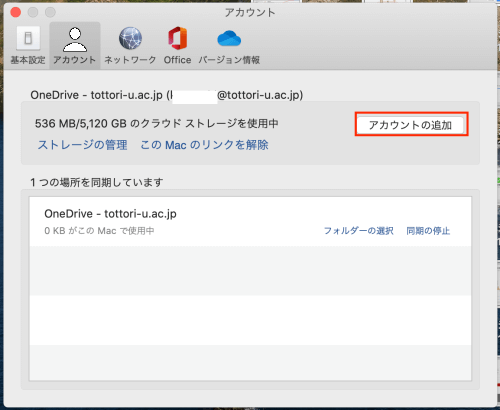複数のアカウントのOneDriveを統合したい
最初、個人のアカウントで使用(要領T)していましたが、別のパソコンでofficeが必要だったのでOffice 365 Business Premiumを別のアカウントで購入しました。個人のアカウントのOneDriveの内容を、別のアカウント(Office 365 Business Premium)へ、切り替えたいのですがやり方がわかりません。教えてください。
- Microsoftコミュニティからの質問
Windows 11/10で複数のOneDriveアカウントを統合管理できますか?
ご存じの通り、Microsoft OneDriveは、世界中で最も人気のあるクラウドストレージサービスの1つです。ユーザーは、書類や写真などのあらゆるファイルをOneDriveに保存および管理できます。しかし、OneDriveの最大の問題となるのは、5GBの無料ストレージしか提供したいことです。そのため、多くのユーザーは複数のOneDriveアカウントを作成することにしました。
しかし、データを複数のアカウントに分散させると、物事を整理するのに役立ちますが、ファイルを検索するのは面倒になります。頻繁に使用するOneDriveアカウントが複数ある場合は、それらを同じデバイスでローカルに同期すると、管理が容易になります。複数のOneDriveアカウントを1か所にまとめておけば間違いなく多くの時間を節約できます。この記事では、データを簡単に共有および同期できるように、1台のパソコンで複数のMicrosoft OneDriveアカウントを同時管理する方法について説明します。
1台のパソコンで複数のOneDriveアカウントを統合管理する最善法
複数の個人用OneDriveアカウントを持ち、またはOneDriveデスクトップアプリが機能しない場合は、サードパーティのツールの力を借りる必要があります。ここでは、最高のマルチクラウド管理ツールーMultCloudを強くお勧めします。
MultCloudは、無料のWebベースのマルチクラウドストレージ管理ツールであり、複数のクラウドストレージを1箇所で統合管理でき、クラウド間でデータの転送、同期などを行えます。つまり、MultCloudを利用して、アカウントを切り替えることなく、お持ちのすべてのOneDriveアカウントを連携して統合管理できます。OneDriveとOneDrive for Businessを同じコンピューターで共存できるうえ、2つ以上の個人用OneDriveアカウントを統合管理することも可能です。
- MultCloudのインターフェースデザインもシンプルで見やすいし、操作も簡単で、初めて操作する人でも全部直観で操作できます。
- 現在、MultCloudはOneDrive、OneDrive for Business、Google Workspace、Google Drive、Dropbox、iCloud Drive、iCloud Photosなど、30以上の主要なクラウドサービスをサポートしています。
- 個人のOneDriveアカウントは無制限に追加でき、OneDrive for Businessアカウントも無制限に追加できます。
- コピー、コピー先、削除、共有、ダウンロード、切り取り、プレビューなど、公式サイトで管理するのと同じように、すべてのOneDriveアカウントを一元管理できます。
- すべての OneDrive アカウントがリンクされているため、特定のファイルをすばやく検索して効率的に管理できます。
- 10種類の同期モードで、ダウンロードすることなく、1台のコンピュータにある2つのOneDriveアカウントを直接同期することができます。
では、MultCloudを利用して、Windows 11/10で複数のOneDriveアカウントを統合管理する手順を説明します。
ステップ 1. MultCloudの公式サイトにアクセスし、アカウントを作成します。
ヒント:または、Googleアカウント、Facebookアカウント、Appleアカウントで直接ログインすることもできます。
ステップ 2. ログインしたら、「クラウドを追加」をクリックしてOneDriveの複数のアカウントをMultCloudに1つずつ追加します。
注:
- MultCloudは、一度に追加できるアカウントは一つだけです。複数のアカウントを追加するには、追加手順を繰り返してください。
- MultCloudには、追加できるクラウド数に制限はありません。簡単に言うと、MultCloudに個人用OneDriveおよびOneDrive for businessアカウントを無制限に追加できます。
ステップ 3. アカウントを追加完了したら、MultCloudで複数のOneDriveアカウントを統合管理できるようになりました。データを同期したり、転送したり、クイック検索で特定のファイルを検索したりして、データを効率的に管理できます。
「クラウド同期」機能で複数のOneDriveアカウントを同期する
「クラウド同期」をクリックします。同期元と同期先をそれぞれ選択し、「今すぐ同期」をクリックすると、同期タスクが始まります。
ヒント:
- 「オプション」で同期モード、メール通知、フィルタなどの転送オプションを設定できます。リアルタイム同期、双方向同期、片方向同期、移動同期、ミラー同期、フルバックアップ同期、増分同期など、最大10種類の同期モードをお楽しみいただけます。購読後、すべてのロックを解除してください。
- 「スケジュール」でタスクを実行する時間(毎日、毎週、または毎月)を設定できます。アップグレード後、フィルタ、すべての同期モード、より速い同期速度などのような他のすべてのプレミアム機能をお楽しみください。
- また、同期タスクが実行されたら、オプション > EメールでEメール通知を設定できます。
- Windows 10/11で複数のOneDriveアカウントを同期するには、すべてのOneDriveアカウントを追加し、上記の手順に従ってファイルを同期します。同期先を選択する際、「マルチ選択」をクリックし、複数のOneDriveアカウントを同期先として選択し、OneDriveの移行を開始します。
「クラウド転送」機能で複数のOneDriveアカウント間でデータ移行する
「クラウド転送」をクリックして、OneDriveアカウントを転送元と転送先をそれぞれ選択し、「今すぐ転送」をクリックすると、OneDriveアカウント間のファイル移動が始まります。
ヒント:
- MultCloudはバックグラウンドでタスクを実行しているため、転送プロセスが開始されたら、ページを閉じたり、PCを閉じたりしても構いません。
- より速い転送速度を求める場合、MultCloudアカウントをプレミアムアカウントにアップグレードして、10つまでのスレッドで高速転送を利用できます。
OneDriveデスクトップで複数のOneDriveアカウントを統合する
OneDriveデスクトップアプリがWindows 11/10に統合されたため、インストールせずに直接実行できます。(万が一、OneDriveデスクトップアプリがいない場合は、ダウンロードしてインストールしてください)
この方法を利用する前に、注意しておきたいこと:
- Windows 11/10では、2つの個人用OneDriveアカウントを同じWindowsデバイスに追加することはできません。 Microsoftは、ユーザーが1つのOneDrive個人アカウントと1つのOneDriveビジネスアカウントのみを同期することを許可します。別のOneDrive個人用アカウントを追加する場合は、最初のOneDriveアカウントのリンクを解除する必要があります。
- OneDriveデスクトップアプリをインストールするには、ハードドライブの空き領域を占有します。OneDriveに保存するファイルが多いほど、ハードディスクの占有容量も多くなるため、インストールする前に、まずコンピューターのハードドライブの空き領域を確認しておきましょう。
ステップ 1. メールアドレスとパスワードを入力し、「サインイン」をクリックします。
ステップ 2. 同期などの設定を完了したら、タスクバーのOneDriveアイコンをクリックし、ポップアップウィンドウから「設定」を選択します。
ステップ 3. 「アカウント」に移動し、「アカウントを追加」ボタンをクリックします。
ステップ 4. ポップアップウィンドウで2番目のOneDriveアカウントを入力し、指示に従ってアカウントをWindows 11/10 PCに追加します。
ステップ 5. Windowsファイルエクスプローラーからこれら2つのフォルダーにアクセスできます。Windowsは両方のフォルダーにきちんとラベルを付けているので、簡単に識別できます。
これで、1つのOneDrive個人アカウントと1つのOneDriveビジネスアカウントをWindows 11/10で管理できるようになりました。しかし、もし2つの個人用OneDriveアカウントをWindows 11/10で統合管理して、同期したり、バックアップしたりしたい場合はどうすればよいですか?
おまけ:Android/Macで複数のOneDriveアカウントを追加する
AndroidまたはMacでいくつのOneDriveアカウントを使用できますか?以下に答えがあります:
Androidで複数のOneDriveアカウントを追加する方法
AndroidでいくつのOneDriveアカウントを持つことができますか?Androidデバイスには、個人用OneDriveアカウント1つと仕事用または学校用のOneDriveアカウントを持つことができます。従って、Android上のOneDriveアプリにサインインしているOneDriveアカウントは2つまでです。
以下は、Androidデバイスで2つのOneDriveアカウントを使用する方法です:
ステップ 1. App StoreでOneDriveアプリをダウンロードし、Androidデバイスにインストールしてください。
ステップ 2. OneDriveアプリを開いたら、「サインイン」をタップし、OneDriveのメールアドレスとパスワードを入力してログインします。
ステップ 3. これで、AndroidデバイスでOneDriveファイルにアクセスできるようになります。
ステップ 4. 別のOneDriveアカウントを追加するには、左上のアバター画像をタップし、「アカウントの追加」を選択します。
ステップ 5. もう1つのOneDriveクレデンシャルを入力してログインします。これで、Androidで2つのOneDriveアカウントを簡単に使用できるようになりました。
OneDriveのアカウントを切り替えたい場合は、画像をクリックした後、左上からアカウントをタップしてください。
Macで複数のOneDriveアカウントを追加する方法
マイクロソフトによると、MacOSデバイスでは、同じ会社のOneDriveビジネスアカウントを1つ使用し、いつでもファイルを同期できる。従って、Macで追加できるのは個人のOneDriveアカウント1つと会社や学校のOneDriveアカウント1つだけです。3つ目のOneDriveアカウントを追加することはできず、エラーが表示されます:1つのデバイスで追加できるのは個人のOneDriveと会社や学校のアカウント1つだけです。
Macで複数のOneDriveアカウントを使用することができます:
ステップ 1. Macで最初のOneDriveアカウントにログインしたら、OneDriveアイコンをタップします。
ステップ 2. 次に、OneDriveウィンドウの右上にある歯車アイコンをタップし、環境設定を選択します。
ステップ 3. ウィンドウが開きますので、「アカウント」>「アカウントの追加」をタップします。
ステップ 4. 別のOneDriveアカウントのメールアドレスと、2つ目のOneDriveアカウントにログインするためのパスワードを入力します。
あとがき
上記の方法に従って、複数のOneDriveアカウントを簡単に追加し、1台のパソコンで複数のOneDriveアカウントを同期することができます。ご覧の通り、サードパーティのツールのMultCloudを利用することで、アカウントを切り替えることなく、Windows 11/10で複数のOneDriveアカウントを簡単に統合管理できます。OneDriveのデスクトップアプリを利用する場合は、個人のOneDriveアカウントを1つだけ持つという制限があります。
また、MultCloudはWebベースのアプリツールなので、PCにインストールしたり、携帯にインストールしたりする必要もなく、デバイスがインターネットに接続されている限り、どこでもいつでもアクセスできるし、ファイルの転送、コピー、または同期操作を行うことがもできます。より詳しい情報はMultCloudの機能ページで確認できます。
MultCloudがサポートするクラウド
-
Google Drive
-
Google Workspace
-
OneDrive
-
OneDrive for Business
-
SharePoint
-
Dropbox
-
Dropbox Business
-
MEGA
-
Google Photos
-
iCloud Photos
-
FTP
-
box
-
box for Business
-
pCloud
-
Baidu
-
Flickr
-
HiDrive
-
Yandex
-
NAS
-
WebDAV
-
MediaFire
-
iCloud Drive
-
WEB.DE
-
Evernote
-
Amazon S3
-
Wasabi
-
ownCloud
-
MySQL
-
Egnyte
-
Putio
-
ADrive
-
SugarSync
-
Backblaze
-
CloudMe
-
MyDrive
-
Cubby