現在、MultCloudはGoogle Chromeアプリがあります。Chromeブラウザを使用するなら、この拡張機能をインストールするのを非常にお勧めします。
Chromeでインターフェースの右上隅にあるコントロールボタンをクリックします。「その他のツール」に移動して「拡張機能」を選択します。そして拡張機能パネルで「他の拡張機能を見る」をクリックしてChromeウェブストアに行きます。
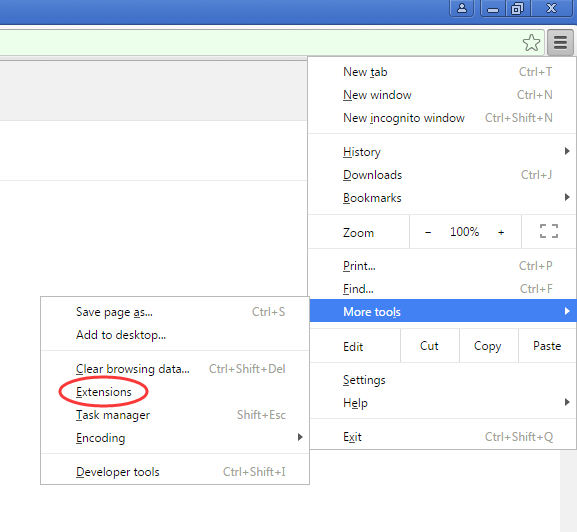
Chromeウェブストアに行くのは他の方法もあります。例えば、任意の検索エンジンにChromeウェブストアの関連キーワードを入力してChromeウェブストアに入ります。またはChromeウェブストアのURLを直接入力してChromeウェブストアにアクセスします。
ChromeウェブストアでMultCloudを検索して見つけてChromeに追加します。MultCloudのChromeアプリ画面に行きます。それを直接開いてMultCloudを追加するか、友達と共有することができます。
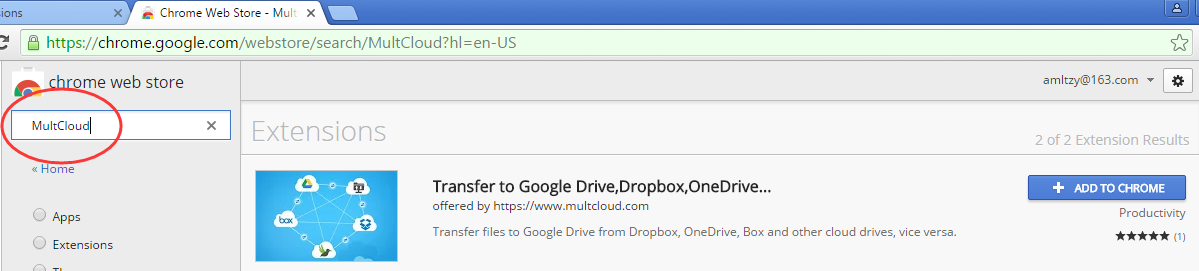
MultCloudを追加すると、Chromeインターフェースの右上隅にMultCloudのアイコンがあることを見つけられます。それを最初にクリックする時、MultCloudにサインインすることが要求されています。
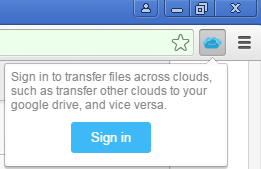
サインインをクリックした後、それは自動的にMultCloudの公式ウェブサイトに移動します。次の手順はMultCloudの使い方とほぼ同じです。
他の特徴はGoogleドライブのWEB版に「TRANSFER TO CLOUD」という新しい機能があることです。
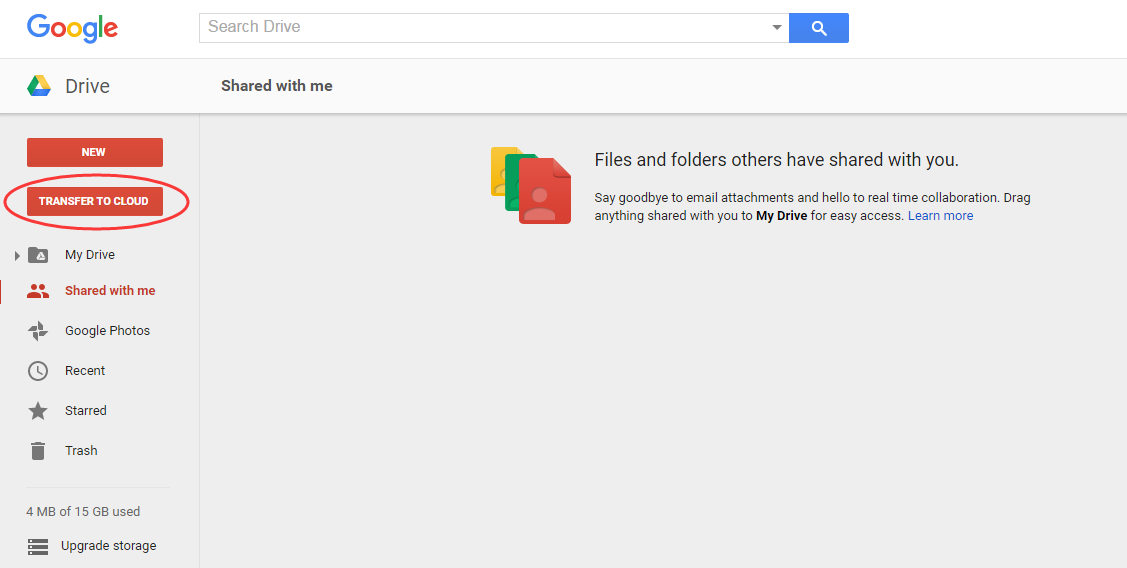
このボタンをクリックする時、前にもうサインインしたら、MultCloudのウィンドウが開きます。ファイルをGoogleドライブに転送するか、又はGoogleドライブから別のクラウドサービスに転送しますかと聞くポップアップメッセージが表示されます。
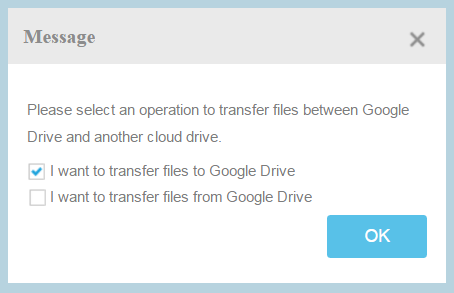
選択した後、MultCloudの「クラウド転送」、「クラウド同期」に移動してもっと多くのオプションを設定できます。

設定を完成した後、をコミットします。そしてChromeのボタンからそれらをチェックできます。

ノート:前にGoogleドライブをMultCloudに追加していないなら、「TRANSFER TO CLOUD」ボタンをクリックする時、まずGoogleドライブを追加することが要求されます。
MultCloudがサポートするクラウド
-
Google Drive
-
Google Workspace
-
OneDrive
-
OneDrive for Business
-
SharePoint
-
Dropbox
-
Dropbox Business
-
MEGA
-
Google Photos
-
iCloud Photos
-
FTP
-
box
-
box for Business
-
pCloud
-
Baidu
-
Flickr
-
HiDrive
-
Yandex
-
NAS
-
WebDAV
-
MediaFire
-
iCloud Drive
-
WEB.DE
-
Evernote
-
Amazon S3
-
Wasabi
-
ownCloud
-
MySQL
-
Egnyte
-
Putio
-
ADrive
-
SugarSync
-
Backblaze
-
CloudMe
-
MyDrive
-
Cubby
