GoogleドライブとGoogleフォトの違い
Googleドライブは2012年4月24日にリリースされ、世界中で最も広く使用されている有名で高性能なクラウドストレージサービスです。大手のGoogleが開発されたから、いつもの高品質で好評の品と知られています。ユーザーはGoogleドライブにファイルを保存したり、デバイス間でファイルを同期したり、インターネットを介してファイルを共有したりすることができます。それに、Googleドライブには、ウェブサイトに加えて、WindowsやMacOSのパソコン、AndroidやiOSのスマートフォンやタブレットなど、人気のあるすべてのプラットフォームに利用できます。無料ユーザーでも15GBのストレージを使えます。
Googleフォトは2015年5月にリリースされ、Googleドライブと異なり、写真と動画を保存・管理するためのサービスです。同じくGoogle系のサービスですので、使いやすさはGoogleドライブと比べても見劣りしません。Googleフォトは最適な写真管理用サービスと言っても過言ではありません。強力な顔認識と写真分類機能で写真を人物、被写体や撮影場所によって自動的に分類整理してくれます。また、Googleフォトには基本的な写真編集機能も備わっております。 GoogleフォトもGoogleドライブなどのGoogle系サービスと15GBの無料ストレージを共有しています。
動画をGoogleドライブからGoogleフォトに移動する理由
多くのユーザーはオンラインでファイルを保存するために複数のGoogleドライブアカウントを持っていますが、Googleフォトには次のメリットがあるため、写真やビデオの管理に最適だと思われています。
- 画質を落とさずに写真や動画を圧縮してたくさんのストレージ容量を節約することでより多くのメディアファイルを保存できます。
- スマホで撮った写真と動画を自動的にアップロードして大切な瞬間の記憶をバックアップします。
- 極めて使いやすい共有機能で写真や動画をクリックで親友に共有します。
それらのメリットを含めて、Googleフォトには多くの高度な機能があるため、たくさんの利用者がGoogleドライブからGoogleフォトに動画を移行することを好みます。しかし、GoogleドライブからGoogleフォトに動画を移動する方法についての疑問が抱いているユーザーが少なくありません。
では今から、メディアファイルをGoogleドライブからGoogleフォトに簡単に移動するための3つの方法を紹介します。
GoogleドライブからGoogleフォトに動画を移行する方法
GoogleドライブからGoogleフォトに動画を移動する前に、知っておくこと:
- 動画タイプは、jpg、gif、webp、tiff、またはrawである必要があります。
- 職場や学校でGoogleアカウントを使用している場合は、Googleドライブからダウンロードした後、Googleフォトに再アップロードする必要があります。
-
ストレージの確認:動画は、Google アカウントのストレージ容量を使って保存されます。
Google ドライブから Google フォトにコピーされたアイテムは、アップロード サイズに応じてバックアップされます。
Google ドライブから Google フォトにアイテムをコピーした場合、Google フォトの新しいコピーもストレージにカウントされます。
方法1. 手動でダウンロード・アップロード
最も考えられる方法は手動で動画をダウンロードしてからアップロードします。詳しい手順は下記の通りになります。
1. GoogleドライブのHPにサインインします。
2. 新しいフォルダを作成します。転送したい動画をこのフォルダに移動します。
3. このフォルダを選択して「ダウンロード」を選択するとダウンロードがスタートします。
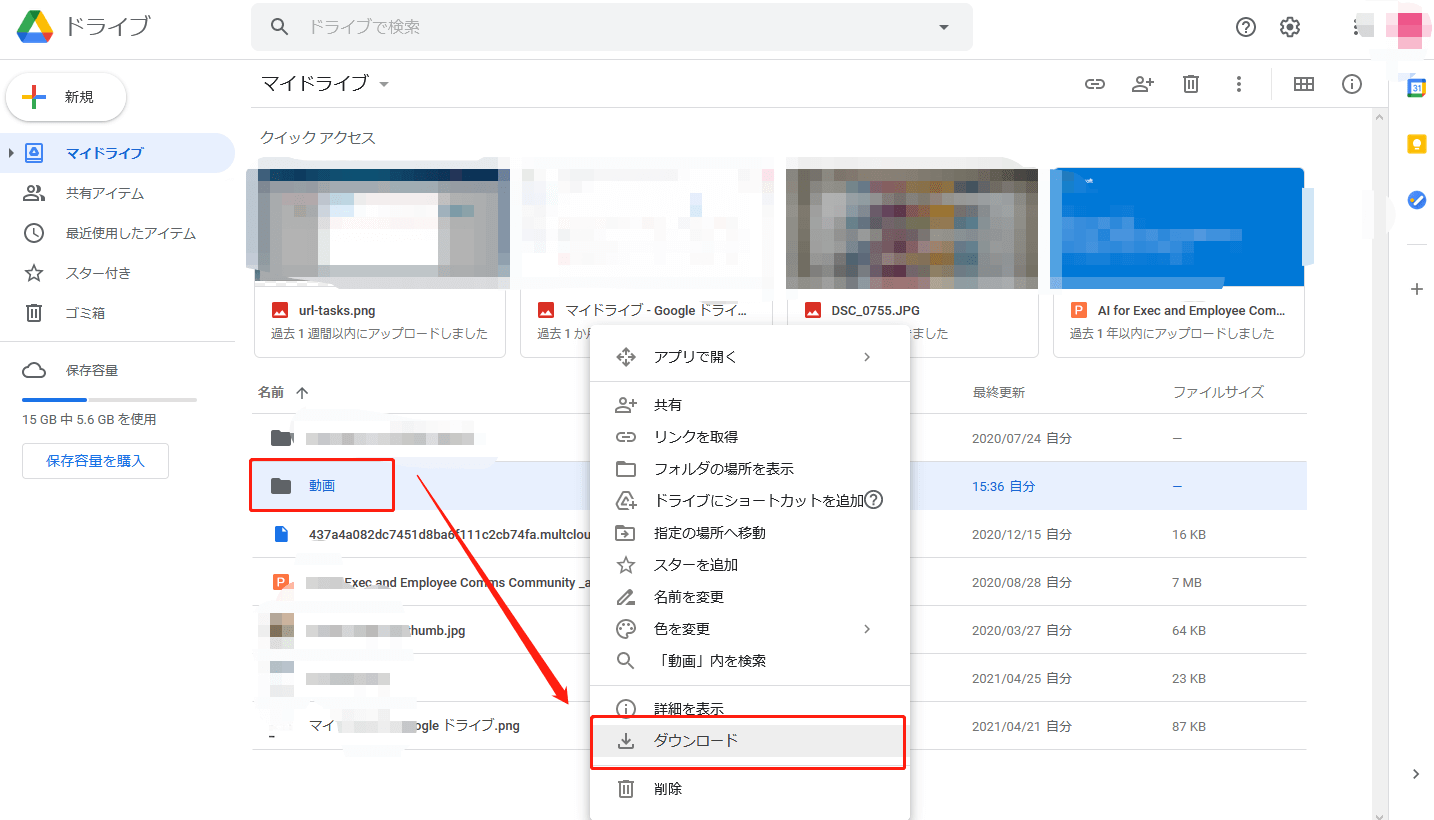
4. ダウンロードされたzipファイルを解凍します。
5. GoogleフォトのHPにサインインし、ホーム画面に「アップロード」アイコンをクリックします。ダウンロードした動画をGoogleフォトにアップロードします。
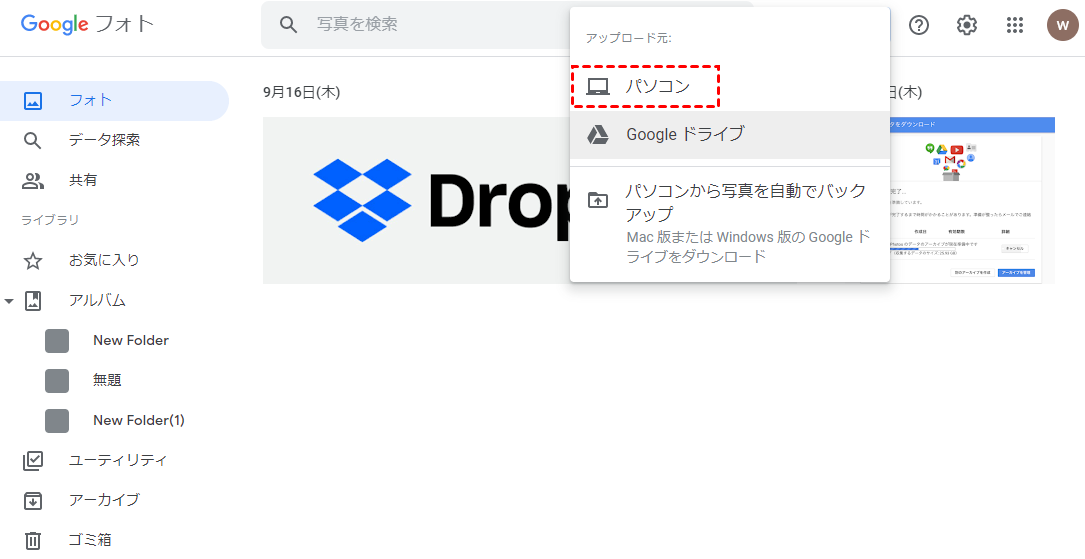
ヒント:
動画を含めるフォルダはzip形式の圧縮ファイルに圧縮されてからダウンロードします。動画をアップロードする前に、解凍しておく必要があります。
Googleフォトにアップロードする動画や写真の画質を選択できます。画質を落としたくない場合は「元のサイズ」を選択してください。
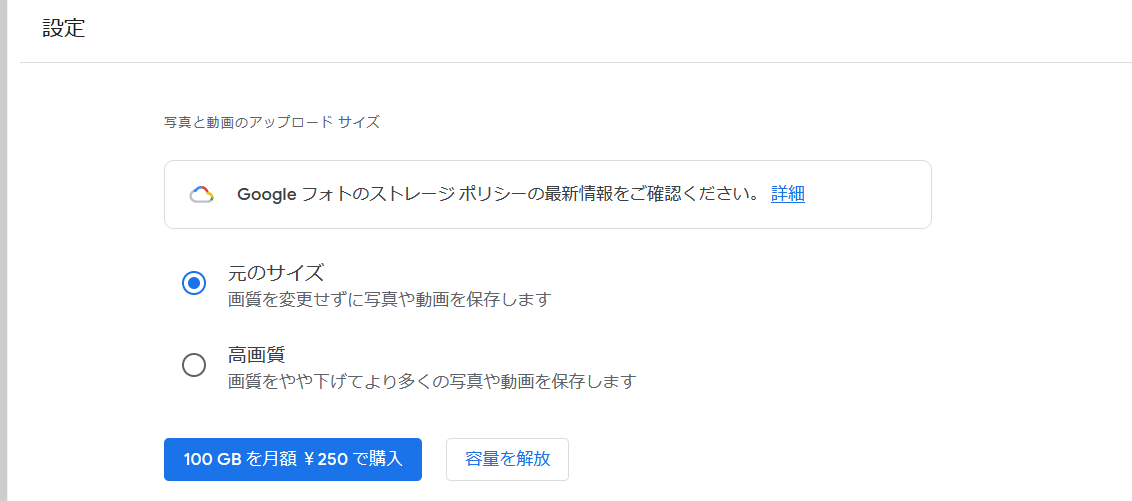
方法2. Googleドライブよりアップロード
1. GoogleドライブのHPにサインインします。
2. 新しいフォルダを作成します。転送したい動画をこのフォルダに移動します。
3. Googleフォトにサインインし、「アップロード」をクリックします。ポップアップメニューに「アップロード元」を選択します。
4. 次の画面に動画が入っているフォルダを指定してアップロードを開始します。
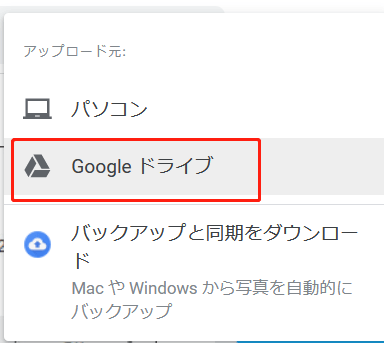
ヒント:
アップロードできるファイルのサイズには制限がありませんが、再生できる解像度は1920x1080までです。
上記の2つの方法は一般的なやり方です。一番目の方法はやや面倒です。二番目の方法はより簡単ですが、いずれの方法もアップロードが完了する前にページを閉じてはいけません。大量な動画をアップロードする場合は不便です。
ここではもう一つの効率的なツール、無料のクラウドストレージ統合管理サービスのMultCloudの使い方について解説します。
方法3. MultCloudで動画を移行
MultCloudは、複数のクラウドストレージを1箇所で統合管理でき、クラウド間でデータの転送、同期などを行えるサービスです。MultCloudを使ってはGoogleドライブとGoogleフォトを含め、30個以上のクラウドストレージに対応できます。では、MultCloudを使用してGoogleドライブからGoogleフォトに動画を移行する方法を解説します。
1. まずはMultCloudのアカウントを作成してください。
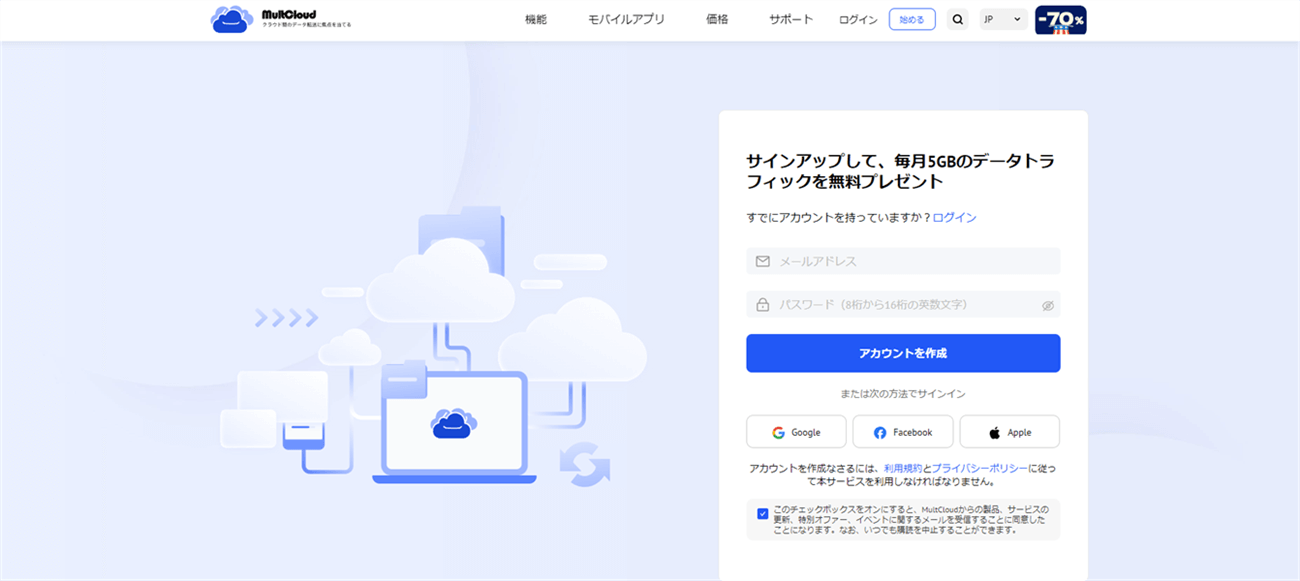
2. MultCloudにサインインし、ホーム画面に「クラウドを追加」を選択して案内に沿ってGoogleドライブとGoogleフォトのアカウントをMultCloudに追加します。
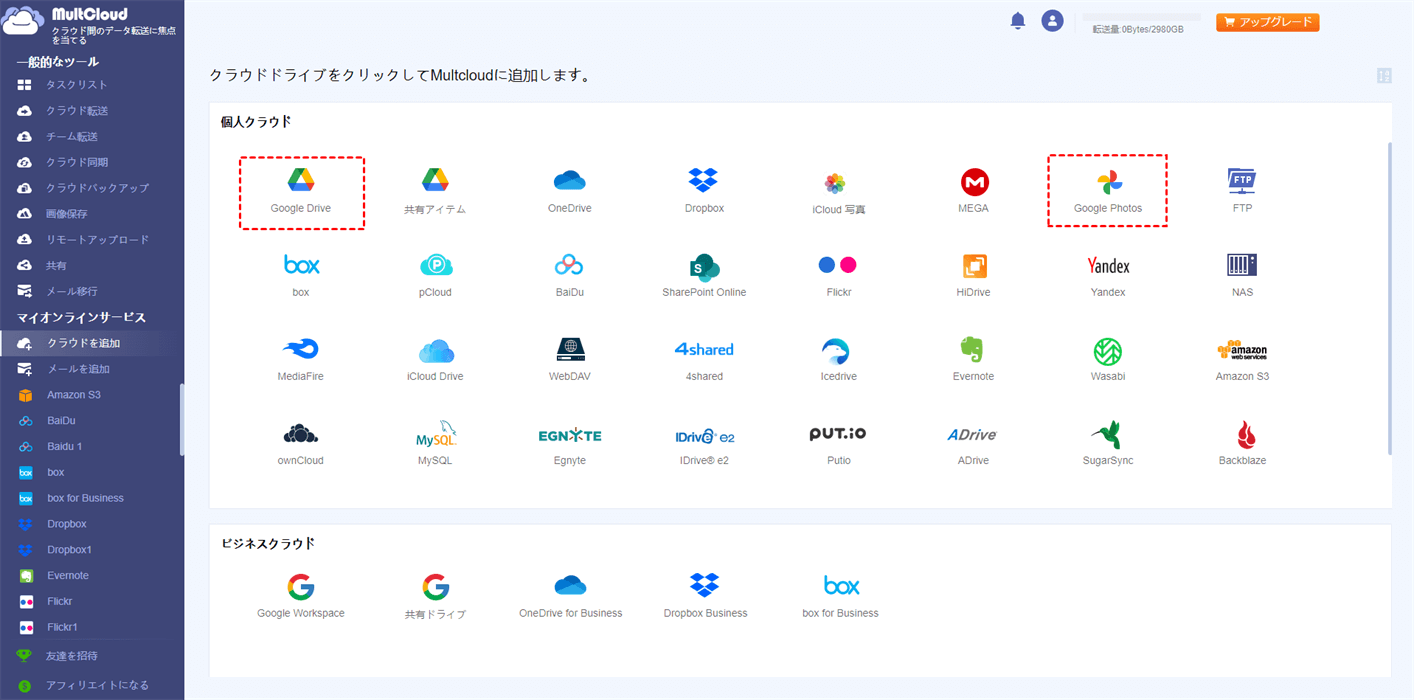
3. 「クラウド同期」アイコンを選択して次の画面へ進みます。同期の設定画面にGoogleドライブを同期元として選択し、Googleフォトを同期先として選択して「今すぐ同期」をクリックすると、同期が開始されます。
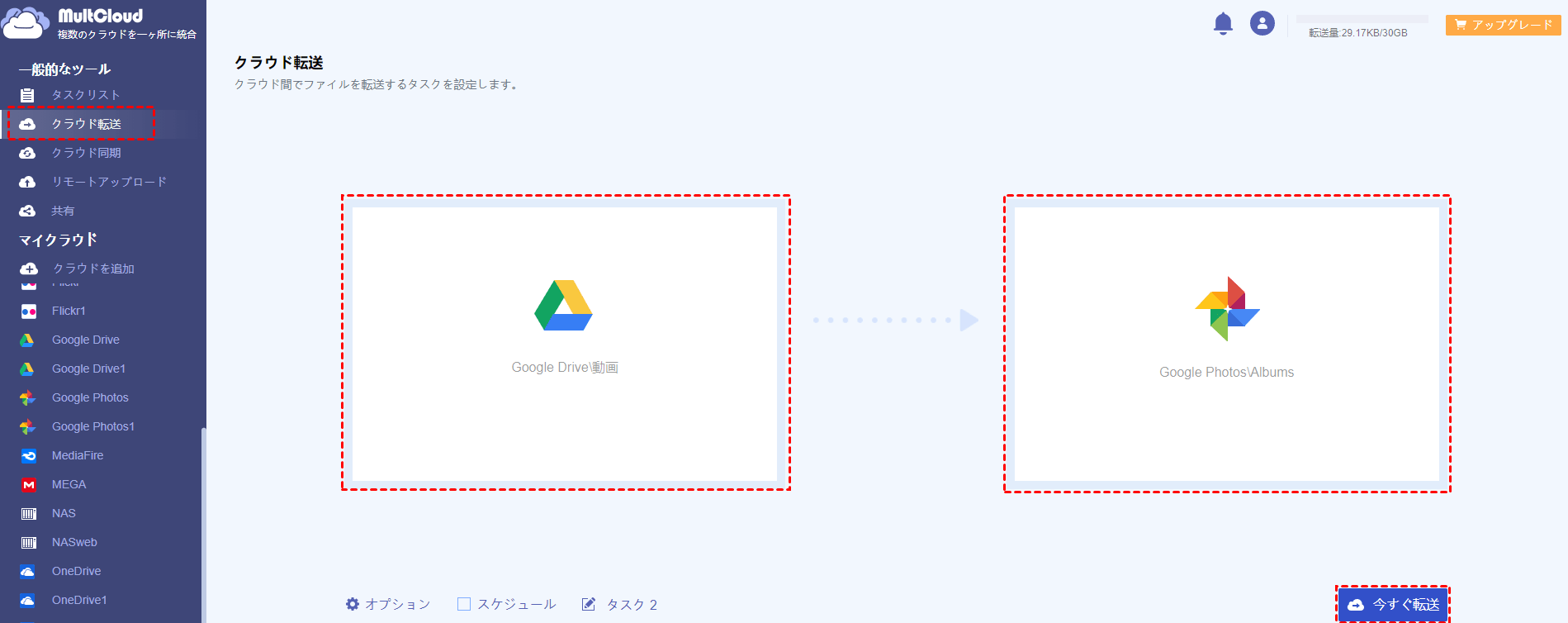
注:
- 「写真」ディレクトリにはメディアファイルのみを保存できます。
- 「アルバム」ディレクトリにはアルバムのディレクトリだけを保存できます。写真や動画を保存できません。
- MultCloudはバックグラウンドでタスクを実行しているため、転送プロセスが開始されたら、ページを閉じたり、PCを閉じたりしても構いません。
- クラウド同期の設定画面にで「オプション」をクリックすると、同期モードを選択できます。(星付きの同期モードを使うには有料プランにアップグレードする必要がある)MultCloudは豊かな同期方法を提供しています。例えば、同期した後Googleドライブ上の動画を削除したい場合は「移動同期」を利用してください。
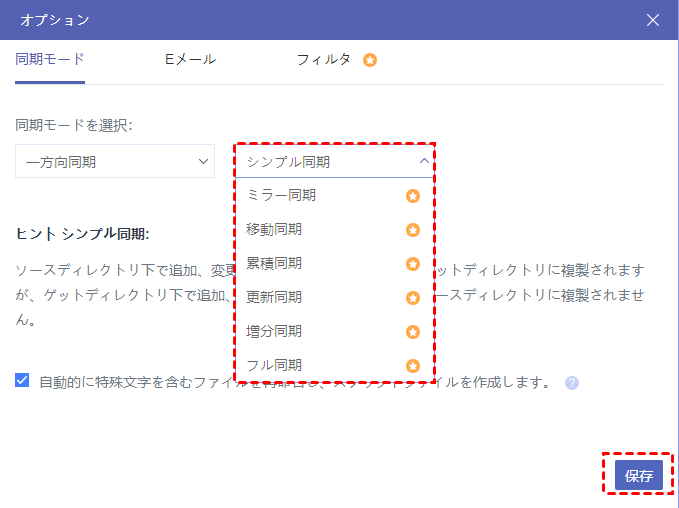
あとがき
今回の記事で紹介された方法はGoogleドライブからGoogleフォトにメディアファイルを移動するのに役立ちます。MultCloudを使用して、ダウンロード・アップロードせずに、数回のクリックでGoogleドライブからGoogleフォトに移行できるため、存分活かしましょう。
MultCloudは「クラウド転送」のほか、「クラウド同期」「リモートアップロード」「共有」の3つの機能を備えています。「クラウド同期」機能を使って複数のクラウドサービスをシンプルに同期できます。「リモートアップロード」機能はURLよりファイルをクラウドストレージに直接アップロードまでも対応できます。
より詳しい情報はMultCloudのホームページで確認できます。
MultCloudがサポートするクラウド
-
Google Drive
-
Google Workspace
-
OneDrive
-
OneDrive for Business
-
SharePoint
-
Dropbox
-
Dropbox Business
-
MEGA
-
Google Photos
-
iCloud Photos
-
FTP
-
box
-
box for Business
-
pCloud
-
Baidu
-
Flickr
-
HiDrive
-
Yandex
-
NAS
-
WebDAV
-
MediaFire
-
iCloud Drive
-
WEB.DE
-
Evernote
-
Amazon S3
-
Wasabi
-
ownCloud
-
MySQL
-
Egnyte
-
Putio
-
ADrive
-
SugarSync
-
Backblaze
-
CloudMe
-
MyDrive
-
Cubby
