有料化かつ値上げ、Flickr、今後大丈夫ですか?
2018年の頃、FlickrはSmugMugに買収され、無料ユーザーに対する長年の1TBの無料ストレージがなくなり、写真は千枚までとなりました。その後、Proユーザーの料金もさらに値上げをしました。したがって、Flickrはどんどん存在感がなくなり、他のクラウドストレージに乗り換えようとするユーザーも少なくありません。
確かに、普通のユーザーにとって千枚までという制限はろくに使えないですね。本気で写真を撮る方はやはり「お金払え!」としか感じられません。今までFlickrを使い続けているユーザーは多分大量な写真が残って、転送するのは非常に面倒と思っていて仕方ないでしょう。
転送と言えば、普通に考えたら、「Camera Roll」内にある写真をダウンロード機能で全部ダウンロードしてから、乗り換え先にアップロードするでしょう。手間がかかるし、ダウンロードが上手くいかない時もよくあります。特に数万枚か数十万枚の写真も持っているプロユーザーの場合、何かの不具合が発生する可能性が高いです。この記事が紹介する転送方法は恐らく世の中に一番安全かつ便利な方法だと思います。
また、乗り換え先ですが、写真保管用だから、Googleフォトはやはり一押しです。残念ながらGoogleフォトも今年中から新たな制限ができて、無料ストレージを15GBまでとなりますが、それでもAmazonフォトの5GBより無難ですし、ライトユーザーにとって十分であるかな。もちろん、これ以上保存したい場合は有料プランを検討した方が良いです。また、ヘビーユーザーはDropboxなどの他のクラウドストレージを選ぶこともあります。
FlickrからGoogleフォトに乗り換え、一番簡単な方法は?
確かに、万枚単位の写真を手動でダウンロードしたり、アップロードしたりしたら大変です。もう普通ではできないぐらい馬鹿馬鹿しいですね。それで、サードパーティのツールで写真をダウンロードしてくれるかアップロードしてくれるのは現実的です。要らゆる、写真の移行を「半自動的」にします。それでも、実はより簡単な方法があります。MultcloudというWebサービスはGoogle DriveやAmazonS3やDropboxやPCloudを始めとする30個以上のクラウドストレージ間でデータを転送や同期をできます。しかも無料でも月30ギガまでのデータ転送量を使えます!MultCloudを使うメリットは:
- 業界でも屈指の技術に対して一番大きな費用対効果。
- 主要なクラウドストレージを含む33個のクラウドストレージサービスに対応できます。
- アカウントやパスワードはもちろん、ユーザーの個人情報を一切サーバーに保存しません。
- MultCloudの転送速度は速いです。数万枚の写真もバックグラウンドで素早く転送されます。
では早速MultCloudで写真をFlickrからGoogleフォトへ転送する手順を説明しましょう。
1. アカウントを作成
MultCloudのアカウントを作成してサインインします。
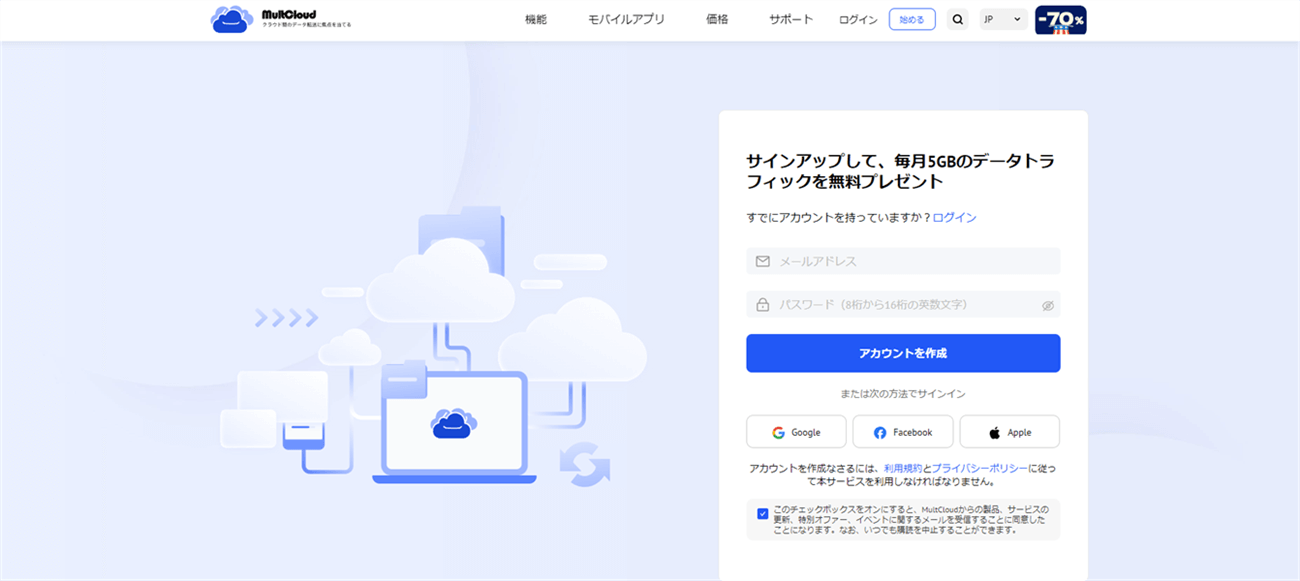
2. FlickrアカウントをMultCloudに追加
メイン画面の上にある「クラウドを追加」をクリックして「Flickr」を選択して「次へ」をクリックします。
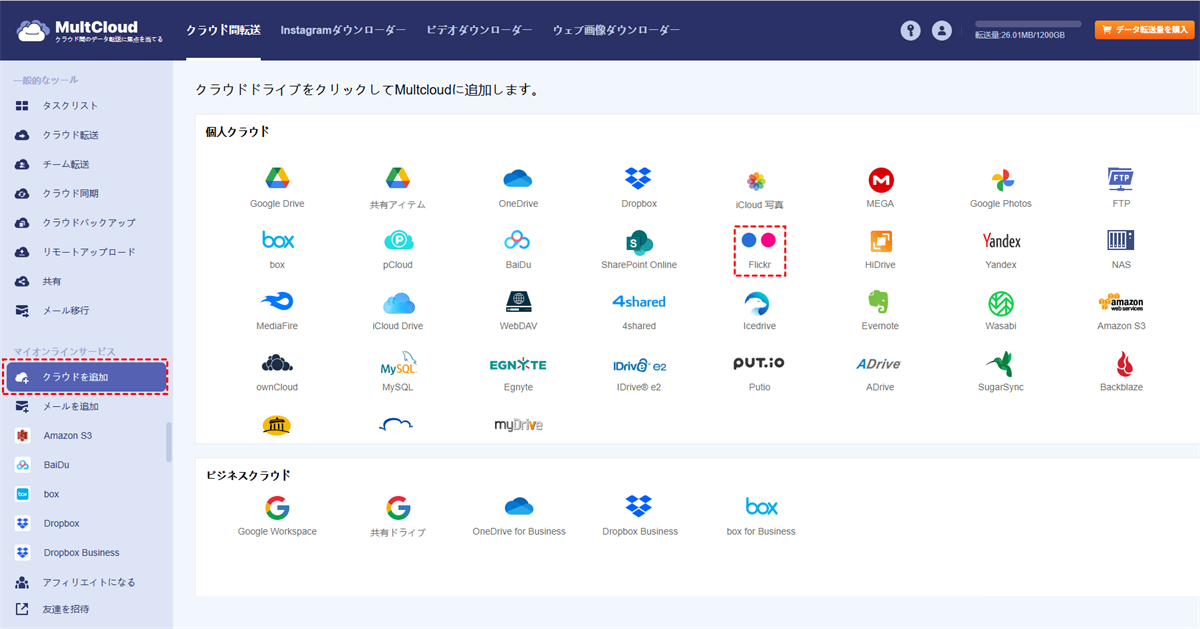
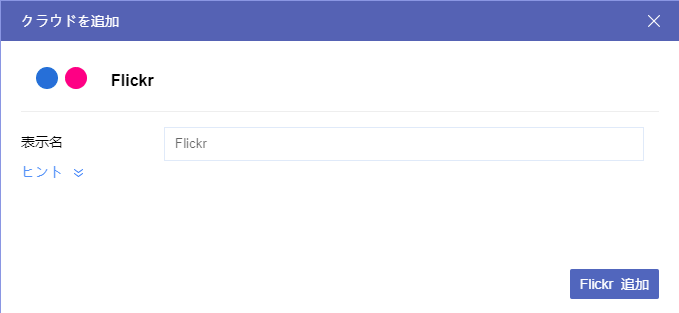
ヒント:メールアドレスでFlickerを登録する場合、認証ページが表示される場合があります。「OK, I’LL AUTHORIZE IT」をクリックして続行します。
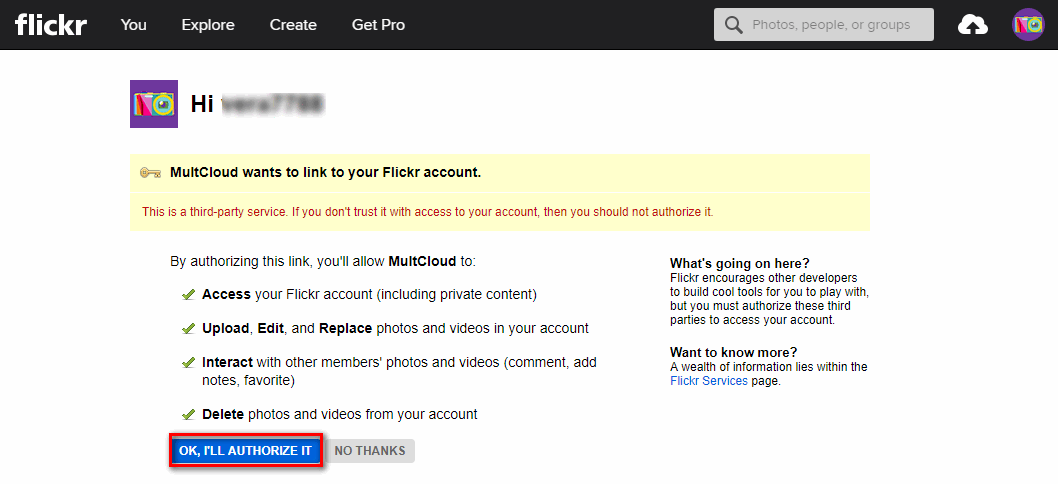
3. Google PhotosをMultCloudに追加します
上記の2つの手順を繰り返して、Google Photosのアカウントを追加します。ここもMultCloudを信頼できるかどうかのメッセージが表示されます。「許可」をクリックします。
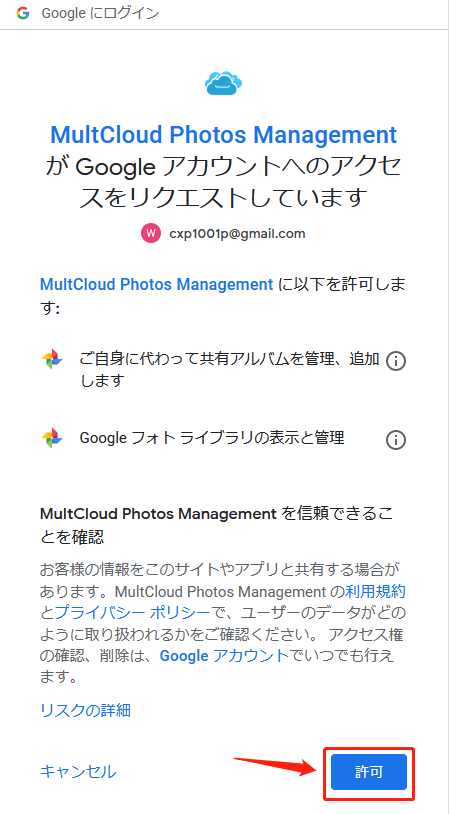
4. 写真をFlickrからGoogle Photosに移行する方法(2つ)
これで、FlickrとGoogle PhotosのアカウントをMultCloudに追加しました。MultCloudのメイン画面に両方とも確認できます。次は写真の転送ですね。転送には2つのやり方がありますが、それぞれ説明します。
方法1. 「クラウドエクスプローラ」で写真を転送します。
写真数が少ないの場合はこの方法ですぐに写真をFlickrからGoogle Photosに移行できます。
まず、MultCloudの「クラウドエクスプローラ」でFlickrを開いて、転送したい写真を選択してそこで右クリックします。ポップアップメニューに「 コピー先」を選択します。Google Photosにある「Photos」フォルダを転送先として選択し、下側にある「切り取り」にチェックを入れて、「転送」をクリックします。
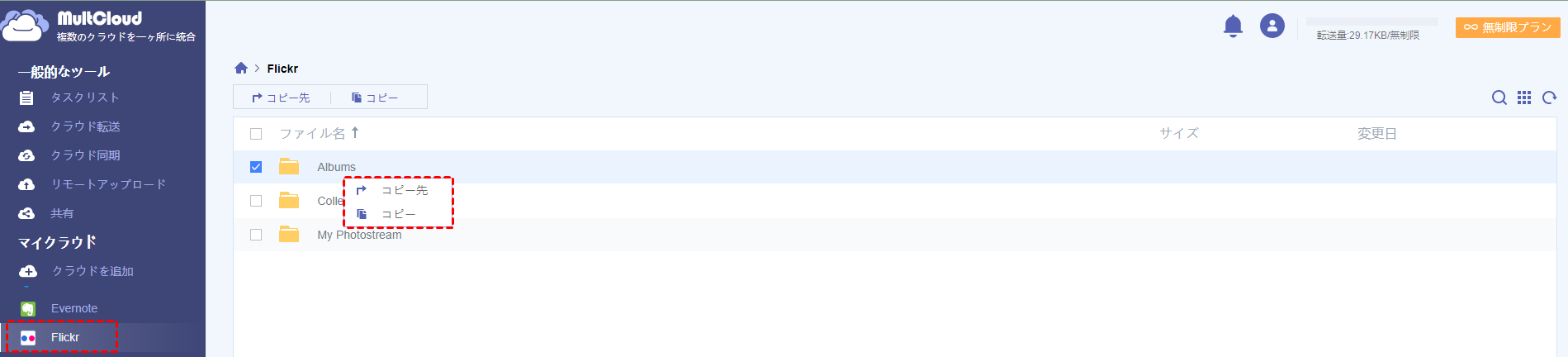
ヒント:Google Photosのルートディレクトリは転送先として選択できませんので、フォルダを転送先として選択しなければなりません。
また、「クラウドエクスプローラ」で写真をドラッグ・アンド・ドロップでGoogle Photosに移動するのも可能です。
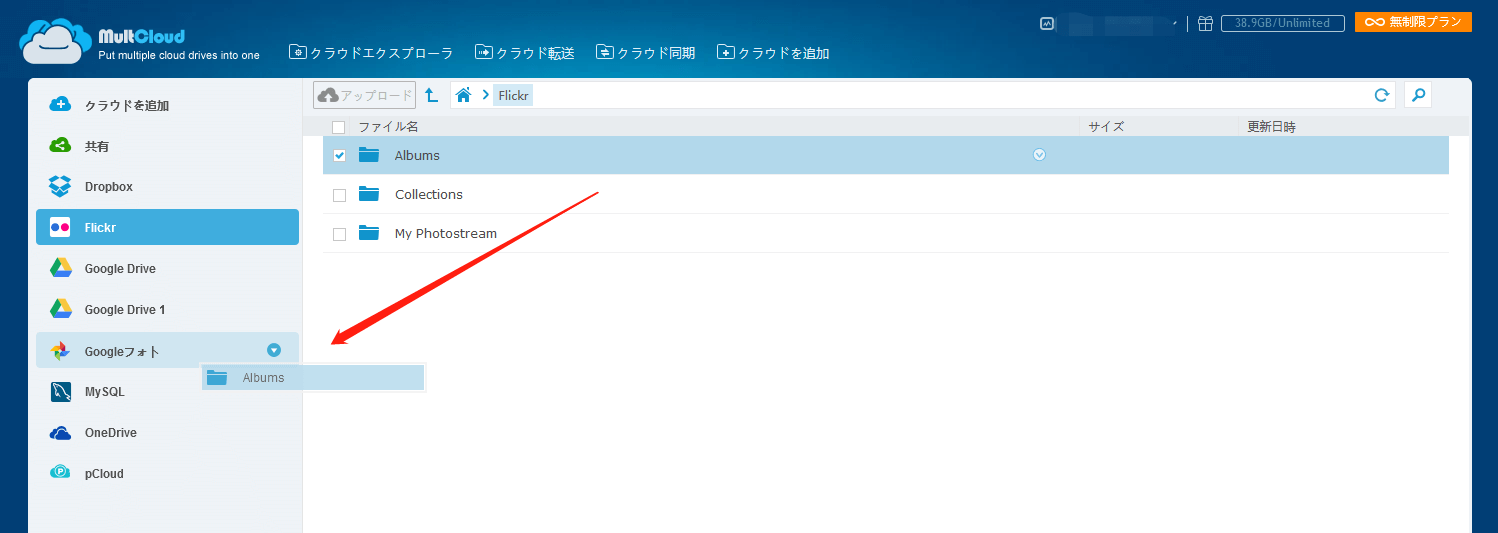
方法2. 「クラウド同期」で写真をFlickrからGoogle Photosにコピーします
数万枚にも及ぶ大量の写真を転送すると、「 クラウド同期」機能はまさかそのために設計されます。
「クラウド同期」をクリックして左側にFlickrを転送のソースと選択し、右側にGoogle PhotosのPhotosフォルダを転送先として指定します。最後に、「 今すぐ同期」をクリックしてMultCloudはバックグラウンドで移行を始めます。
ヒント: ここのGoogle Photos内のフォルダに写真を転送しなければなりません。
あとがき
いかがいたしましょうか。MultCloudで写真を転送するのは便利で迅速です。ドラッグ・アンド・ドロップ、クラウド同期以外、一番使いやういクラウド統合管理サービスとして、MultCloudを使ってクラウド上のファイルを簡単に転送できます。また、すべての転送はバックグラウンドで実行するため、ブラウザーを閉じても構いません。MultCloudのスケージュール機能も性能が高いです。クラウドの転送、同期やバックアップをスケージュール通り自動的に実行させるから、楽になります。
MultCloudがサポートするクラウド
-
Google Drive
-
Google Workspace
-
OneDrive
-
OneDrive for Business
-
SharePoint
-
Dropbox
-
Dropbox Business
-
MEGA
-
Google Photos
-
iCloud Photos
-
FTP
-
box
-
box for Business
-
pCloud
-
Baidu
-
Flickr
-
HiDrive
-
Yandex
-
NAS
-
WebDAV
-
MediaFire
-
iCloud Drive
-
WEB.DE
-
Evernote
-
Amazon S3
-
Wasabi
-
ownCloud
-
MySQL
-
Egnyte
-
Putio
-
ADrive
-
SugarSync
-
Backblaze
-
CloudMe
-
MyDrive
-
Cubby

