GoogleフォトとOneDriveを比較
Googleフォトは、Googleが開発した写真と画像の共有・保存用サービスです。Googleフォトは最高の写真管理用のサービスと言っても過言ではありません。高性能の顔認識機能と写真分類機能で写った写真を人物、被写体や撮影場所によって自動的に分類整理してくれます。GoogleフォトはGoogleドライブなどのGoogle系サービスと15GBの無料ストレージを共有しています。
一方、OneDriveは世界中幅広く使われているオンラインストレージとして非常に使いやすいです。OneDriveは5GBの無料ストレージだけ利用できますが、Microsoft 365サービスの一環としてほとんどのユーザーはMircrosoft 365のサブスクプションを購入しています。これでITBまでの大容量ストレージを利用できます。さらに、OneDriveでOfficeのオンラインWebサービスを利用できるので、OneDirveに保存されているOfficeファイルを直接に編集できます。
GoogleフォトをOneDriveに移行する理由とは?
GoogleフォトからOneDriveへの乗り換えが有利な理由はいくつかあります。
無料容量のためGoogleフォトからOneDriveへ乗り換えようとするユーザーも少なくないです。しかし、クラウドストレージ間でファイルを転送することにおいて、今最も考えられる一般的な解決策は、クラウドストレージサービス自体によって提供される「ダウンロード」および「アップロード」機能を使用することです。今回の記事は5つの方法を解説します。
GoogleフォトからOneDriveに移行する最高の方法
GoogleフォトをOneDriveに移動させる際、手動でダウンロードやアップロードを行う不便さから逃れるには、ダウンロードや再アップロードを行うことなく、異なるクラウドドライブ間で直接写真を転送できるMultCloudのようなオンラインクラウドファイルマネージャーを適用することを強くお勧めします。
MultCloudは直感的でユーザーフレンドリーなインターフェースで設計されているため、非常に使いやすいです。その上、それは無料のウェブベースのアプリケーションですので、あなたのコンピュータにインストールする必要はありません。 その人気で強力な機能は以下の通りです:
- ダイレクト&シームレスな転送:ダウンロードや再アップロードをすることなく、クラウドドライブ間で直接データを移動(コンピュータを経由せず、ローカルコンピュータのスペースを占有しない)できます。
- オフライン転送:クラウド転送、同期、バックアッププロセスはMultCloudサーバー上で実行され、コンピュータ上のリソースを使用しません。MultCloudでタスクをトリガーさえすれば、データ転送のためにコンピュータの電源を入れ続ける必要はもうありません。
- スケジュール転送:タスクを自動的に実行する時間を設定またはカスタマイズできます。
- ファイル・フィルタ:写真など、転送したいファイル・タイプだけをクラウド間で転送できます。.jpgのような特定の拡張子をプリセットするだけで、一度に転送できます。この方法で特定のファイルタイプをスキップすることもできます。
- 高速:マルチスレッド転送(最大10スレッド)により、複数の写真やビデオを一度に転送でき、作業効率が大幅に向上します。
- 包括的:Google Drive、iCloud Photos、iCloud Drive、Google Workspace、SharePoint、Google Drive Dropbox、OneDrive、Google Photos、iCloud Photos、MEGA、Flickr、Amazon S3など、30以上の主要なクラウドストレージサービスをサポートします。
- セキュリティ:MultCloudの認証システムはOAuthに基づいています。OAuthは標準的な認証フレームワークで、サードパーティのアプリケーションがユーザー名とパスワードを必要とせずに複数のクラウドアカウントにアクセスできるようにします。
そこで、ここではGoogleフォトをワンドライブに移行する3つの簡単な方法、クラウド転送、コピー先、クラウド同期を紹介します。
方法 1. 「クラウド転送」でGoogleフォトをOneDriveに移行する
クラウド転送を使えば、サポートされている2つのクラウドドライブ間でファイルを直接転送することができます。ここでは、GoogleフォトをOneDriveに移動する方法を説明します。
ステップ 1. MultCloudの無料アカウントを作成し、サインインします。またはGoogle、Facebook、Appleのアカウントでログインします。
ステップ 2. ホーム画面に「クラウド追加」をクリックしてください。Googleフォトのアイコンをクリックして、案内に沿ってMultCloudからGoogleフォトへのアクセスを許可します。
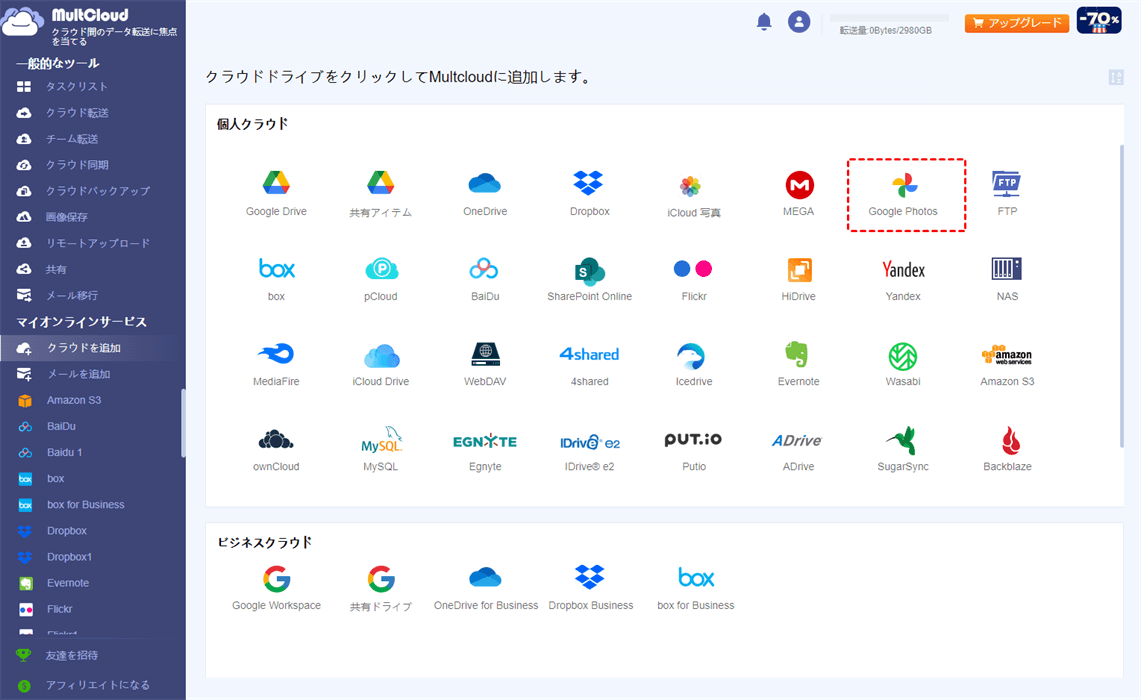
注:追加するOneDriveアカウントが複数ある場合は、まずOneDriveの公式ウェブサイトから各アカウントにサインインし、MultCloudに戻って追加する必要があります。または、追加中にサインインするよう促されます。
ステップ 3. 追加完了したら、ツールバーから「クラウド転送」アイコンをクリックします。Googleフォト上のアルバムフォルダを転送元として、OneDrive上のフォルダを転送先として選択します。
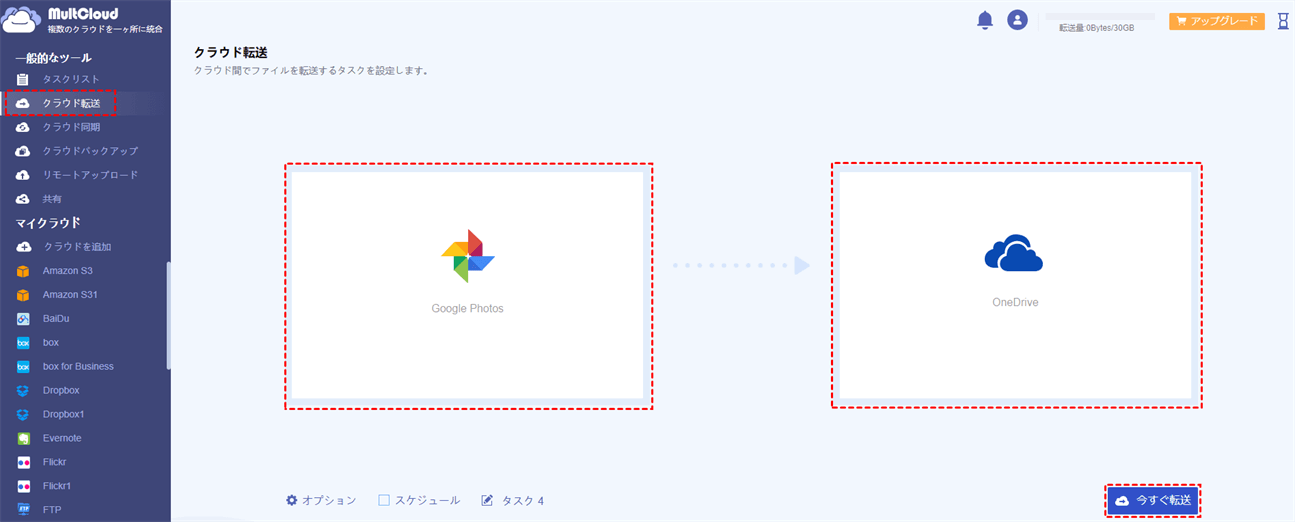
ステップ 4. 「スケジュール」をクリックし、設定します。「今すぐ転送」をクリックすると、転送がスタートします。
ヒント:
- 「オプション」では、メール通知の送信、特定のファイルを転送対象から除外、Googleドライブのストレージ制限に達した場合、転送完了後にすべての転送元ファイルを削除を使用してGoogleフォトのストレージスペースを自動的に解放することができます。
- 「スケージュール」により、1回、毎日、毎週、毎月タスクを実行することができます。ご契約後、高度な機能と高速な転送速度をご利用いただけます。
- MultCloudには、転送できるファイルのサイズと数に制限がありません。たくさんのファイルを移行する場合も一括的に転送できます。
Googleフォトから写真をOneDriveに移行した後、左側にある「タスクリスト」ボタンをクリックして、すべてのタスクが一覧表示される画面に入ります。 スケジュールとオプション、削除、ログなどの表示がここにあります。
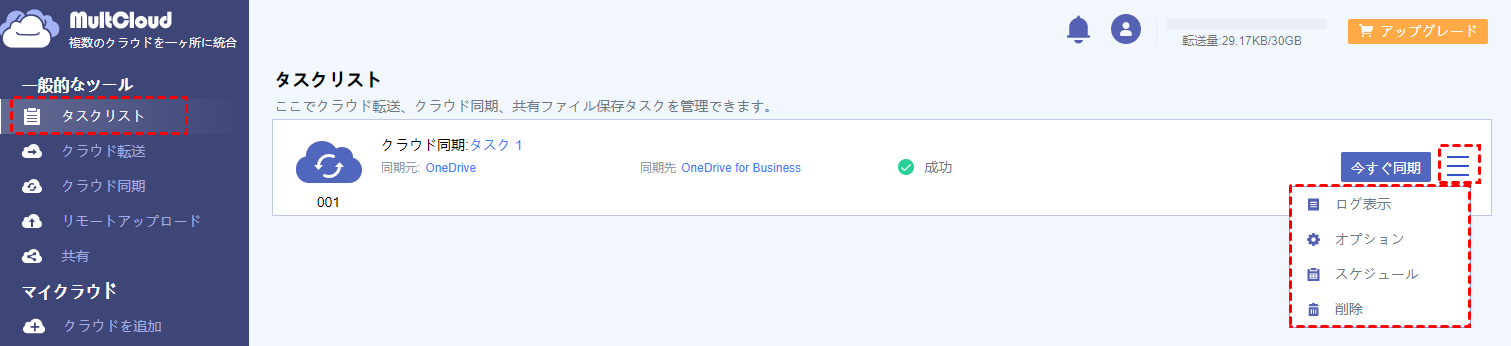
方法2. 「コピー先」でGoogleフォトからOneDriveに移行する
GoogleフォトからOneDriveに写真を移行する場合、Copy to機能はGoogleフォトからOneDriveへの移行に役立ちます。
ステップ 1. GoogleフォトとOneDriveが追加されていることを確認します。左のツールバーからGoogleフォトを選択します。
ステップ 2. Googleフォトから写真とビデオを選択し、上部メニューから「コピー先」を選択します。
ステップ 3. OneDriveをコピー先として選択し、「はい」を押すと、Googleフォトがダウンロードせずに直接OneDriveにコピーされます。
ヒント:マルチセレクトにチェックを入れると、Googleフォトから複数の場所に同時に写真を移動できます。
方法3. GoogleフォトをOneDriveに直接同期する
クラウド同期も便利な機能で、クラウドドライブ間ですべてを同期できるので、ダウンロードせずにGoogleフォトからOneDriveにすべてを同期できます。
ステップ 1. GoogleフォトとOneDriveを追加した後、左側から「クラウド同期」をクリックします。
ステップ 2. ソースとしてGoogleフォトを選択し、ターゲットとしてOneDriveを選択します。
ステップ 3. 「今すぐ同期」をクリックすると、GoogleフォトからOneDriveに直接同期されます。
ヒント:
- GoogleフォトからOneDriveに写真をコピーするだけなら、通常の同期で十分です。通常同期を設定していない場合、通常同期がデフォルトのオプションです。
- さらに、リアルタイム同期、一方向同期、双方向同期、ミラー同期、増分同期などの柔軟な同期モードを設定できます。アップグレードすれば、すべての同期を解除できます。
- また、Cloud Transferと同じように、オプションとスケジュールも設定できます。
しばらく待つと、選択されたファイルはすべてOneDriveに同期されます。

- スマートシェア:パブリック、プライベート、ソースモードでクラウドファイルを共有
- ワンキー転送:クラウド間での迅速なデータ転送、同期、バックアップ
- メールアーカイブ:他のクラウドやローカルディスクにメールを保護
- リモートアップロード:URL経由でウェブファイルをクラウドに効果的に保存
- ウェブページをPDF/PNGに保存:ウェブページ全体をローカルまたはクラウドに保存
- 幅広い範囲:30以上のクラウドとオンプレミスサービスをサポート
GoogleフォトをOneDriveに移行する2つの手動方法
MultCloudの助けを借りる以外に、GoogleフォトをOneDriveに移動する以下の2つの伝統的な方法を試すこともできます。
方法1. Googleフォトからダウンロードして、OneDriveにアップロードする
まず、内蔵の「ダウンロード」と「アップロード」機能は試す価値がある。操作は簡単だが、安定したネットワーク接続と電源が必要だ。
ステップ 1. Googleフォトの公式サイトにアクセスし、アカウントにログインする。
ステップ 2. 移行するすべての写真を選択し、「ダウンロード」ボタンをクリックします。写真がローカルPCにダウンロードされます。
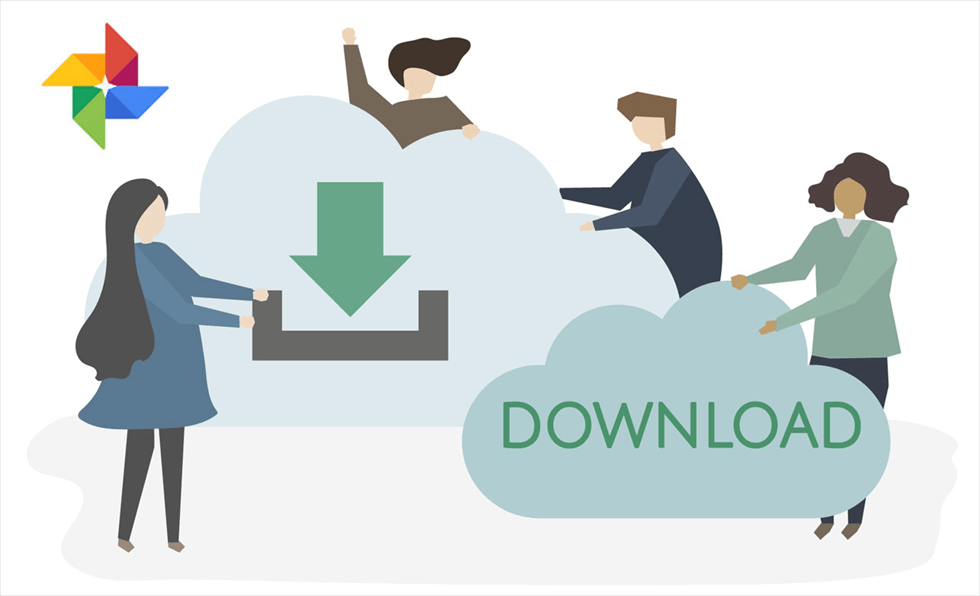
ステップ 3. OneDriveの公式サイトにサインインし、ホーム画面に「アップロード」アイコンを選択してダウンロードした写真をOneDriveにアップロードします。
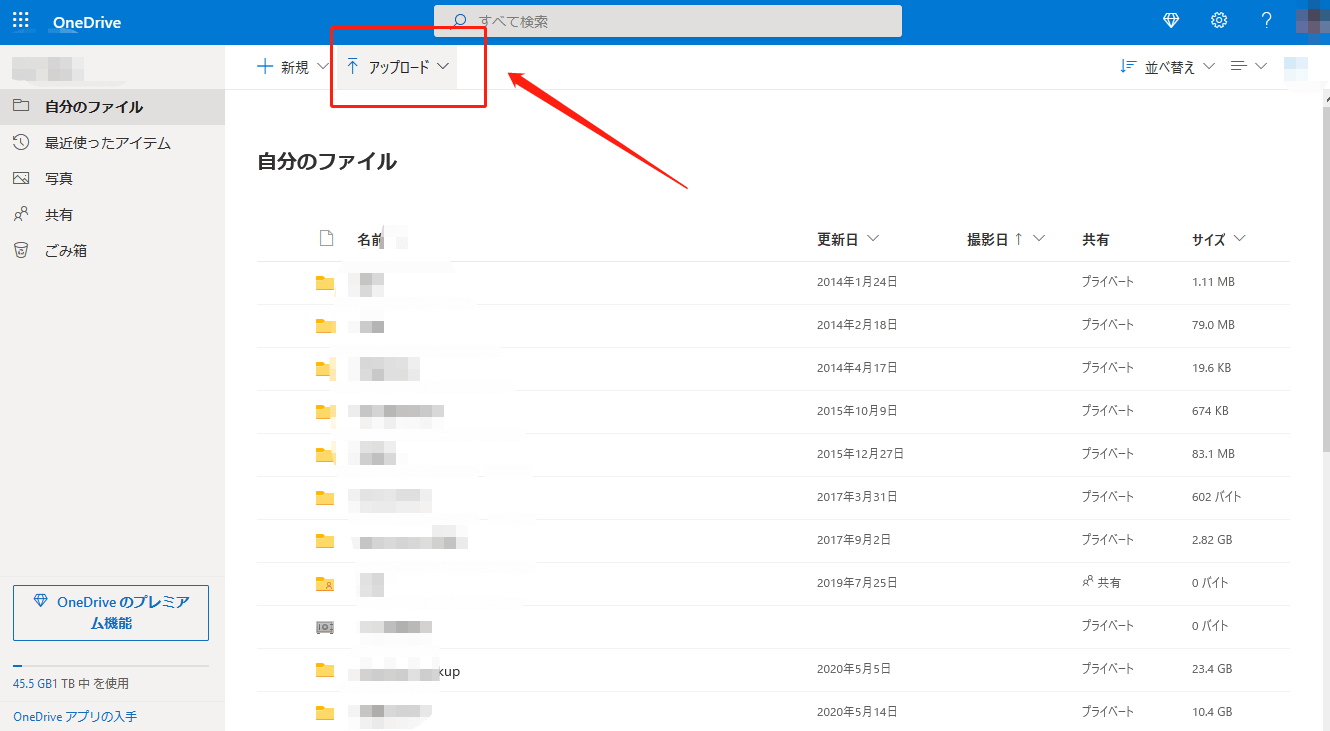
- 選択されたファイル、フォルダがzip形式のファイルに圧縮してからダウンロードされます。OneDriveにアップロードする前、圧縮ファイルを解凍する必要があります。
- 一度にダウンロードできるファイル数には制限があります。Googleフォトの場合は写真または動画を合わせて500個のファイルまでです。たくさんの写真をダウンロードする場合、ダウンロードを繰り返す必要があります。
方法2. GoogleデータエクスポートでOneDriveに移行する
Google Takeout(Googleデータエクスポート)は、メール、ドライブのコンテンツ、カレンダー、ブラウザのブックマーク、YouTubeでのアクティビティなど、Googleデータをエクスポートするための無料ツールです。Googleフォトにあるすべての写真をエクスポートし、OneDriveに転送することができます。
ステップ 1. Googleデータエクスポートの公式サイトにアクセスし、アカウントにログインします。エクスポートするGoogleフォトを選択し、「次のステップ」ボタンをクリックします。
ステップ 2. 配信方法で「OneDriveに追加」を選択し、「アカウントをリンクしてエキスパートを作成」アイコンをクリックします。
ステップ 3. アクセス許可を承認します。完了後、OneDriveアカウントにサインインし、「ファイル」をクリックすると、「Google Download Your Data」フォルダにGoogleフォトからエクスポートされたデータが表示されます。
あとがき
上記の方法によって、写真をGoogleフォトからOneDriveに簡単に移行できます。ダウンロードせずにGoogleフォトからOneDriveに写真を転送したいなら、MultCloudが必要です。MultCloudはバックグラウンドでタスクを実行しているため、転送プロセスが開始されたら、ページを閉じたり、PCを閉じたりしても構いません。
さらに、MultCloudには「リモートアップロード」「共有」などの機能も備えています。「リモートアップロード」機能では、URLからファイルをGoogleドライブにアップロードすることができます。また、MultCloudは「アップロード」「ダウンロード」「コピー」「コピー先」「共有」「削除」などの機能をサポートしています。クラウドドライブ自体でファイルを処理するように、これらの操作を行うことができるので、クラウドデータをよりよく管理するのに便利です。
MultCloudがサポートするクラウド
-
Google Drive
-
Google Workspace
-
OneDrive
-
OneDrive for Business
-
SharePoint
-
Dropbox
-
Dropbox Business
-
MEGA
-
Google Photos
-
iCloud Photos
-
FTP
-
box
-
box for Business
-
pCloud
-
Baidu
-
Flickr
-
HiDrive
-
Yandex
-
NAS
-
WebDAV
-
MediaFire
-
iCloud Drive
-
WEB.DE
-
Evernote
-
Amazon S3
-
Wasabi
-
ownCloud
-
MySQL
-
Egnyte
-
Putio
-
ADrive
-
SugarSync
-
Backblaze
-
CloudMe
-
MyDrive
-
Cubby
