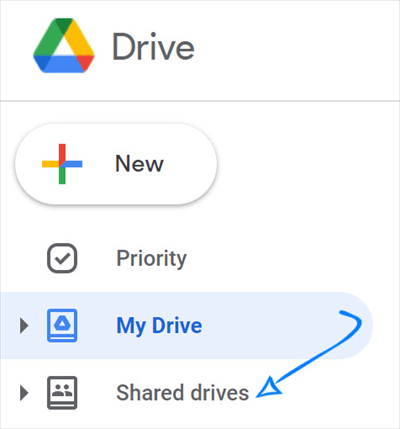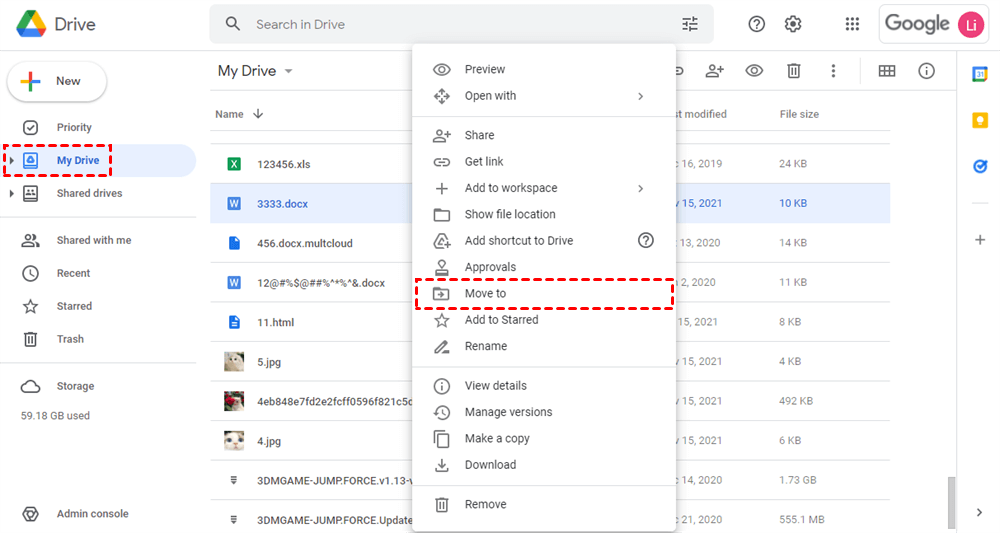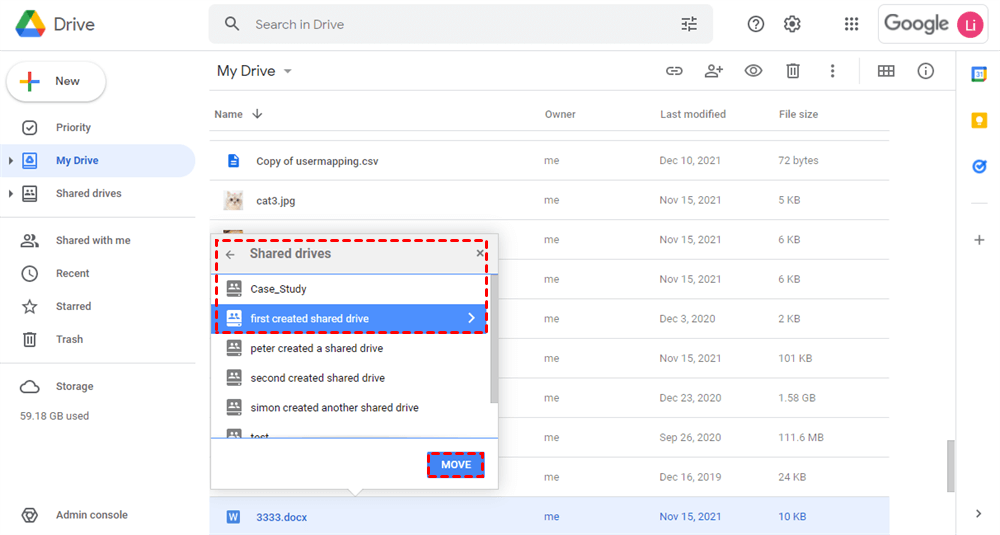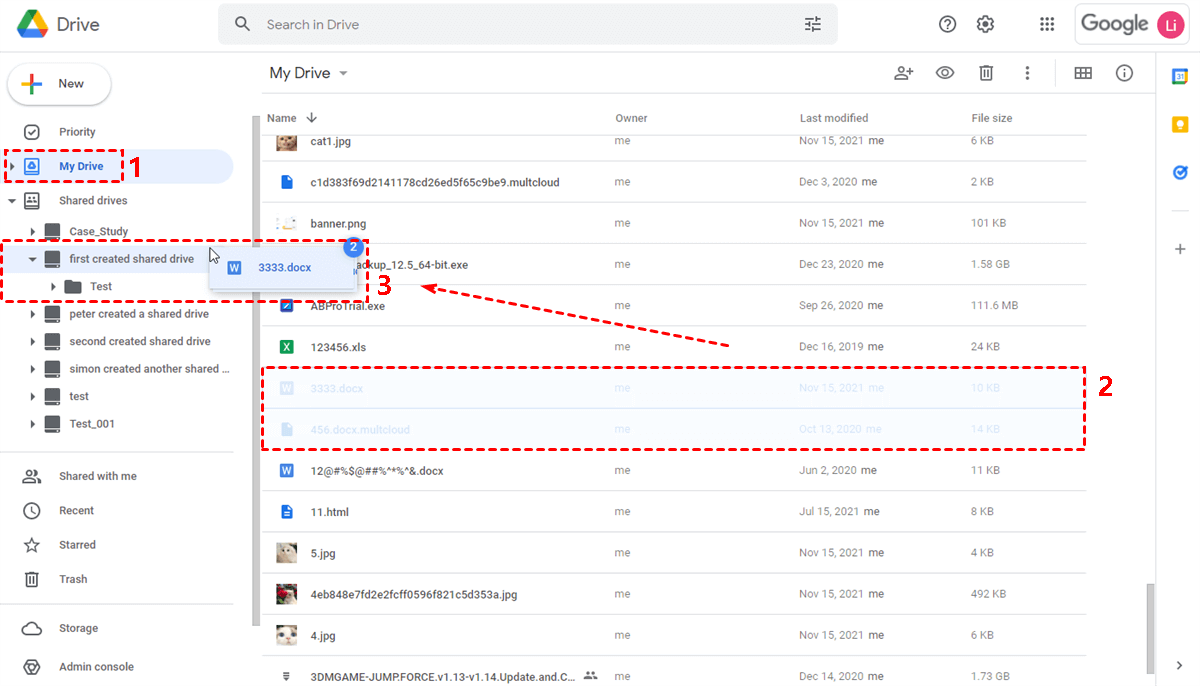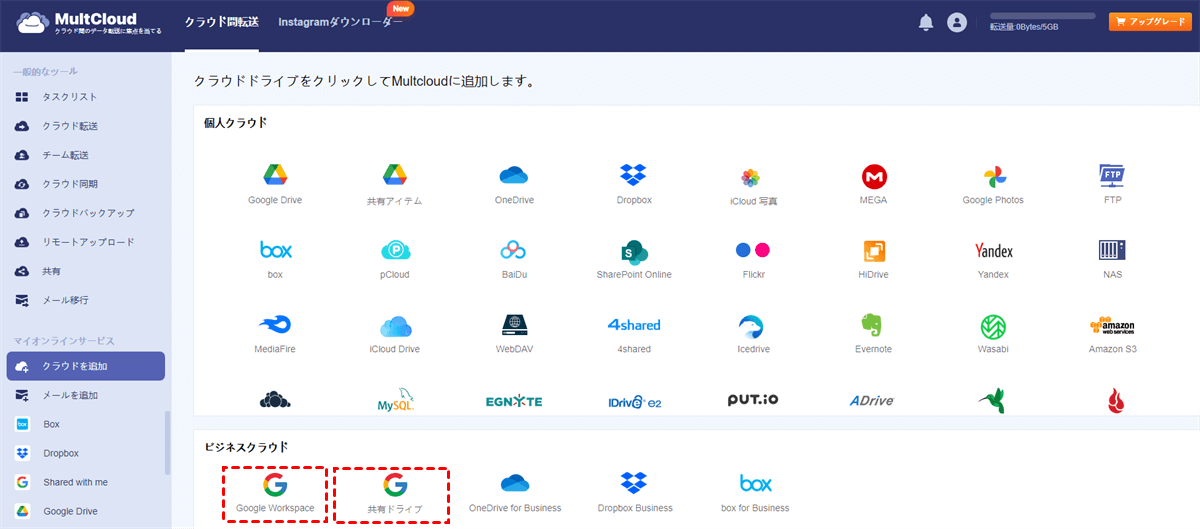なぜマイドライブから共有ドライブ(チームドライブ)にファイルを移動するのですか?
Googleドライブは、ウェブベースのファイル保存および同期サービスであり、個人のGoogleアカウントやGoogle Workspaceアカウントを持つ個人、学生、スタッフなどが利用できます。Googleドライブは、ユーザー数の多さとチームでの協力が可能なことから、ファイルの保存や共有に最適な選択肢です。
Google Workspaceアカウントを持っている場合、公式ウェブサイトのGoogleドライブの左側には「マイドライブ」と「共有ドライブ」(以前は「チームドライブ」と呼ばれていました)という2つの異なるドライブが表示されます。以下のマイドライブと共有ドライブ(チームドライブ)の比較表を参照して、これら2つのドライブの主な違いを確認できます。
- マイドライブ: 個人のデータ、ファイル、フォルダを保存するために使用されます。
- 共有ドライブ: グループやチームのデータ、ファイル、フォルダをメンバーと共有するために使用されます。
| マイドライブ | 共有ドライブ | |
|---|---|---|
| ファイルとフォルダの所有権 | ファイルとフォルダを作成した個人。 | グループ。 |
| ファイルとフォルダの移動 | はい。 |
|
| ファイルとフォルダの共有 | はい、個別のファイルに対するアクセス許可を持つ場合はできます。 | はい、共有ドライブのすべてのメンバーがファイルとフォルダにアクセスできます。 |
| ファイルのアクセス権限 | エディター、コメント投稿者、ビューアー。 | マネージャー、コンテンツマネージャー、コントリビューター、コメント投稿者、ビューアー。 |
Google マイドライブと共有ドライブの比較から、共有ドライブはグループ、チーム、学校、企業のユーザーにとって適していることがわかります。任意のアクセス許可とグループファイルへの簡単なアクセス方法があります。
共有ドライブを使用すると、メンバーの変更がファイルの格納場所に影響を与えず、誰かがチームから離れるか参加する場合でも、ファイルの所有権を簡単に移動することができます。また、個々のファイルにアクセス権を与える代わりに、新しいグループメンバー全員に一度にすべてのファイルへのアクセスを迅速に提供することもできます。一般的に、ユーザーは以下の理由でマイドライブから共有ドライブにファイルを移動したいと考えるかもしれません:
1. 効果的な共同作業: マイドライブのファイルを共有ドライブに移動することで、チームメンバーと協力して業務に関連するファイルで作業できます。
2. ストレージ増加: マイドライブには個人用ファイルによってすぐに使用量が制限される可能性があり、チームのために大きなファイルを保存する必要がある場合に問題になります。しかし、共有ドライブはチームファイルのための十分なスペースを提供します。
3. アクセス制御: 共有ドライブでは、誰がファイルにアクセスできるかを決めることができます。これにより、機密ファイルが誤って表示、編集、削除されることを防ぐことができます。
4. 組織化: 共有ドライブによる中央集権化された場所を提供することで、共有データをより効果的に、便利に管理することができます。
マイドライブから共有ドライブへの移行の準備
マイドライブから共有ドライブへのデータの移行には、以下の点に注意する必要があります:
- 自分自身が所有するファイルをマイドライブから移動することができます。
- マイドライブから複数のファイルを一度に移動することができます。
- 共有ドライブへのファイルの移動には、少なくとも「寄稿者」のアクセス権限が必要です。それがない場合は、この共有ドライブの「管理者」にアクセス権限の昇格を依頼してください。
これで、Googleマイドライブから共有ドライブへのファイルの移動方法を学ぶために、以下の詳細な手順に従うことができます。
- 注釈:✎...
- マイドライブから共有ドライブへのファイルの移動に関する最初の2つの伝統的な方法は、Googleドライブの公式ウェブサイトを基にしています。
- マイドライブから共有ドライブへの移動のための最後の2つの優れた方法は、フリーのWebベースのクラウドファイルマネージャーであるMultCloudを使います。このツールは、Google Workspaceアカウントの同じGoogle Workspaceアカウントのマイドライブから共有ドライブにファイルを移動するだけでなく、個人のGoogleアカウントまたは他のGoogle Workspaceドメインのマイドライブから共有ドライブにファイルを移動するためのシンプルな手順を含んだ単一のインターフェースで作業することができます。
- また、チームがドメインやビジネスクラウドを跨いでアカウントを移行する必要がある場合、ボーナスのヒントが役立ちます。
マイドライブから共有ドライブへのファイルの移動には2つの伝統的な方法があります
同じGoogle WorkspaceアカウントのMy DriveからShared Driveへのデータの移行のみを行いたい場合は、Google Driveのウェブサイト上の「移動」と「ドラッグアンドドロップ」の2つの方法を選択して、My DriveからShared Driveへの移行を実現することができます。
方法1. "移動"を使用してGoogle My DriveからShared Driveへファイルを移動する
ステップ1. Google WorkspaceアカウントでGoogle Driveにログインします。
ステップ2. My Drive内のファイルを選択し、選択したファイルを右クリックします。
ステップ3. ドロップダウンメニューから「移動」を選択します。
ステップ4. ポップアップウィンドウでShared Driveを選択し、「移動」をクリックします。すると、ファイルが目的のShared Drive内に表示されます。
ヒント: My DriveからShared Driveへのデータ移行に「移動」または「ドラッグアンドドロップ」を使用する場合、My Drive内のファイルを再度見つけることはできません。また、ファイルをMy DriveとShared Driveの両方に保存したい場合は、「コピーを作成する」を選択し、元のファイルのコピーをShared Driveに移動させることができます。
方法2. "ドラッグアンドドロップ"でMy DriveからShared Driveへファイルを移動する
ステップ1. Google Driveのウェブサイト上で、My Driveから移動したいファイルを選択します。
ステップ2. 選択したファイルをドラッグし、左側にリストされたShared Driveにカーソルを移動します。
ステップ3. 選択したファイルをShared Driveにドロップします。
ウェブサイトがよく遅いまたは不安定であると感じる場合、またはパーソナルアカウントのマイドライブ、他のGoogle Workspaceアカウント、または他のGoogle Workspaceドメインからファイルを共有ドライブに移動する場合は、最後の2つの効率的な方法に切り替えて、マイドライブを安全かつ迅速に共有ドライブに移動することができます。
マイドライブから共有ドライブへのファイルの移動には2つの高度な方法があります
スマートにマイドライブから共有ドライブへファイルとフォルダを移動するには、サードパーティのマルチクラウドストレージマネージャーであるMultCloudが必要です。MultCloudは、Google Drive、Dropbox、OneDrive、SharePoint、iCloud Drive、Flickr、MySQL、Amazon S3など、30以上の主要なクラウドストレージサービス間のデータを管理および転送するのに専門的であり、シームレスに単一クリックで実行します。
• オフライン対応の簡単なクラウドマイグレーション
データ損失の危険性なしに、クラウド転送、チーム転送、クラウド同期、およびクラウドバックアップを使用して、ワンクリックでクラウドストレージサービス間でファイルを転送できます。そして、MultCloudは、ネットワークが利用可能であるかデバイスの電源が入っている必要がないため、プロセスが完了するのを待つ必要もありません。
• 最小限のエネルギーで複数のクラウドを管理
すべてのクラウドをMultCloudに追加することで、共有、アップロード、ダウンロード、コピー、プレビュー、名前変更、削除など、多数の機能を一つのインターフェースで無料で管理および利用することができます。
MultCloudのクラウド転送とコピーを選択して、Googleマイドライブを別のアカウントやドメインの共有ドライブに迅速に転送できます。Googleマイドライブを共有ドライブに移動する場合でも、何もダウンロードして再アップロードする必要はありません。
次に、Google Workspace アカウントの My Drive から共有ドライブへのデータ移動の簡単な例を示します。これは、My Drive から共有ドライブへのフォルダーの移動や、ドライブ間でファイルを移動する ためにも適用することができます。
方法 1. クラウド転送による My Drive から共有ドライブへのファイル移動
一度に転送する必要がある多くのファイルやフォルダーがある場合、この機能を使用して Google My Drive を共有ドライブに移行することができます。スケジュールプランとファイルフィルタも使用することができます。
手順 1. MultCloud に無料でサインアップします。
手順 2. “Google Workspace” を選択し、ポップアップウィンドウに従って MultCloud に追加します。その後、“Shared Drive” を選択し、ポップアップウィンドウに同じ Google Workspace アカウントを入力して MultCloud に追加します。
ヒント:
- MultCloud では、Google Workspace は My Drive、Shared Drive、および「共有されたフォルダ」として分類されており、個人の Google Drive では My Drive と「共有されたフォルダ」に分かれています。
- MultCloud では、Google Drive は個人の Google アカウントの My Drive を、Google Workspace は Google Workspace アカウントの My Drive を表します。それぞれの Google Workspace アカウントの My Drive と Shared Drive を個別に MultCloud に追加できます。
手順 3. MultCloud の "クラウド転送" ページに移動し、ソースとして Shared Drive 内のファイルを選択し、Google Workspace 内のユーザーフォルダーを宛先として選択します。
ヒント:
- オプション:「メール通知」をオンにしたり、ソースファイルと宛先ファイルの扱い方を選択したりできます。さらに、「フィルタ」を使用して、特定のファイル拡張子を持つファイルのみを無視または転送することもできます。
- 移動したファイルをマイドライブに保存する必要がない場合は、「転送が完了すると、全てのソースファイルを削除します」を選択できます。
- スケジュール:毎日、週ごと、または月ごとのスケジュールプランを設定して、MultCloudがマイドライブから共有ドライブにデータを自動的に移動するようにすることができます。
ステップ4. "今すぐ転送"をクリックし、MultCloudがマイドライブから共有ドライブにファイルを即座に転送します。
ヒント:
- MultCloudはオフライン転送をサポートし、バックグラウンドでタスクを実行するため、タスクを作成した後にウェブサイトを閉じたり、デバイスをシャットダウンしたりすることができます。
- MultCloudは、各ユーザーごとに月間5 GBの無料データトラフィックを提供しており、クラウド間でデータを転送するために使用することができます。大量のデータを移動する場合は、アップグレードしてプレミアムプランにすると、より多くのトラフィックと高速な転送速度を得ることができます。
方法2:"コピー先"を使用してマイドライブから共有ドライブへファイルを移動
マイドライブから複数の共有ドライブやその他の宛先に一度にファイルを移動したい場合、この機能を使用すると大いに助けになります。
ステップ1. MultCloudでGoogle WorkspaceアカウントのMy Driveを開きます。
ステップ2. My Driveから移動したいファイルをチェックし、上の機能バーにある「コピー先」をクリックします。
ステップ3. ポップアップウィンドウで共有ドライブを選択し、「OK」をクリックします。すると、ファイルはMy Driveから共有ドライブに一度にコピーされます。
ヒント: 一度に複数の目的地にファイルを移動したい場合は、単に「複数選択」をチェックし、目的地を選択してください。
ボーナスヒント. 複数のGoogle Workspaceアカウントを即座に移動する方法
上記のソリューションは、1組のクラウドアカウント間でファイルを移動するのに適していますが、チーム全体でのGoogle Driveの別のドメインへの移行や、すべてのユーザーアカウントを別のドメインやビジネスクラウドに移行する場合はどうすればよいでしょうか。
うーん、クラウド転送に似たMultCloudでは、"チーム転送"機能を提供しています。これにより、1組からもう1組への、すべてまたは選択されたユーザーアカウントのデータを即座に転送することができます。これにより、サブアカウントユーザーは同じ構造で新しいアカウント内のデータに直接アクセスすることができます。
ヒント:
- ソースとターゲットのクラウドを追加できるのは、チームの管理ユーザーのみです。
- "自動マッチ"、"CSVをアップロード"のような2つの自動的な方法と、ソースとターゲットのアカウントを一対一でチェックする手動の方法、の3つの簡単な方法で、ソースとターゲットのアカウントのペアを作成できます。
- CSVの場合、MultCloudはExcelの形式を提供し、必要に応じてカスタマイズできます。
結論
この記事で述べた方法を使って、マイドライブから共有ドライブへのファイルの移動を行うことができます。MultCloudはマイドライブから共有ドライブへの移行だけでなく、Shared DriveをGoogle Workspaceに移行するための素晴らしいツールでもあります。さらに、MultCloudのクラウド同期機能を使用すると、同じファイルをマイドライブと共有ドライブで使用することも可能です。この機能は10種類の多機能同期モードでファイルを同期できます。
MultCloudがサポートするクラウド
-
Google Drive
-
Google Workspace
-
OneDrive
-
OneDrive for Business
-
SharePoint
-
Dropbox
-
Dropbox Business
-
MEGA
-
Google Photos
-
iCloud Photos
-
FTP
-
box
-
box for Business
-
pCloud
-
Baidu
-
Flickr
-
HiDrive
-
Yandex
-
NAS
-
WebDAV
-
MediaFire
-
iCloud Drive
-
WEB.DE
-
Evernote
-
Amazon S3
-
Wasabi
-
ownCloud
-
MySQL
-
Egnyte
-
Putio
-
ADrive
-
SugarSync
-
Backblaze
-
CloudMe
-
MyDrive
-
Cubby